So erstellen Sie einen Scroll-Screenshot in Windows


Windows bietet viele Möglichkeiten, einen Screenshot aufzunehmen, aber mit all diesen Methoden können Sie nur Inhalte aufnehmen, die innerhalb der Abmessungen des Anzeigebereichs des Displays liegen. Was ist, wenn Sie einen Screenshot eines Scrollfensters einer Webseite, eines Dokuments oder eines anderen Inhalts aufnehmen möchten, der außerhalb des sichtbaren Bereichs liegt?
Dieses Tutorial zeigt die besten Tools zum Aufnehmen eines Scroll-Screenshots in Windows.
Erfassen Sie Scroll-Screenshots in Browsern
Um in einem beliebigen Windows-Browser einen Scroll-Screenshot aufzunehmen, benötigen Sie entweder browserspezifische Optionen oder eine unterstützte Web Store-Erweiterung.
1. Microsoft Edge
Microsoft Edge verfügt über eine integrierte Funktion, mit der Sie eine ganze Webseite in Form eines Scroll-Screenshots erfassen können.
Klicken Sie oben rechts in Edge auf das Menüsymbol mit den drei Punkten und dann auf Screenshot . Alternativ können Sie Ctrl+ Shift+ eingeben S. Auf der Website wird eine transparente Überlagerung mit einigen Screenshot-Optionen angezeigt.
Klicken Sie auf die Option Ganze Seite erfassen . Dadurch wird ein Screenshot der aktuellen Webseite erstellt.
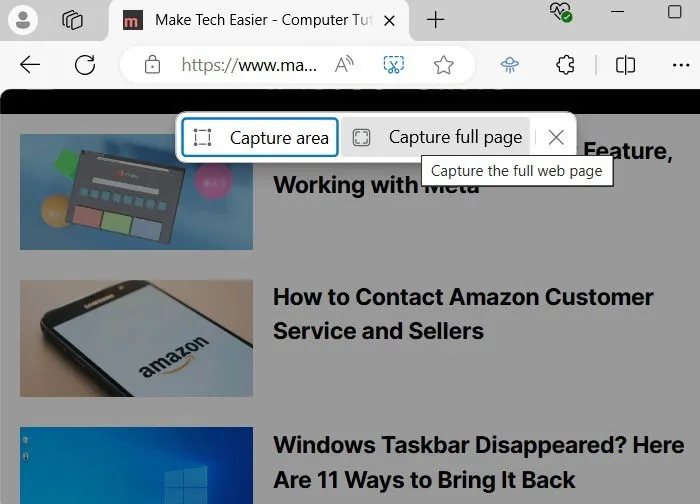
Bei einem Edge-Scrolling-Screenshot gibt es viele Optionen. Sie können beispielsweise auf dem Screenshot zeichnen oder löschen . Wenn Sie auf „Teilen“ klicken , werden Freigabeoptionen über Nearby Share, Teams, Outlook, Phone Link und Snipping Tool generiert.
Sobald Sie auf das Symbol „Speichern“ klicken , wird die JPEG-Datei mit dem Scroll-Screenshot in Ihrem Download-Ordner gespeichert.
2. Mozilla Firefox
Mozilla Firefox verfügt auch über eine integrierte Methode zum Aufnehmen eines Scroll-Screenshots innerhalb des Browsers.
Klicken Sie oben rechts auf das Hamburger-Menüsymbol mit den drei Linien und dann auf Weitere Tools -> Symbolleiste anpassen . Hier finden Sie viele Elemente, darunter Screenshot . Ziehen Sie es in das Überlaufmenü rechts. Klicken Sie anschließend auf Fertig .
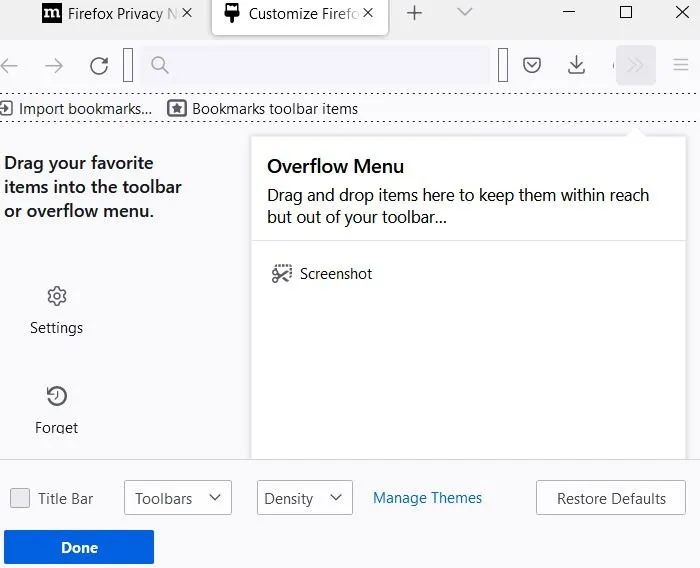
Sie können jetzt die Schaltfläche Screenshot in der Symbolleiste verwenden, um einen beliebigen Bildschirm in einem Firefox-Browserfenster zu erfassen. Navigieren Sie zur Seite und klicken Sie auf das neue Screenshot-Symbol in Ihrer Symbolleiste. Klicken Sie dann auf Ganze Seite speichern . Je nachdem, wie Ihr Browser angezeigt wird, müssen Sie möglicherweise auf das Symbol Weitere Tools tippen , um Screenshot anzuzeigen.
Anschließend erscheint der Scroll-Screenshot, den Sie mit einem Klick auf „Herunterladen“ auf Ihrem PC speichern können .
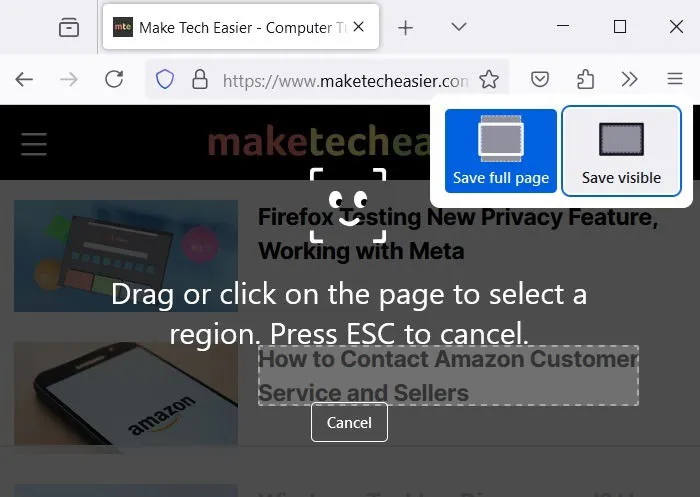
Alternativ können Sie mit der rechten Maustaste auf einen beliebigen Bereich einer Webseite klicken und die Option „Screenshot erstellen“ auswählen.
Verwenden von Firefox-Erweiterungen
Das in Firefox integrierte Screenshot-Tool reicht für die meisten Zwecke aus. Wenn Sie erweiterte Optionen benötigen, laden Sie eine Erweiterung namens FireShot herunter und installieren Sie sie. Nachdem Sie sie hinzugefügt haben, heften Sie sie an die Symbolleiste an.
Wenn Sie in einem Firefox-Webbrowser einen Scroll-Screenshot aufnehmen müssen, klicken Sie auf das FireShot-Symbol. Sie haben dann mehr Auswahlmöglichkeiten, wie Sie das Bild speichern können. Sie können es entweder als JPEG oder PDF-Datei speichern oder einen Ausdruck der gesamten Webseite erstellen.
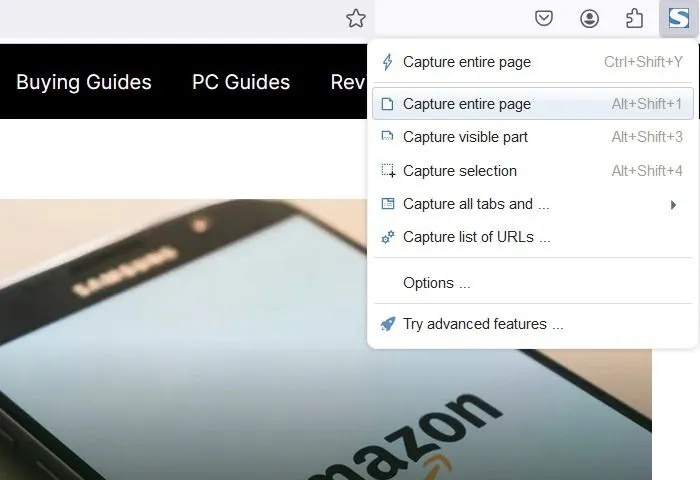
Andere Firefox-Erweiterungen, mit denen Sie eine ganze Webseite als Scroll-Screenshot speichern können, sind:
- Seiten-Screenshot von Bernard
- Einfacher Screenshot von Mozilla Online
3. Google Chrome
Obwohl Google Chrome über keine Screenshot-Integration verfügt, gibt es eine andere integrierte Methode, um einen Screenshot einer scrollenden Seite aufzunehmen.
Klicken Sie auf das Drei-Punkte-Menü und dann auf Weitere Tools -> Entwicklertools . Klicken Sie in der Konsole auf die drei Punkte neben dem Symbol „ Einstellungen “ (Zahnrad) und wählen Sie dann in der Dropdownliste „ Befehl ausführen“ aus.
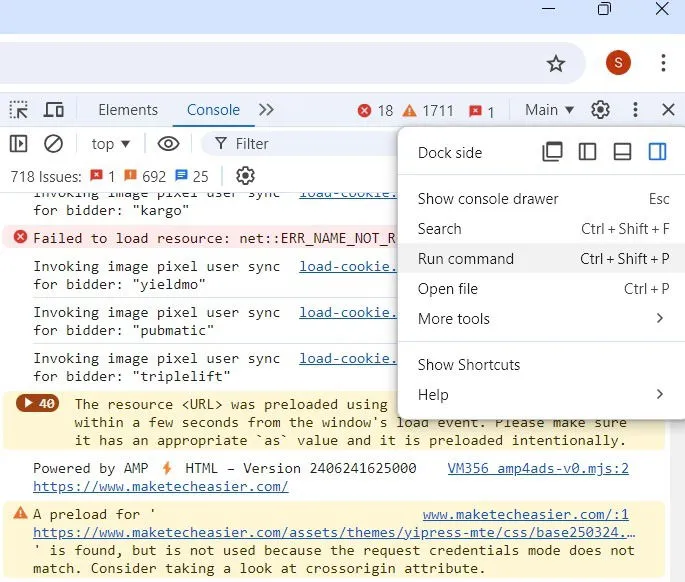
Geben Sie neben dem Befehl „Ausführen“ „Screenshot“ ein, um eine Liste mit Screenshot-Befehlen im Browser anzuzeigen.
Um einen Screenshot des gesamten Browserfensters in voller Größe aufzunehmen, wählen Sie „ Screenshot in voller Größe aufnehmen“ aus . Sie werden aufgefordert, das gesamte Webseitenfenster als JPEG-/PNG-Bild zu speichern.
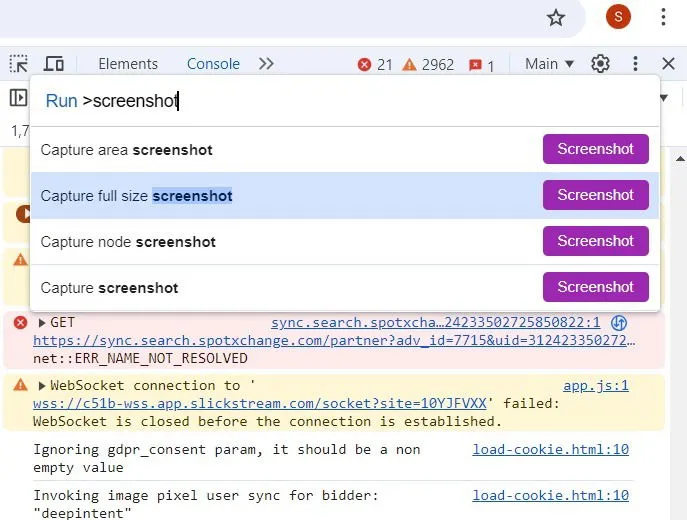
Verwenden von Chrome-Erweiterungen
Google Chrome verfügt auch über Erweiterungen zum Aufnehmen eines Screenshots der ganzen Seite, wie im folgenden Beispiel erwähnt.
Installieren Sie GoFullPage und heften Sie es an die Chrome-Symbolleiste an. Klicken Sie dazu auf das Puzzleteil-Symbol und wählen Sie dann GoFullPage aus der Erweiterungsliste aus.
Wenn Sie das Scrollen in einem Browserfenster erfassen möchten, klicken Sie auf das GoFullPage-Symbol in der Symbolleiste. Dadurch wird die gesamte Webseite, auf der Sie sich befinden, gescannt und der Status „Bildschirmaufnahme läuft“ angezeigt . Sobald der Screenshot des Scrollens erstellt ist, können Sie ihn bearbeiten, mit Anmerkungen versehen und entweder als PDF- oder PNG-Datei herunterladen.
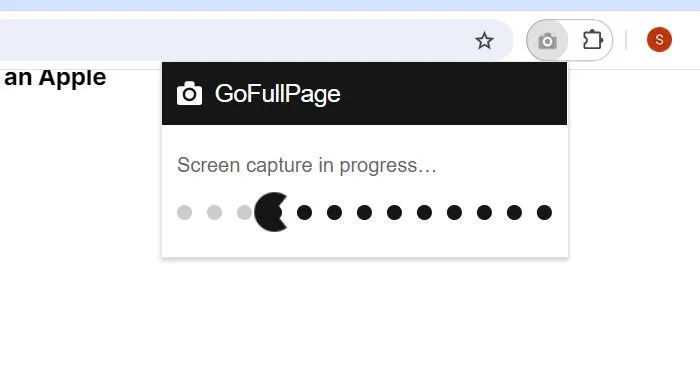
Andere Google Chrome-Erweiterungen, mit denen Sie eine ganze Webseite als Scroll-Screenshot speichern können, sind:
- Screenshot der Webseite – Screenshot der gesamten Seite
- Bildschirmaufnahme – Screenshot der gesamten Seite
- FireShot , dasselbe wie Mozilla Firefox
Es gibt Möglichkeiten, sie einfach zu entfernen.
Scrollende Screenshots in Apps/Spielen aufnehmen
Mit den oben genannten browserbasierten Methoden können Sie nur Scroll-Screenshots in einem Browserfenster aufnehmen. Was ist, wenn Sie sie in Apps oder Spielen aufnehmen möchten? In solchen Fällen müssen Sie externe Apps verwenden.
Im Folgenden finden Sie einige der besten appbasierten Methoden zum Aufnehmen von Scroll-Screenshots in Windows.
1. TeilenX
Die kostenlose Bildschirmaufnahme-App ShareX ist auf ihrer eigenen Website und der Gaming-Plattform Steam erhältlich (wo sie „überwältigend positive“ Bewertungen hat) und verfügt auch über einen eigenen, gut besuchten Discord-Kanal. Ihre große Beliebtheit in der anspruchsvollen Game-Streaming-Community wird dadurch bestätigt.
Die Open-Source-App wird von Gamern häufig wegen ihrer robusten Bildschirmaufnahmeoptionen verwendet. Zu diesen Funktionen – zu denen Videoaufnahme, GIFs, Regionsauswahl und Workflows sowie eine große Anzahl von Filtern und Effekten gehören, die Sie Ihren Aufnahmen hinzufügen können – gehört auch die von Ihnen gesuchte Option „Scrolling-Screenshot“.
Laden Sie die Datei „.setup.exe“ herunter, um ShareX zu installieren. Starten Sie nach der Installation die Anwendung und wählen Sie dann Aufnehmen -> Scrollende Aufnahme .
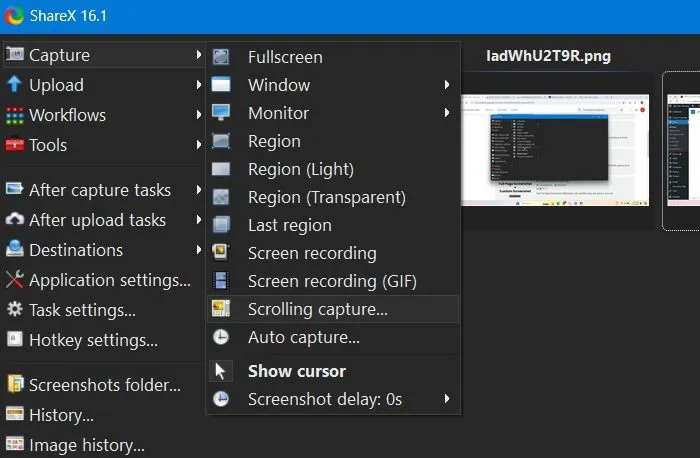
Gehen Sie zum Anwendungs-/Spielfenster, das Sie erfassen möchten, und scrollen Sie weiter nach unten. Die ShareX-App erfasst so viel oder so wenig vom Scrollfenster, wie Sie möchten.
ShareX ist ohne Einschränkungen kostenlos und wird von einer fleißigen Community von Open-Source-Entwicklern gepflegt. Es kann nicht nur scrollen, sondern fungiert auch als All-in-One-Suite zur Bildschirmaufnahme, was angesichts der geringen Dateigröße ziemlich beeindruckend ist.
2. Andere Scrolling Capture-Apps für Windows
Es gibt noch andere Tools, die unserer Erfahrung nach gut genug funktionieren, um Scroll-Screenshots in Windows aufzunehmen. Hier sind unsere besten Beispiele:
- PicPick : PicPick ist eine von NGWIN entwickelte und im Besitz des Unternehmens befindliche Software zur Bildschirmaufnahme und Bildbearbeitung. Um damit einen scrollenden Screenshot aufzunehmen, öffnen Sie einfach die Anwendung und wählen Sie Scrollendes Fenster . Sie sehen eine kleine Symbolleiste mit mehreren Screenshot-Optionen. Wählen Sie die Option Scrollendes Fenster erneut aus. Halten Sie Ctrl+ Altgleichzeitig gedrückt PRTSCund drücken Sie dann . Ein rechteckiges, rot hervorgehobenes Feld wird angezeigt. Halten Sie die linke Maustaste gedrückt. Lassen Sie die Maustaste los und ein langsamer automatischer Bildlauf wird durchgeführt.
- Apowersoft Screen Capture Pro : Apowersoft Screen Capture Pro ist ein innovatives und hochgradig anpassbares Tool zum Aufnehmen von Screenshots und zur Bildbearbeitung. Sie können die Software Pro ganz einfach herunterladen und auf Ihrem PC installieren. Sobald Sie das Programm gestartet haben, wählen Sie die Option „Fenster scrollen“, um fortzufahren. Oben links wird ein Bildschirm-Griff aktiviert, mit dem Sie so viel vom Bildschirmfenster auswählen können, wie Sie möchten.
- FastStone Capture : FastStone Capture ist eine ältere Software mit vielen Optionen zum Aufnehmen von Bildschirminhalten, darunter ein scrollender Screenshot. Die Lösung ist mit älteren Windows-Versionen wie Windows 7 kompatibel, funktioniert aber auch recht gut mit Windows 11. Laden Sie FastStone Capture herunter und installieren Sie es auf Ihrem Gerät. Es handelt sich um eine Testversion mit einer Testdauer von 30 Tagen (keine Kreditkarte erforderlich). Wenn die kleine Symbolleiste gestartet wird, wählen Sie die Option „Scrolling-Fenster erfassen“ .
- Screenpresso : Screenpresso ist ein sehr fortschrittliches Tool zur Bildschirmaufnahme für Windows. Das leichtgewichtige Tool erstellt im Handumdrehen Scroll-Screenshots und ist für Nicht-Unternehmensbenutzer kostenlos. Laden Sie Screenpresso über den offiziellen Link herunter und installieren Sie es. Auf Ihrem Windows-PC muss .NET 4.8 installiert sein. Navigieren Sie nach dem Starten des Programms zum Menüsymbol mit der Bezeichnung „ Screenshot-Region“ und klicken Sie darauf. Wählen Sie den Screenshot mit der Option „Automatisches Scrollen“ aus.
Häufig gestellte Fragen
Wie nehme ich einen Scroll-Screenshot auf?
Möchten Sie Ihre Mausbewegungen beim Scrollen aufzeichnen? Bildschirmaufnahmesoftware wie ShareX und PicPick verfügt über eine spezielle Bildschirmaufnahmefunktion zum Aufzeichnen von Scroll-Screenshots.
Am besten verwenden Sie jedoch eine Software, die Bildschirmaufnahmen in MP4, AVI und anderen Videoformaten unterstützt. Unter Windows 10 und höher erledigt die Xbox Game Bar diese Aufgabe problemlos. Sie kann mit den Tastenkombinationen Win +G gestartet werden. XSplit oder OBS können ähnliche Ziele erreichen.
Kann ich im Inkognito-Modus Scroll-Screenshots machen?
Ja. Einige der in diesem Handbuch behandelten Scrolling-Screenshot-Erweiterungen, wie GoFullPage und FireShot, unterstützen den Inkognito-Modus in Chrome und Firefox.
Kann das Snipping Tool in Windows einen Scroll-Screenshot machen?
Während das Snipping Tool in Windows keine strikte Scroll-Erfassungsfunktion hat, kann es mithilfe einer Videoaufzeichnungsfunktion etwas Ähnliches tun. Anstelle eines Bilds müssen Sie den Videomodus auswählen, wenn Sie eine Webseite oder eine Anwendung erfassen, bei der Scrollen erforderlich ist. Der Screenshot wird in Form eines Videos erfasst.
Kann ich in Android Scroll-Screenshots machen?
Ja, es gibt viele Möglichkeiten, auf einem Android-Telefon einen Scroll-Screenshot zu erstellen.
Bildnachweis: Christina via Unsplash . Alle Screenshots von Sayak Boral.



Schreibe einen Kommentar