So umgehen Sie das Windows-Passwort, wenn Sie nie eines festgelegt haben
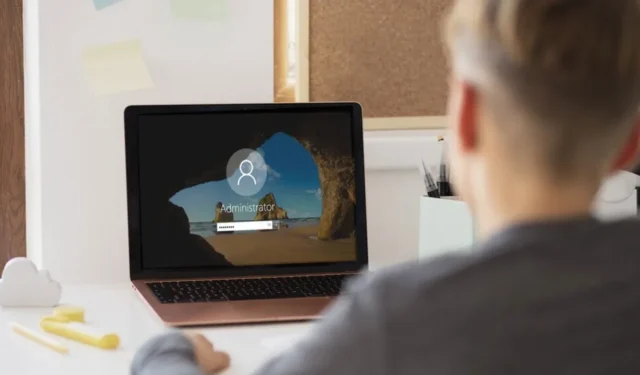
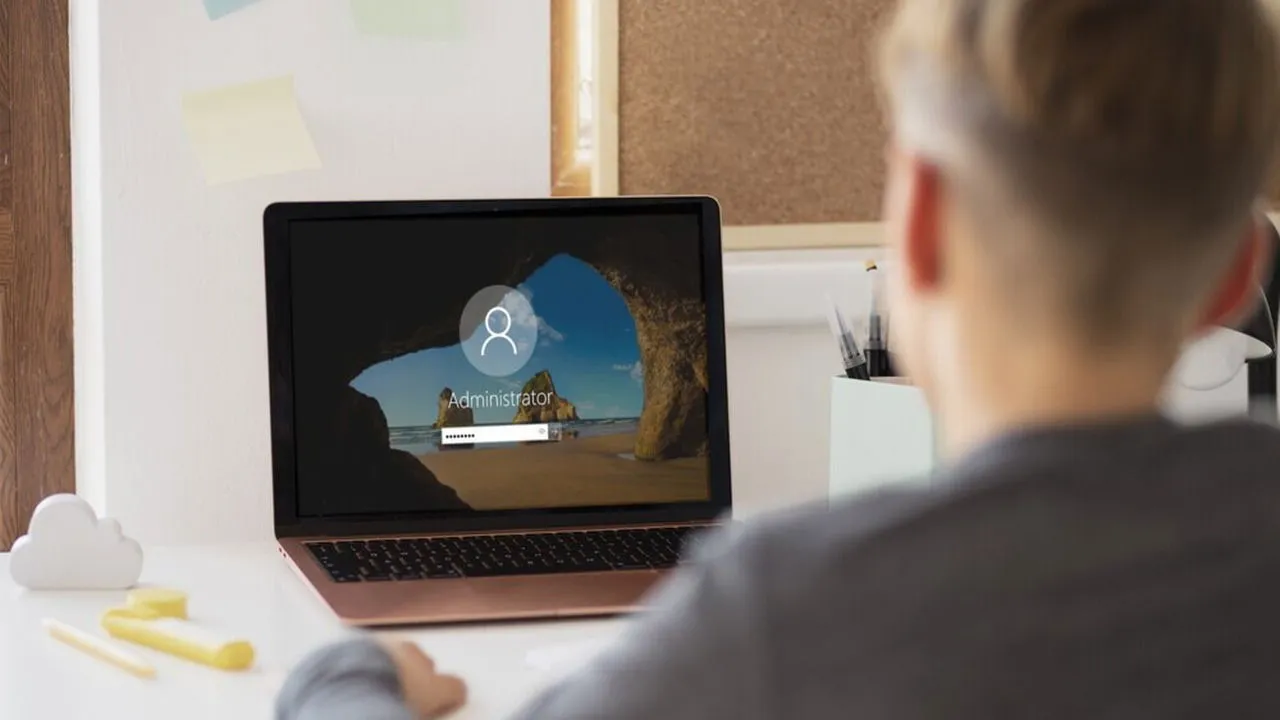
Windows fordert Sie gelegentlich zur Eingabe eines Kennworts auf, auch wenn Sie keins festgelegt haben. Dies kann aufgrund einer Sicherheitsfunktion, einer Datenbeschädigung oder eines Versehens geschehen. Diese Anleitung hilft Ihnen, die Windows-Kennwortanforderungen zu umgehen, wenn Sie nie eines festgelegt haben.
Verwenden Sie ein leeres Passwort
In vielen Fällen erstellt Windows die Kennwortanforderung mit einem leeren Kennwort. Dies gilt insbesondere dann, wenn beim Versuch, Windows aus der Windows-Wiederherstellungsumgebung zurückzusetzen/wiederherzustellen, ein Kennwort abgefragt wird.
Drücken Sie dazu Enter, ohne etwas in das Kennwortfeld einzugeben. Windows akzeptiert es dann.
Verwenden Sie ein anderes Konto, um die Kennwortanforderung zu entfernen
Wenn Ihr PC über ein weiteres Administratorkonto verfügt, können Sie sich beim Administratorkonto anmelden und die Kennwortanforderung für das andere Benutzerkonto entfernen, indem Sie die folgenden Anweisungen befolgen.
Drücken Sie Windows+ Rund geben Sie lusrmgr.mscim Dialogfeld Ausführen den Befehl ein, um das Tool „Lokale Benutzer- und Gruppenverwaltung“ zu öffnen. Öffnen Sie „Benutzer“ , klicken Sie dann mit der rechten Maustaste auf das gewünschte Benutzerkonto und wählen Sie „ Kennwort festlegen“ aus .
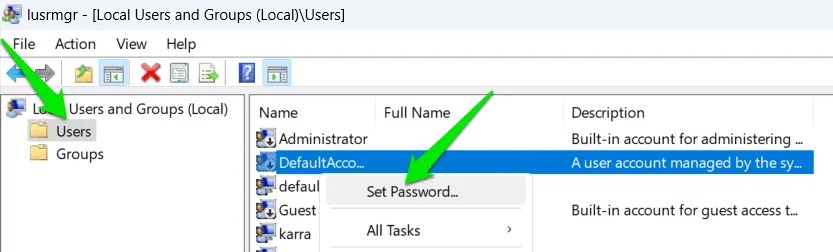
Klicken Sie bei der Warnung auf „Fortfahren “, lassen Sie die Kennwortfelder leer und klicken Sie auf „OK“ , um das Kennwort in Windows zu umgehen. Alternativ können Sie ein Kennwort hinzufügen, um es zu ändern.
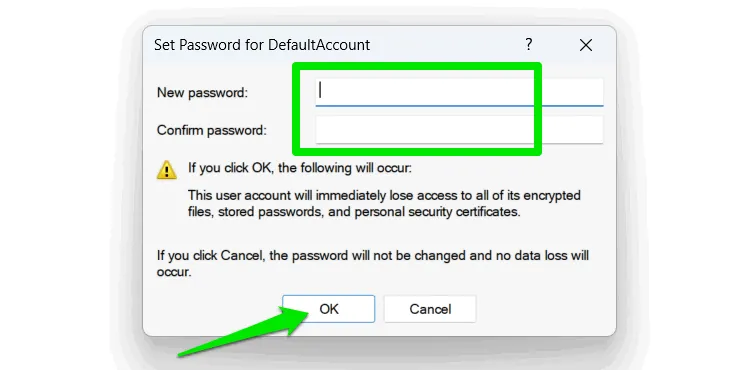
Melden Sie sich vom aktuellen Konto ab und beim ursprünglichen Konto an. Der PC muss nicht neu gestartet werden.
Entfernen Sie das Passwort mithilfe der Eingabeaufforderung
Sie können auch die Windows-Eingabeaufforderung verwenden, um das aktuelle Kennwort zu umgehen. Dies ist nützlich, wenn Sie ein Windows Home-Benutzer sind, da Sie keinen Zugriff auf das Tool zur Verwaltung lokaler Benutzer und Gruppen haben. Noch wichtiger ist, dass Sie mithilfe der Windows-Wiederherstellungsumgebung (WinRE) von außerhalb von Windows auf die Eingabeaufforderung zugreifen können.
Um auf WinRE zuzugreifen, müssen Sie beim Starten des PCs wiederholt eine bestimmte Taste drücken. Diese Taste ist bei jedem Hersteller unterschiedlich, häufige Tasten sind jedoch F2, F8, F10, F11, F12, und Del.
Gehen Sie in WinRE zu Problembehandlung -> Erweiterte Optionen und wählen Sie Eingabeaufforderung .
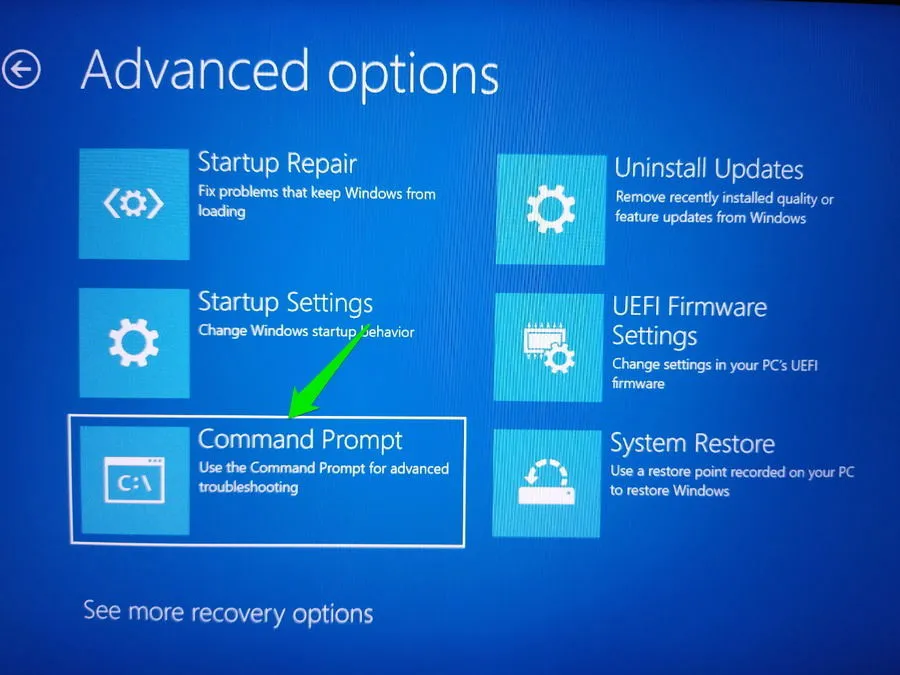
Führen Sie den folgenden Befehl aus:
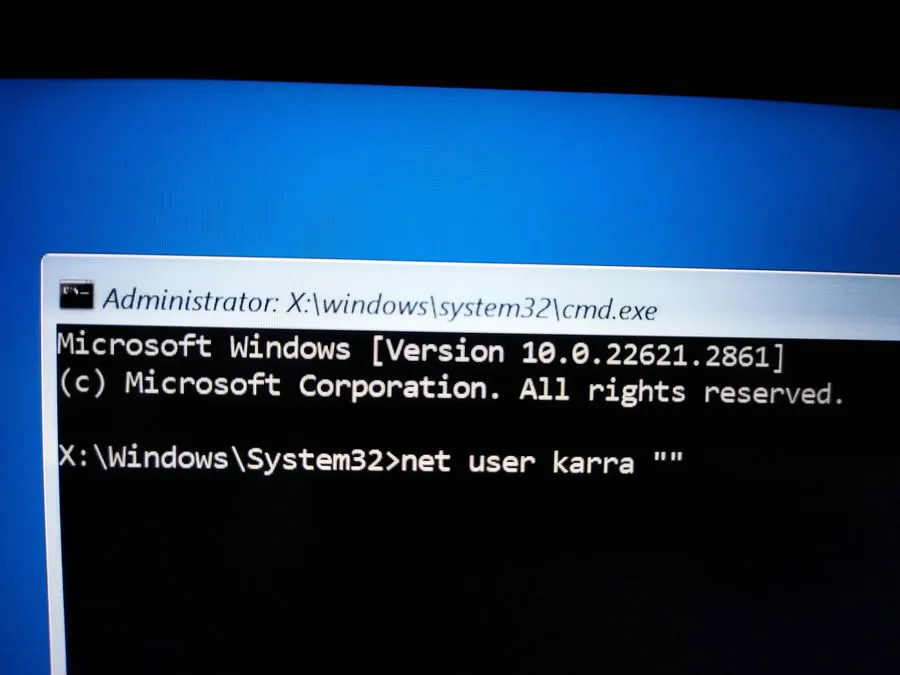
Ersetzen Sie es usernamedurch den Benutzernamen des gewünschten Kontos. Sie können auch ein neues Passwort hinzufügen, indem Sie es zwischen den Anführungszeichen einfügen.
Im abgesicherten Modus starten
Wenn die Kennwortanforderung auf beschädigte Dateien zurückzuführen ist, behebt das Booten im abgesicherten Modus das Problem, da das Kennwort nicht abgefragt wird. Obwohl es in Windows viele Möglichkeiten gibt, auf den abgesicherten Modus zuzugreifen, ist die Verwendung der Windows-Wiederherstellungsumgebung (WinRE) am besten geeignet.
Öffnen Sie WinRE wie oben beschrieben, gehen Sie zu Problembehandlung -> Erweiterte Optionen -> Starteinstellungen und starten Sie den PC neu. Wählen Sie Abgesicherten Modus mit Eingabeaufforderung aktivieren .
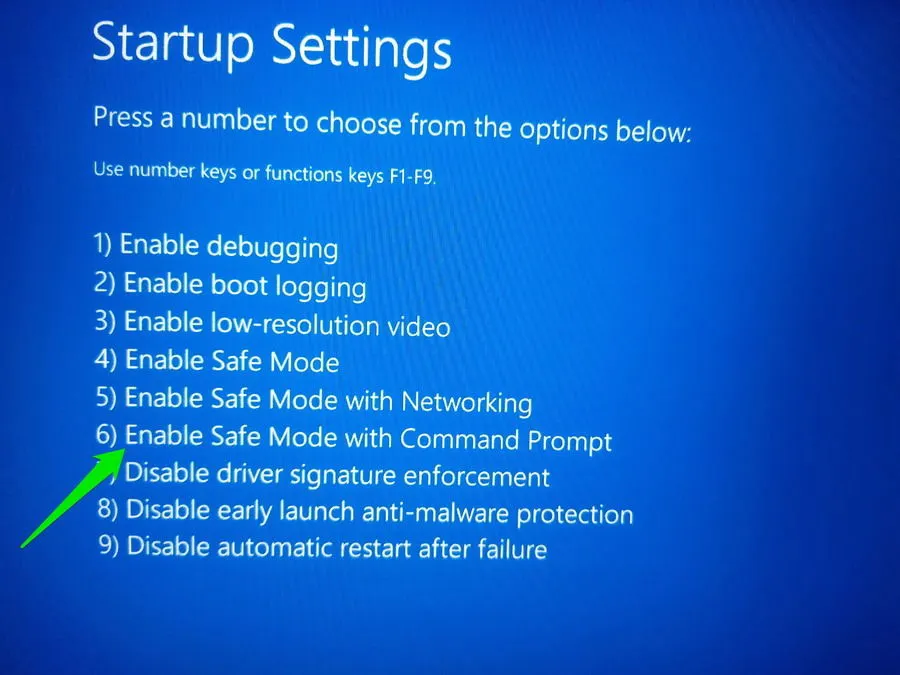
Wenn es Ihnen gelingt, im abgesicherten Modus auf das Benutzerkonto zuzugreifen, können Sie die Kennwortanforderung mithilfe der Eingabeaufforderung entfernen, wie wir es oben getan haben.
Stellen Sie Ihr System auf einen früheren Zeitpunkt zurück
Wenn das Problem erst vor Kurzem aufgetreten ist und Sie zuvor auf das Konto zugreifen konnten, kann die Windows-Systemwiederherstellung helfen. Die Systemwiederherstellung stellt Ihren PC auf einen Zeitpunkt zurück, als Sie Zugriff hatten. Sie können die Systemwiederherstellung auch von WinRE aus ausführen, sodass Sie sich nicht bei einem anderen Konto anmelden müssen.
Gehen Sie in WinRE zu Problembehandlung -> Erweiterte Optionen und öffnen Sie die Systemwiederherstellung .
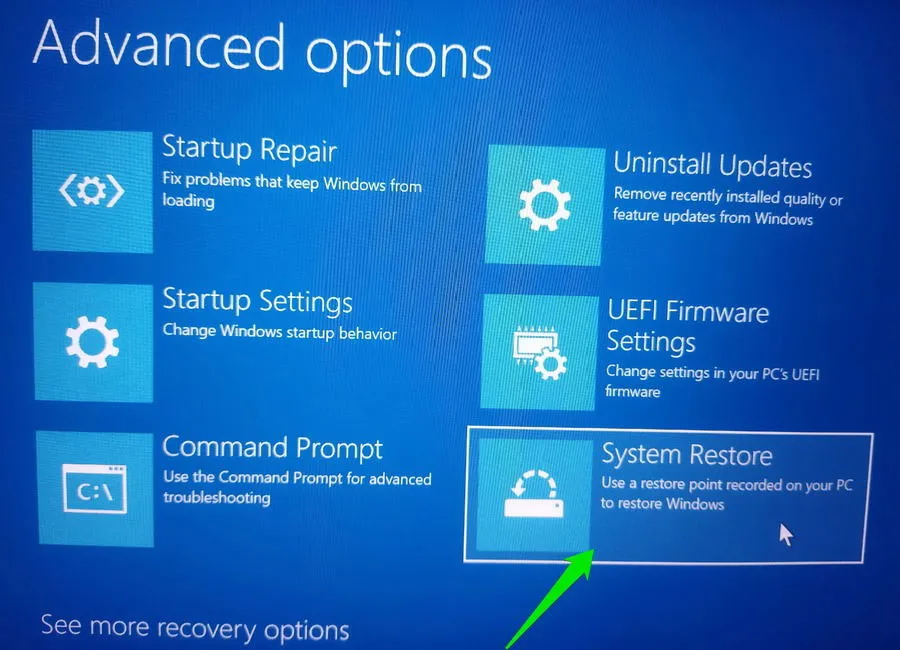
Wählen Sie ein Datum und eine Uhrzeit vor der Kennwortaufforderung und befolgen Sie die Schritte zur Wiederherstellung des PCs.
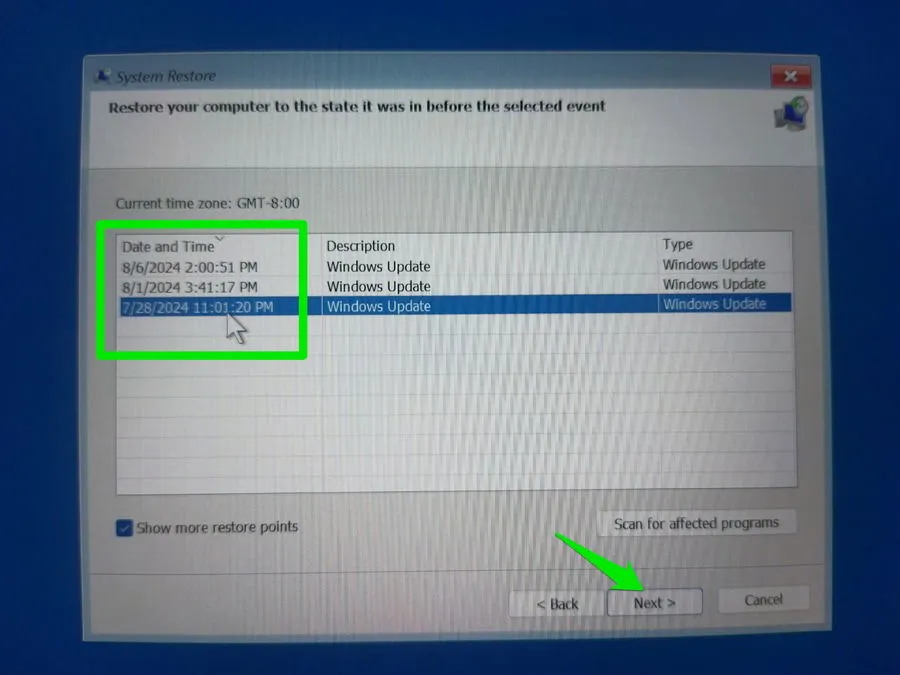
Verwenden des versteckten Administratorkontos
Windows verfügt über ein verstecktes Superadministratorkonto, das standardmäßig ausgeblendet ist. Es kann bei der Fehlerbehebung Ihres PCs aktiviert werden. Wenn Sie kein sekundäres Konto haben und andere Methoden nicht funktionieren, können Sie dieses Konto aktivieren, um das Problem zu beheben.
Öffnen Sie die Eingabeaufforderung von WinRE und führen Sie den folgenden Befehl aus:
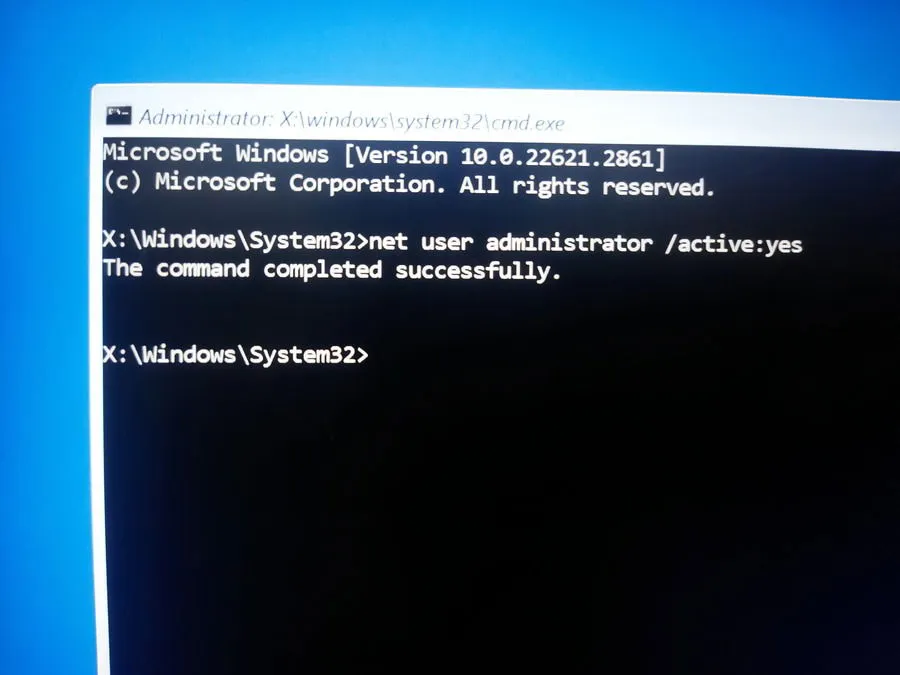
Starten Sie den PC neu, um ein neues Konto mit dem Namen Administrator zu erreichen . Dieses Konto hat vollständigen Zugriff auf Ihren PC. Sie können es verwenden, um das Kennwort zurückzusetzen, den PC zurückzusetzen/wiederherstellen, beschädigte Systemdateien zu reparieren oder sogar Daten auf ein neues Benutzerkonto zu verschieben.
Sobald das Problem behoben ist, deaktivieren Sie das Administratorkonto. Öffnen Sie die Eingabeaufforderung und führen Sie den folgenden Befehl aus:
Viele dieser Methoden erfordern den Zugriff auf die Windows-Wiederherstellungsumgebung. Wenn WinRE bei Ihnen nicht funktioniert, erstellen Sie ein Windows-Wiederherstellungslaufwerk, um auf die Optionen zur Problembehandlung zuzugreifen.
Bildnachweis: Freepik mit Änderungen. Alle Screenshots von Karrar Haider.



Schreibe einen Kommentar