So umgehen Sie die Bluetooth-Passwortabfrage unter Windows 11

Wenn Sie ein neues Bluetooth-Gerät mit Ihrem Windows 11-PC verbinden, verläuft der Verbindungsvorgang im Allgemeinen reibungslos. Wenn jedoch eine Kennwortabfrage angezeigt wird, müssen Sie entweder eine PIN eingeben oder einen Workaround finden.
Das Bluetooth-Passwort dient als Schutzmaßnahme und stellt sicher, dass beide Geräte die Berechtigung zur Kommunikation haben. Beachten Sie, dass für manche Geräte möglicherweise kein Passwort für die Verbindung erforderlich ist. Wenn Windows 11 ein Bluetooth-Passwort anfordert, lesen Sie daher im Benutzerhandbuch Ihres Geräts nach, um die entsprechenden Codes zu finden.
Gängige Standardkennwörter wie 1234 oder 0000 funktionieren oft. Wenn diese Optionen jedoch nicht funktionieren, befolgen Sie die unten beschriebenen Schritte für eine problemlose Verbindung.
Wie finden Sie Ihr Bluetooth-Passwort für Windows 11?
1. Nutzen Sie die Bluetooth-Problembehandlung
- Drücken Sie die Windows Taste und wählen Sie Einstellungen .

- Klicken Sie im linken Bereich auf „System“ und anschließend im rechten Bereich auf „Problembehandlung“ .

- Wählen Sie Andere Problembehandlungen aus .

- Suchen Sie die Bluetooth-Problembehandlung und klicken Sie daneben auf die Schaltfläche „Ausführen“ .

2. Aktualisieren Sie Ihre Bluetooth-Treiber
- Drücken Sie die Windows Taste, geben Sie Geräte-Manager in die Suchleiste ein und wählen Sie Öffnen .
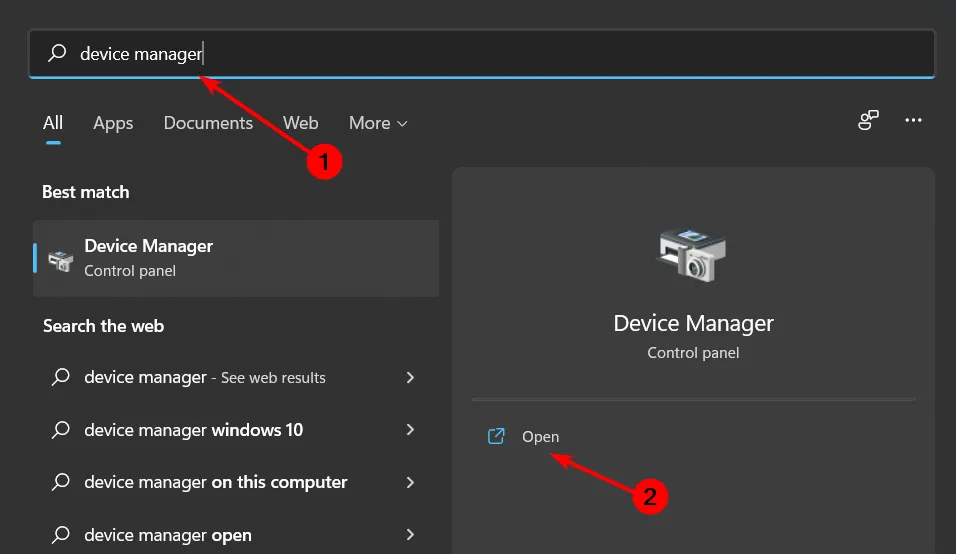
- Suchen Sie Ihr Bluetooth-Gerät, klicken Sie mit der rechten Maustaste darauf und wählen Sie Treiber aktualisieren .
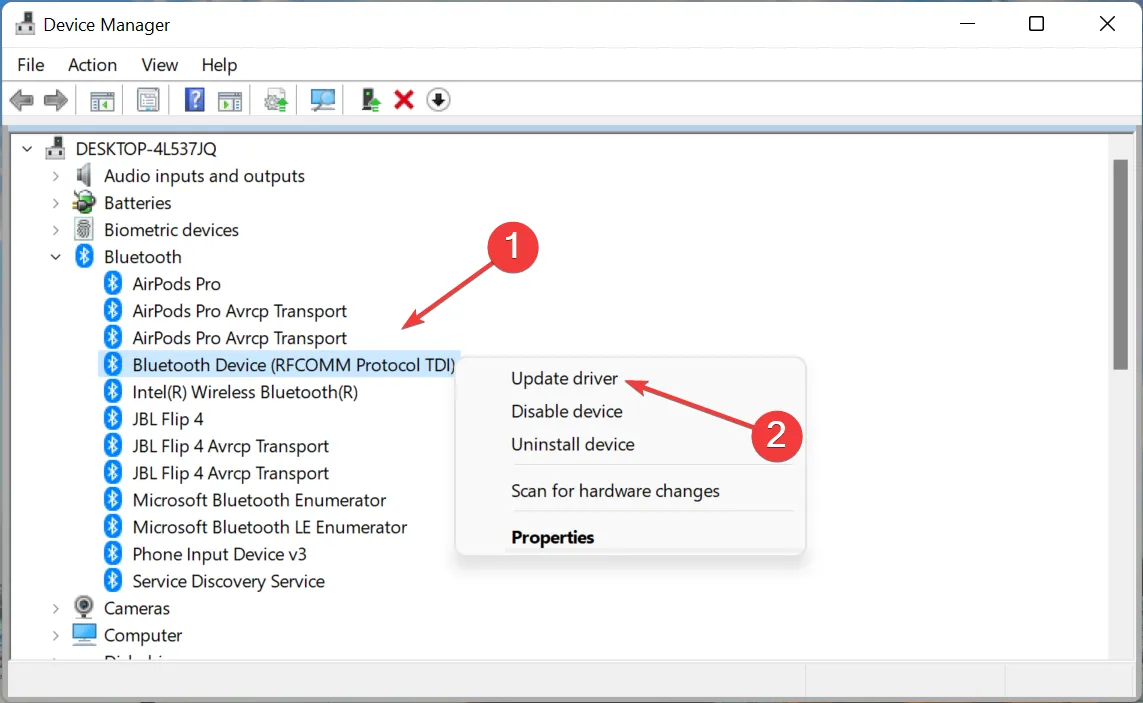
- Wählen Sie Automatisch nach Treibern suchen .
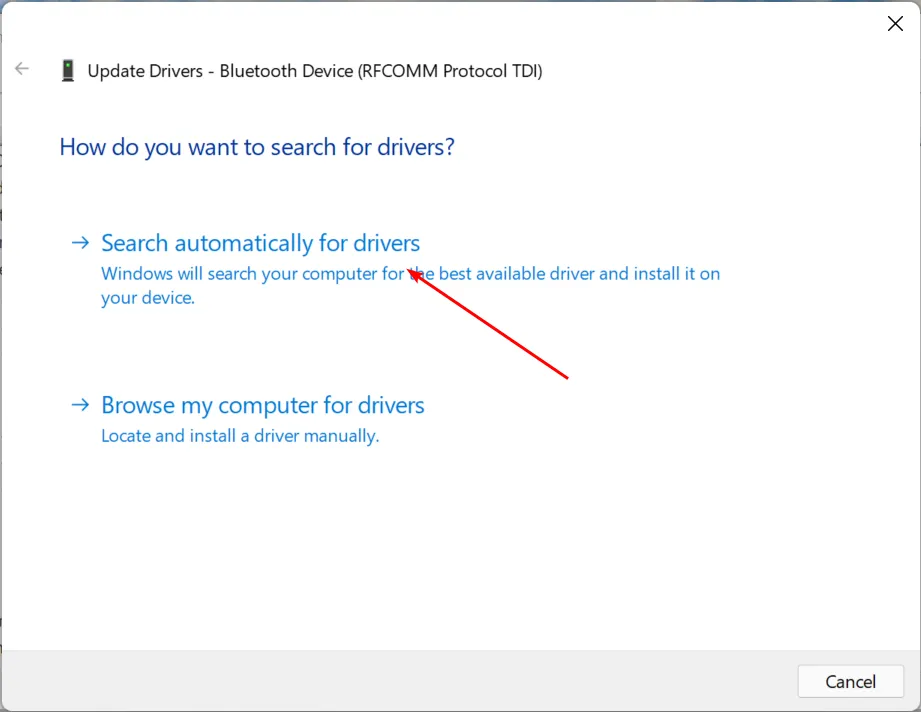
- Starten Sie Ihren Computer neu und versuchen Sie, die Verbindung wiederherzustellen.
3. Zurücksetzen auf vorherige Treiber
- Drücken Sie die Windows Taste, geben Sie Geräte-Manager ein und klicken Sie auf Öffnen .

- Klicken Sie mit der rechten Maustaste unter Bluetooth auf Ihr Bluetooth-Gerät und wählen Sie dann Eigenschaften aus .

- Wählen Sie die Registerkarte „Treiber“ und klicken Sie auf die Option „Treiber zurücksetzen“ .

- Geben Sie einen Grund für das Rollback des Treibers an.
- Starten Sie Ihren Computer neu.
4. Fügen Sie das Bluetooth-Gerät über die Systemsteuerung erneut hinzu
- Drücken Sie die Windows Taste, suchen Sie nach „Systemsteuerung“ und öffnen Sie sie.
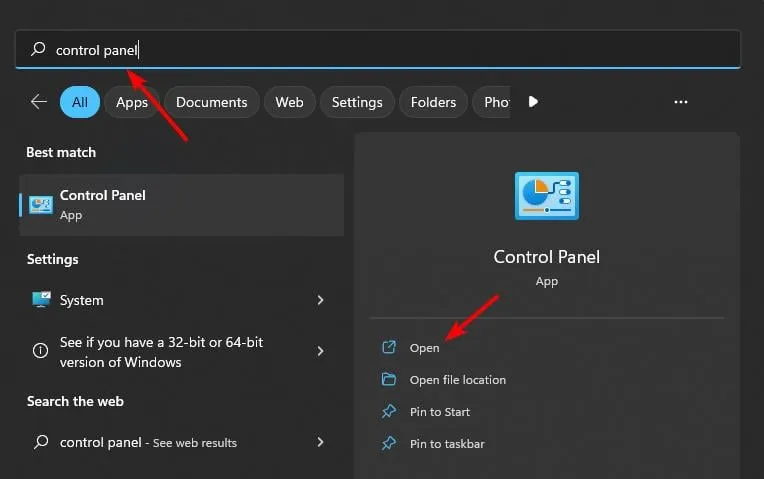
- Klicken Sie auf Hardware und Sound .
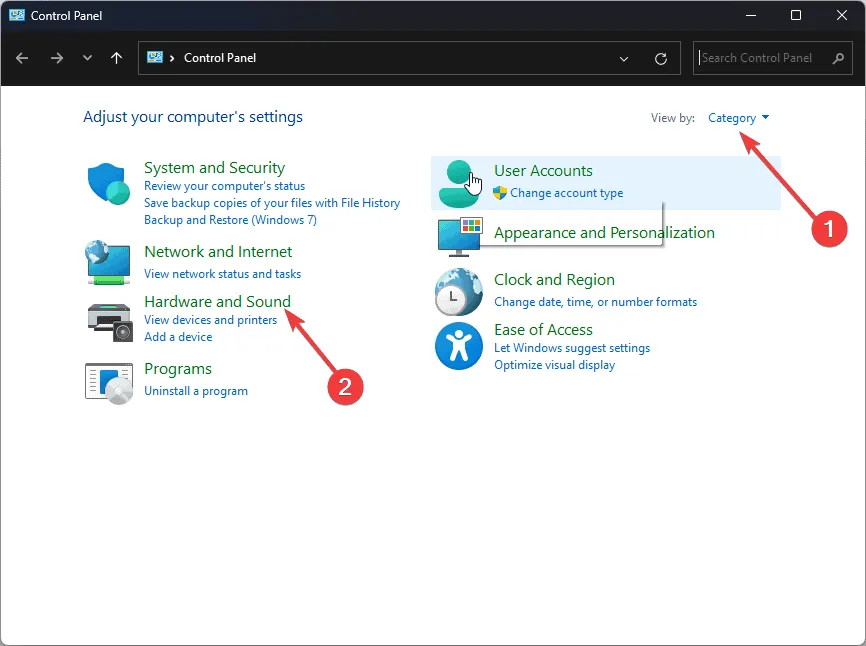
- Wählen Sie dann „Geräte und Drucker“ aus .
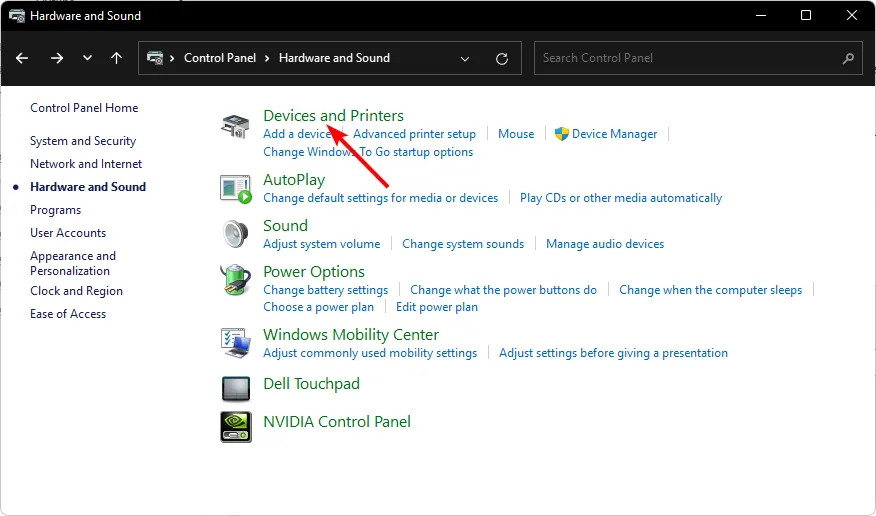
- Klicken Sie oben links auf die Funktion „Gerät hinzufügen“ .
- Wählen Sie Ihr Gerät aus und folgen Sie den Anweisungen auf dem Bildschirm, um die Verbindung herzustellen.
Wenn Sie eine neuere Version von Windows 11 haben, werden Sie über die Option „Geräte und Drucker“ möglicherweise zurück zur App „Einstellungen“ weitergeleitet. Wenn dies der Fall ist, fahren Sie mit dem nächsten Ansatz fort, um Ihr Bluetooth-Gerät hinzuzufügen, und prüfen Sie, ob die Kennwortabfrage dadurch behoben wird.
5. Fügen Sie das Gerät über die Netzwerkverbindungseigenschaften hinzu
- Drücken Sie Windows +, R um das Fenster „Ausführen“ zu öffnen, geben Sie ncpa.cpl ein und klicken Sie auf „OK“.
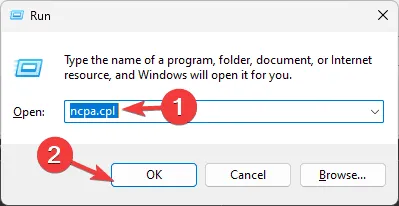
- Klicken Sie mit der rechten Maustaste auf den Bluetooth-Netzwerkverbindungsadapter und wählen Sie Eigenschaften aus .
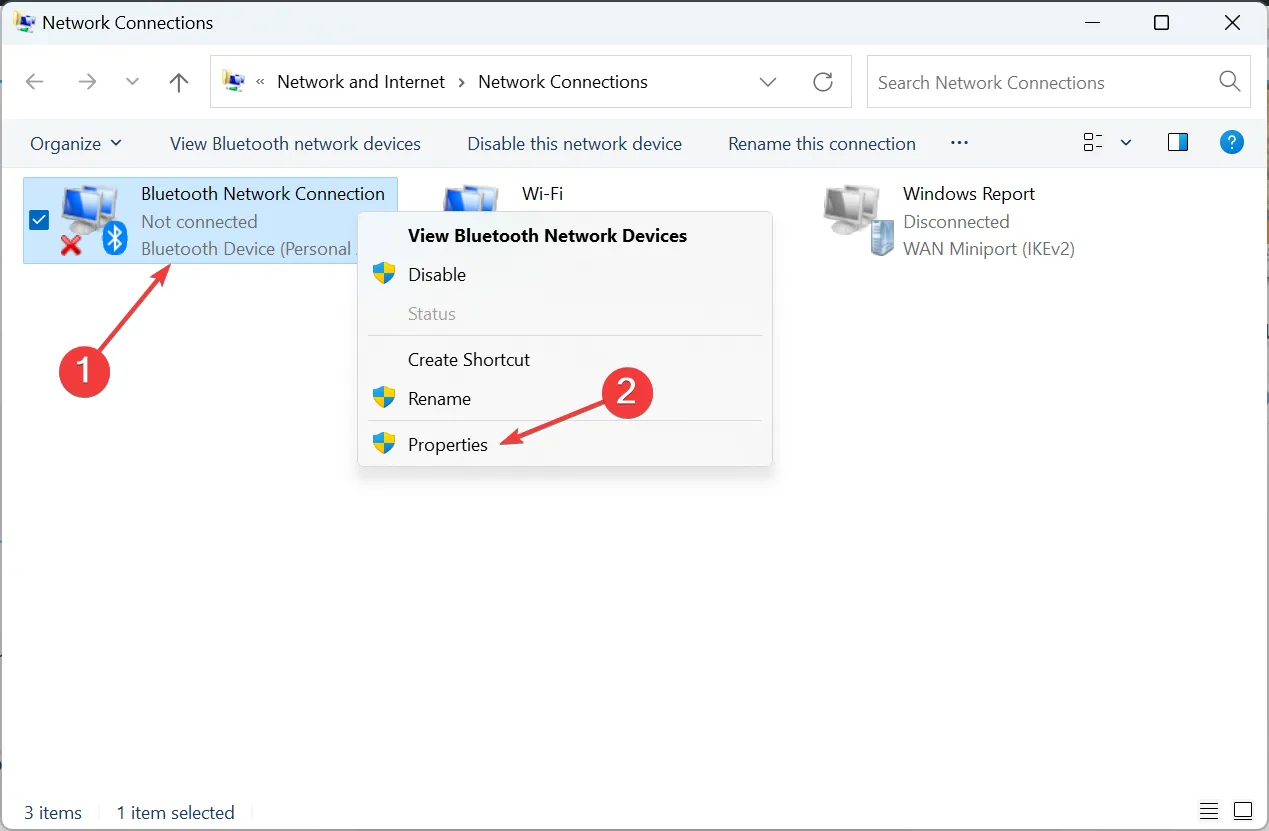
- Gehen Sie zur Registerkarte Bluetooth und klicken Sie auf Bluetooth-Einstellungen .
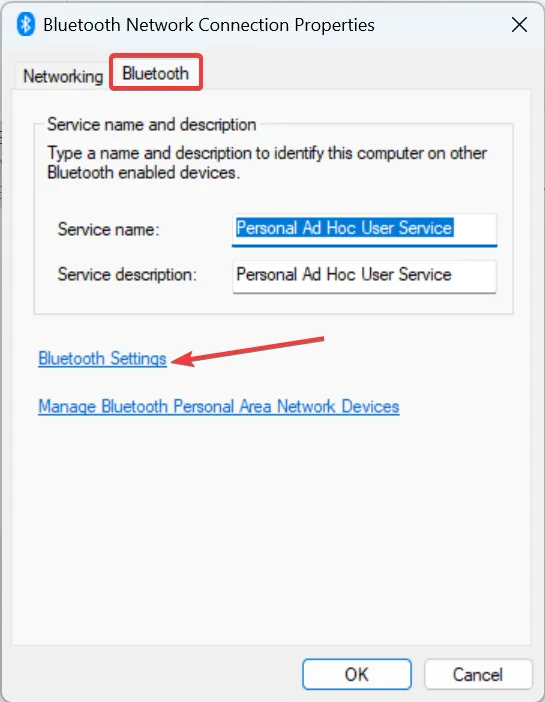
- Aktivieren Sie das Kontrollkästchen „Bluetooth-Geräten erlauben, diesen PC zu finden“ und klicken Sie auf „OK“, um die Änderungen zu speichern.
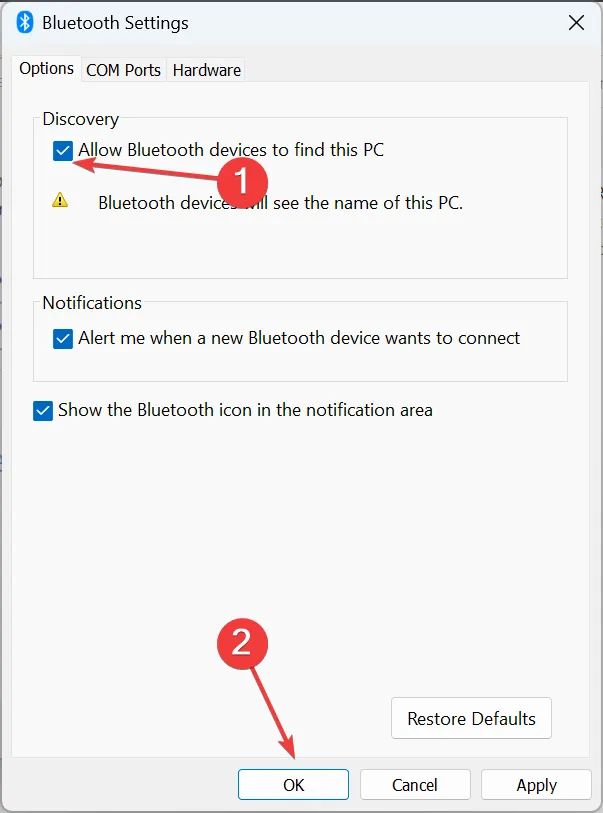
- Klicken Sie anschließend auf Bluetooth-Personal Area Network-Geräte verwalten .
- Schalten Sie das Bluetooth-Gerät ein, das Sie verbinden möchten.
- Klicken Sie oben links auf die Schaltfläche „Gerät hinzufügen“ .
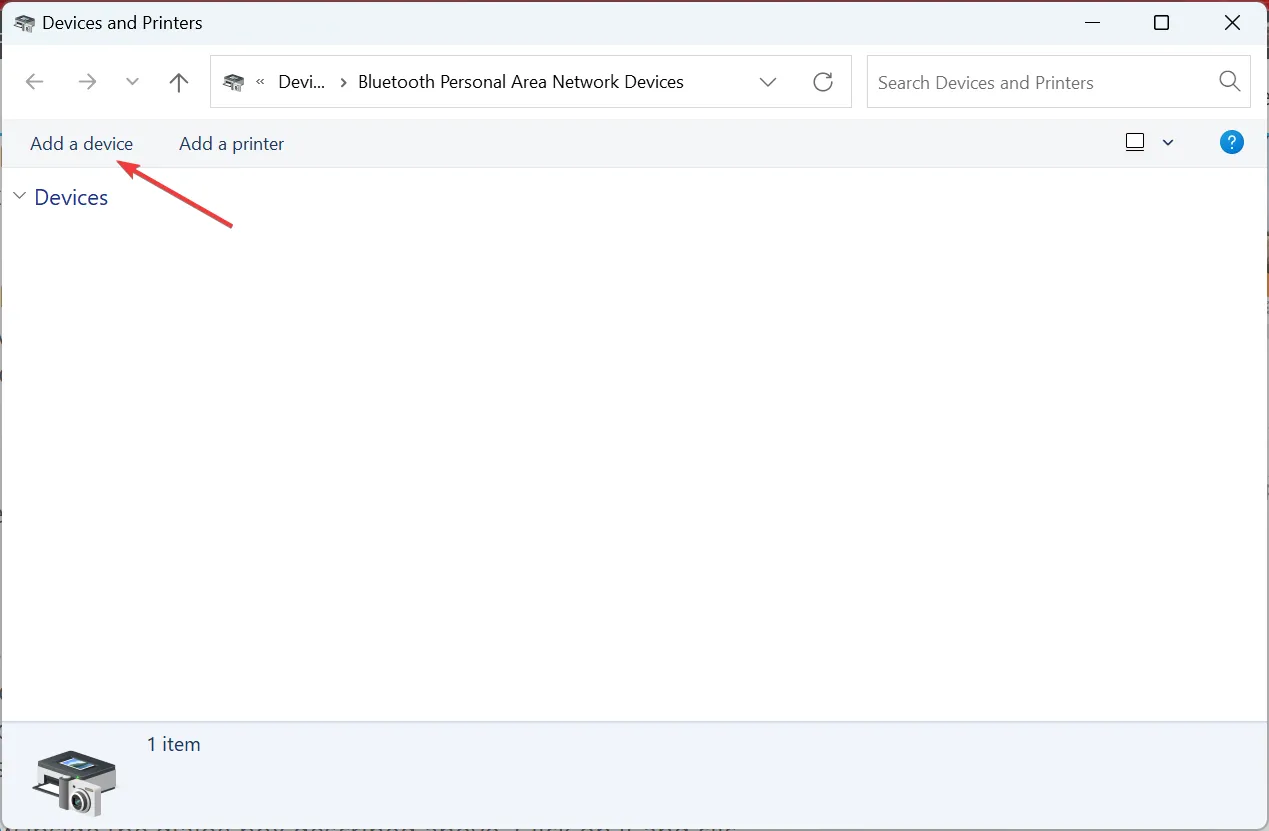
- Aktivieren Sie den Kopplungsmodus auf Ihrem Gerät, wählen Sie es aus der auf dem PC angezeigten Liste aus und folgen Sie den Anweisungen auf dem Bildschirm, um eine Verbindung herzustellen.
6. Setzen Sie Ihre Bluetooth-Verbindung zurück
- Drücken Sie gleichzeitig Windows+, Rum auf das Fenster „Ausführen“ zuzugreifen.
- Geben Sie services.msc in das Dialogfeld ein.
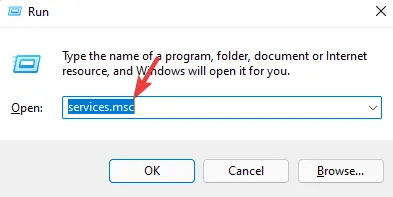
- Suchen Sie den Bluetooth-Supportdienst , klicken Sie mit der rechten Maustaste darauf und wählen Sie „Neustart“ aus .
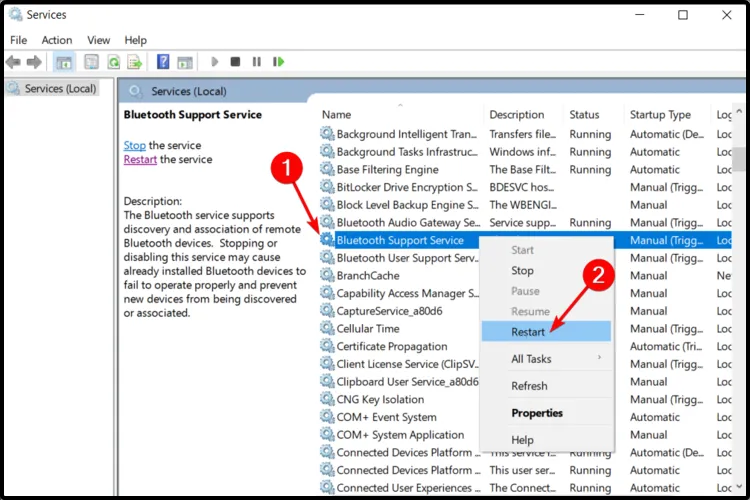
- Klicken Sie erneut mit der rechten Maustaste und wählen Sie Eigenschaften .
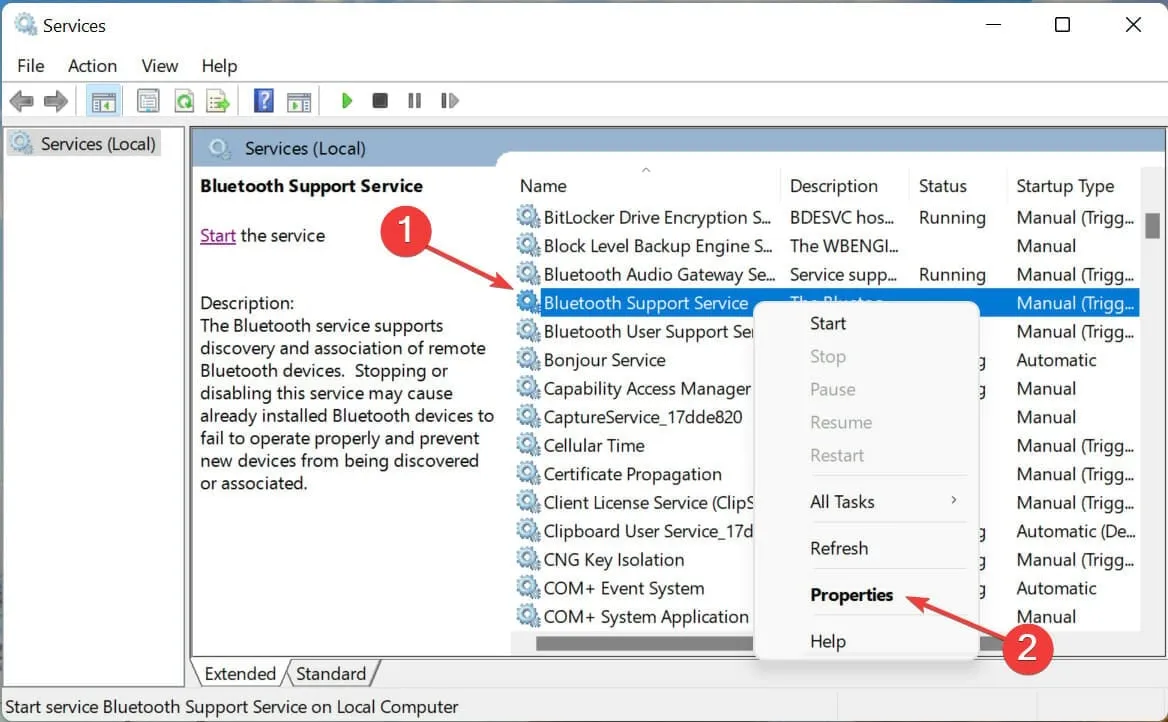
- Wählen Sie auf der Registerkarte Allgemein unter Starttyp die Option Automatisch aus und klicken Sie dann auf OK .
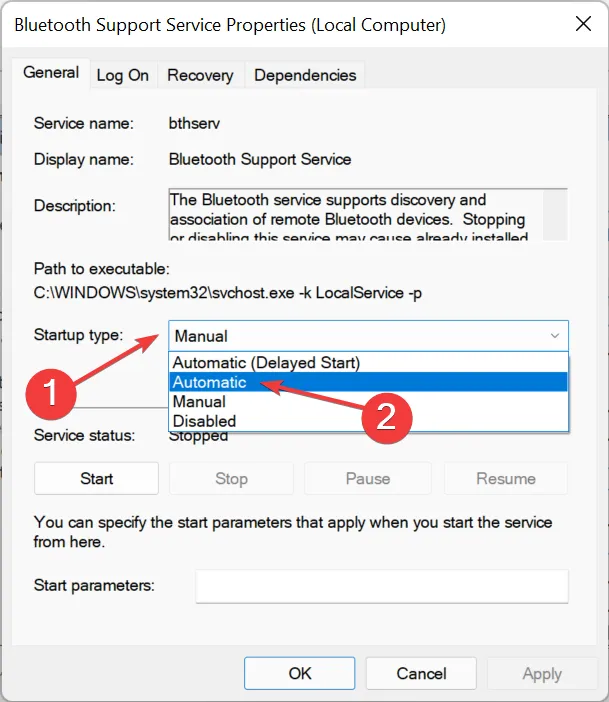
- Klicken Sie unter „Dienststatus“ auf die Schaltfläche „Start“ und dann auf „OK“, um die Änderungen zu übernehmen.
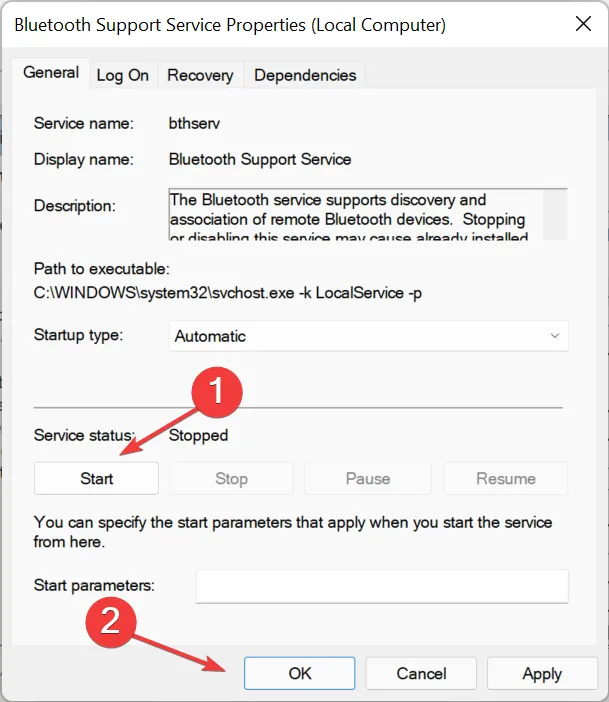
7. Entfernen Sie das Gerät und setzen Sie es zurück
7.1 Bluetooth-Gerät entfernen
- Öffnen Sie das Startmenü durch Drücken der WindowsTaste.
- Suchen Sie nach der Systemsteuerung und starten Sie sie.
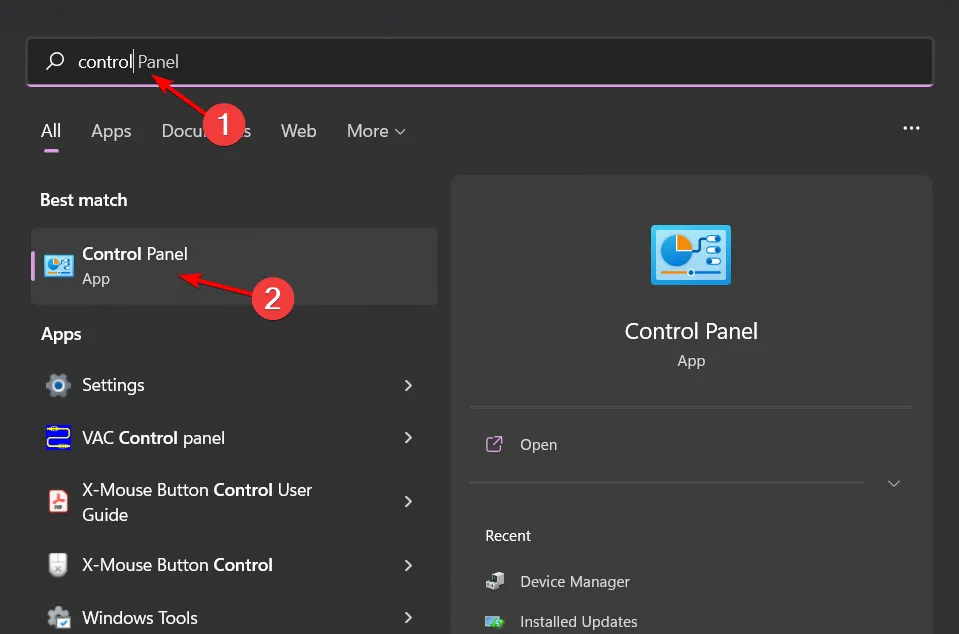
- Ändern Sie die Ansicht, indem Sie die Symbole auf „Groß“ oder „Klein“ einstellen.
- Klicken Sie mit der rechten Maustaste auf „Geräte und Drucker“ und wählen Sie im Kontextmenü die Option „In neuem Fenster öffnen“ .
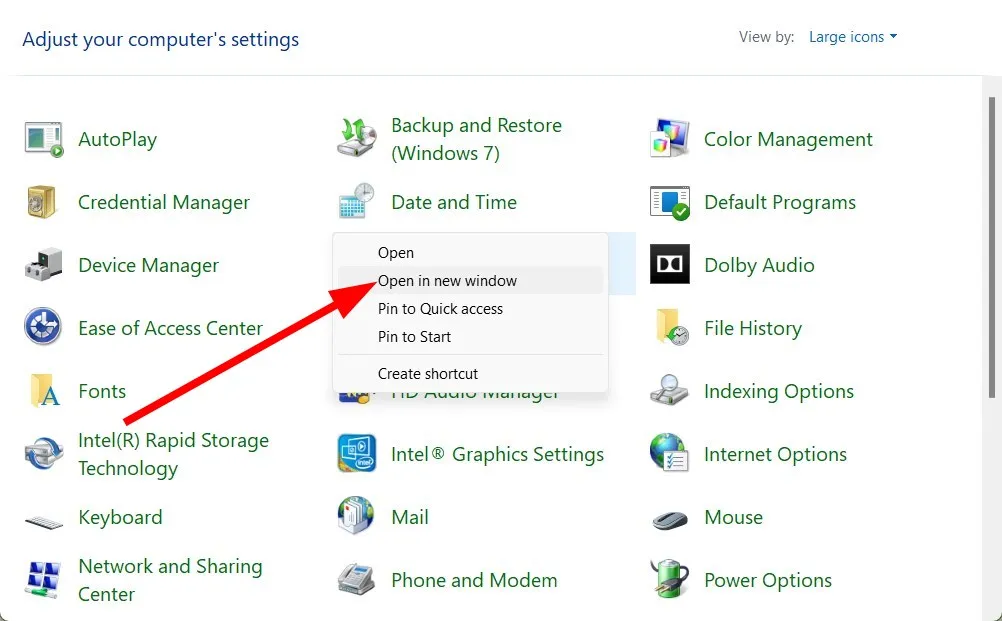
- Suchen Sie das Gerät, das Sie entfernen möchten, klicken Sie mit der rechten Maustaste darauf und wählen Sie Gerät entfernen .
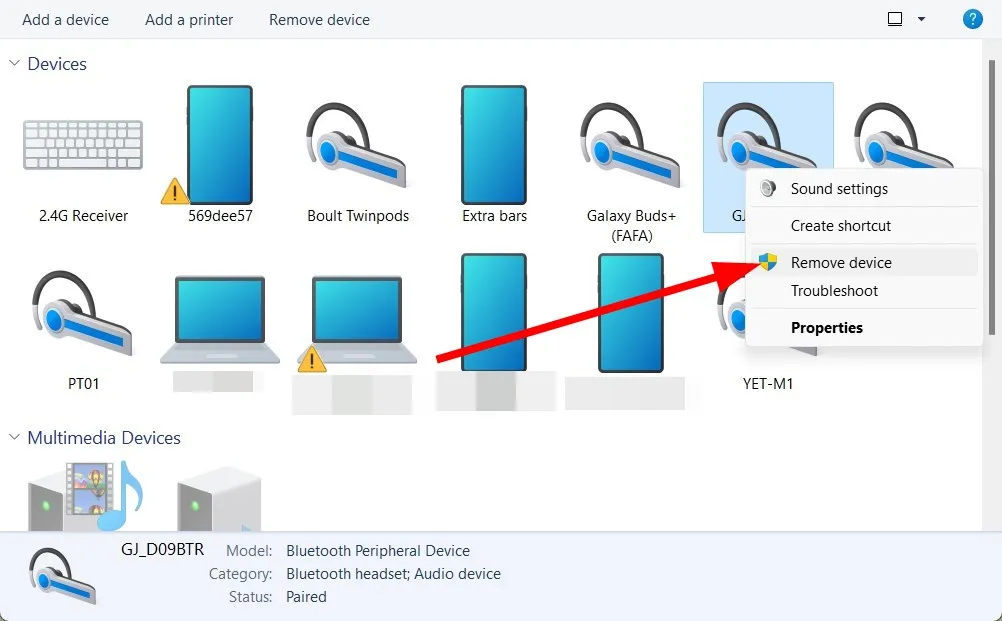
- Klicken Sie nun mit der rechten Maustaste auf das Startmenü und öffnen Sie den Geräte-Manager .
- Klicken Sie im oberen Menü auf „Ansicht“ und wählen Sie „Versteckte Geräte anzeigen“ aus .
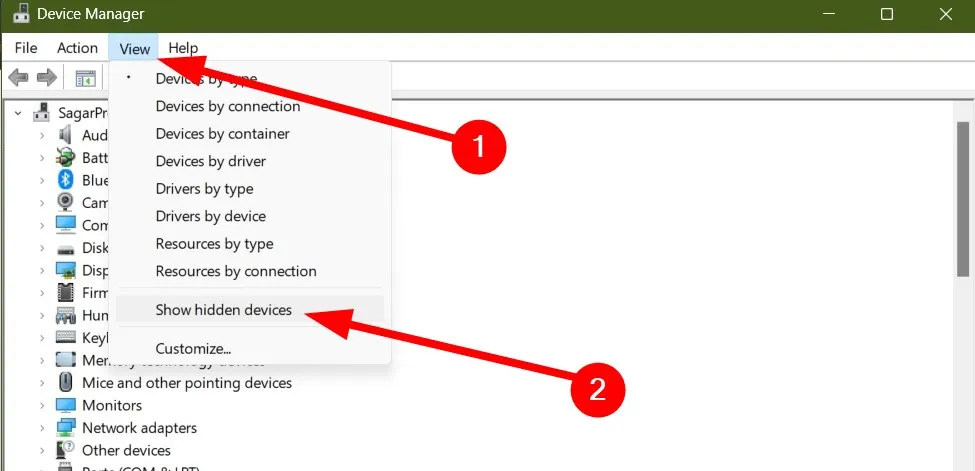
- Erweitern Sie die Kategorie Bluetooth , klicken Sie mit der rechten Maustaste auf das Gerät, das Sie deinstallieren möchten, und wählen Sie Gerät deinstallieren .
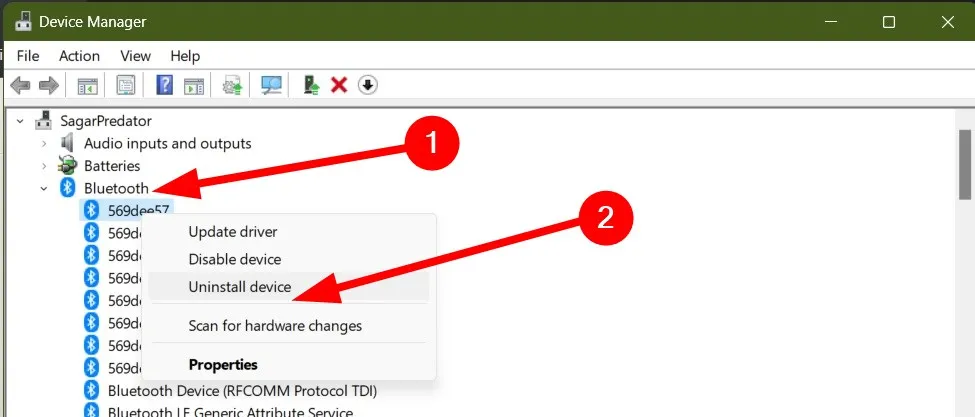
- Bestätigen Sie, indem Sie bei der entsprechenden Aufforderung auf „Deinstallieren“ klicken .
7.2 Bluetooth-Gerät zurücksetzen
- Drücken Sie Windows +, S um das Suchmenü zu öffnen, geben Sie „Soundeinstellungen“ ein (spezifisch für Ihr Bluetooth-Gerät, z. B. Kopfhörer) und klicken Sie auf das entsprechende Ergebnis.
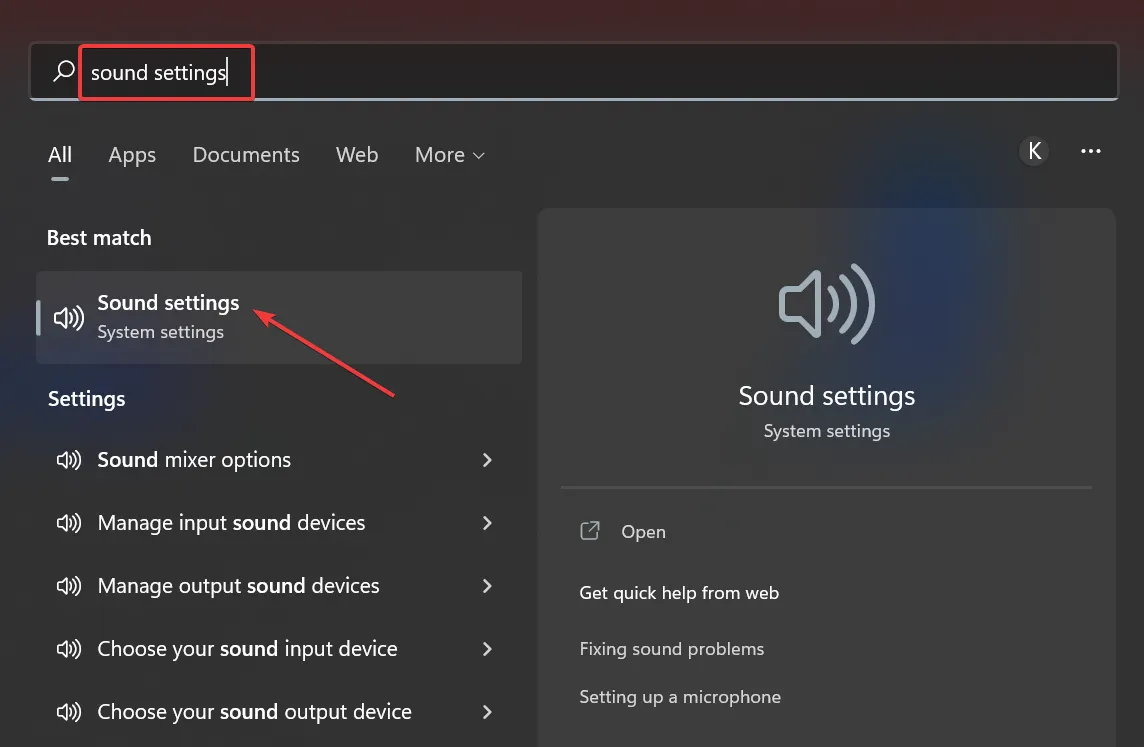
- Scrollen Sie nach unten und wählen Sie Weitere Soundeinstellungen .
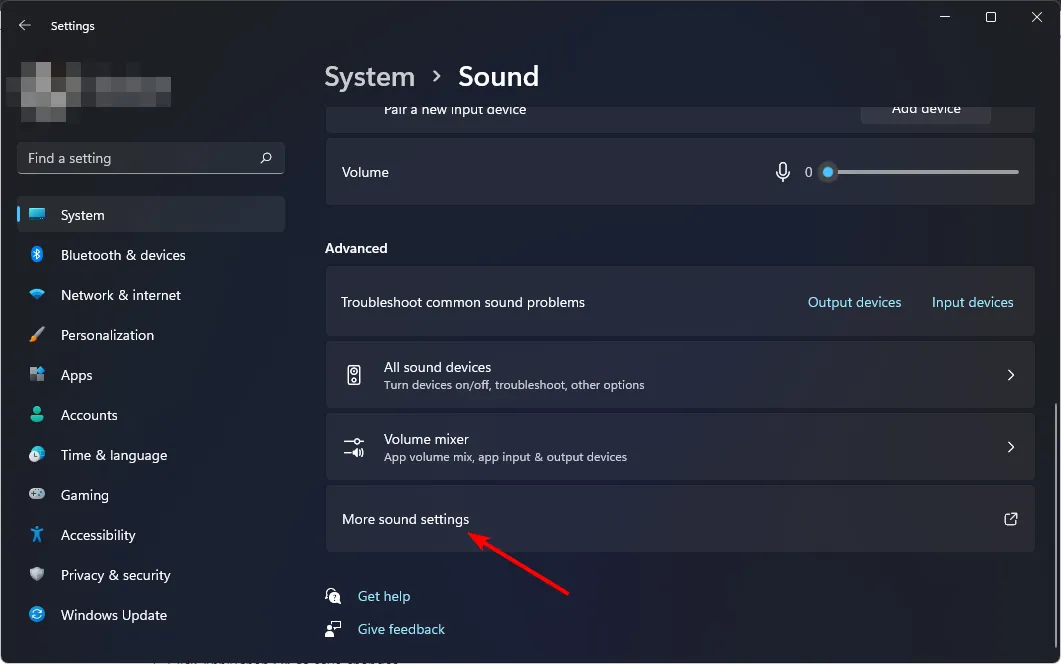
- Klicken Sie mit der rechten Maustaste auf die Bluetooth-Kopfhörer, die Sie zurücksetzen möchten, und wählen Sie „Eigenschaften“ .
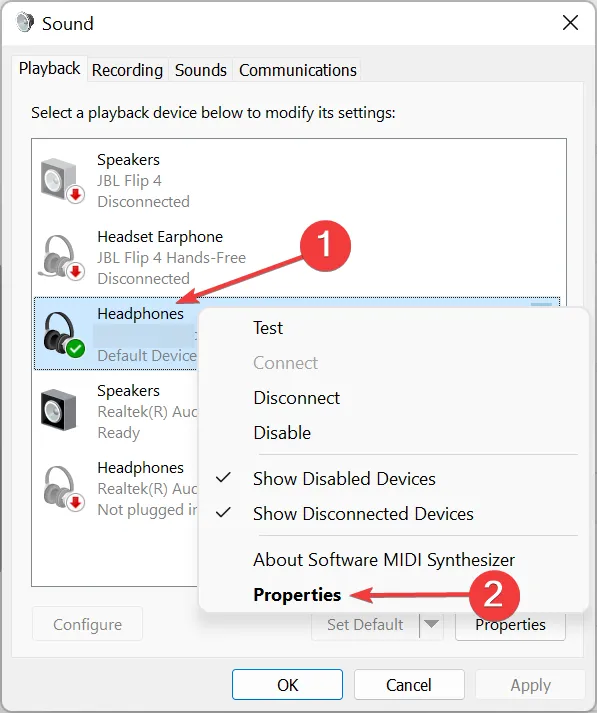
- Navigieren Sie zur Registerkarte „Erweiterungen“ und klicken Sie auf „Standard wiederherstellen“ .
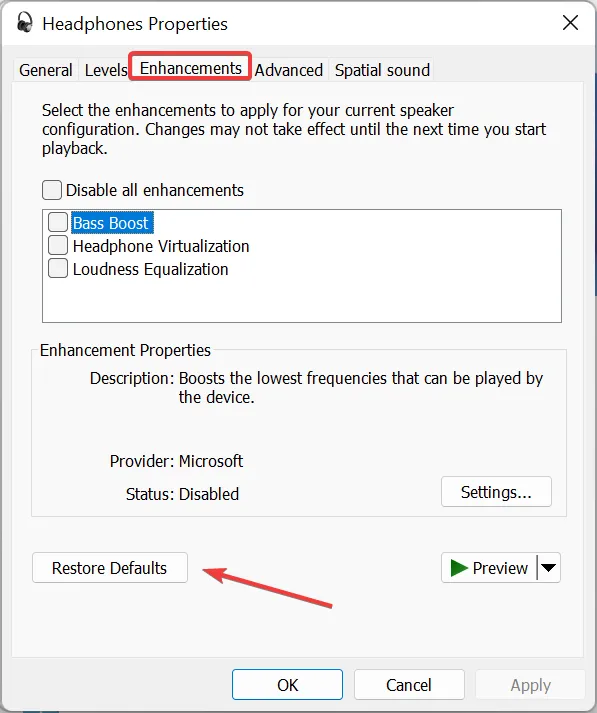
- Wiederholen Sie dies für alle anderen Registerkarten mit der Option „Standard wiederherstellen“, um Ihre Kopfhörer vollständig zurückzusetzen.
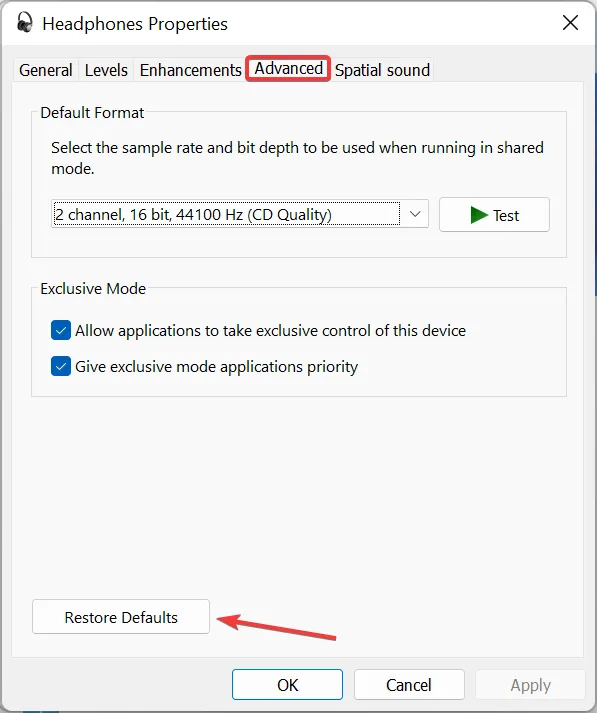
7.3 Eine Systemwiederherstellung durchführen
- Drücken Sie die Windows Taste, geben Sie Systemsteuerung ein und wählen Sie Öffnen .
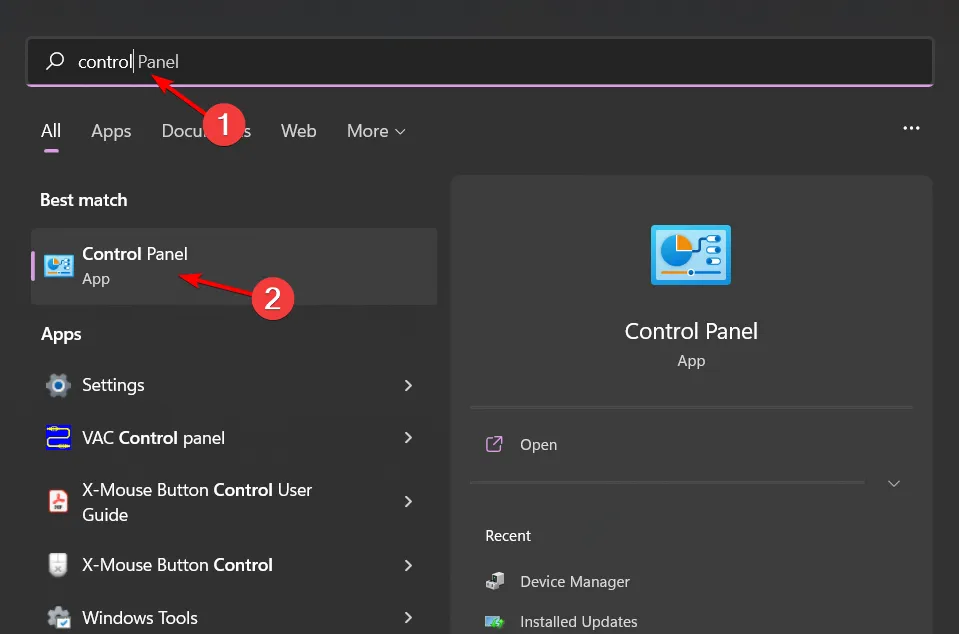
- Wählen Sie „Große Symbole“ aus dem Menü „Anzeigen nach“ und klicken Sie dann auf „Wiederherstellung“ .
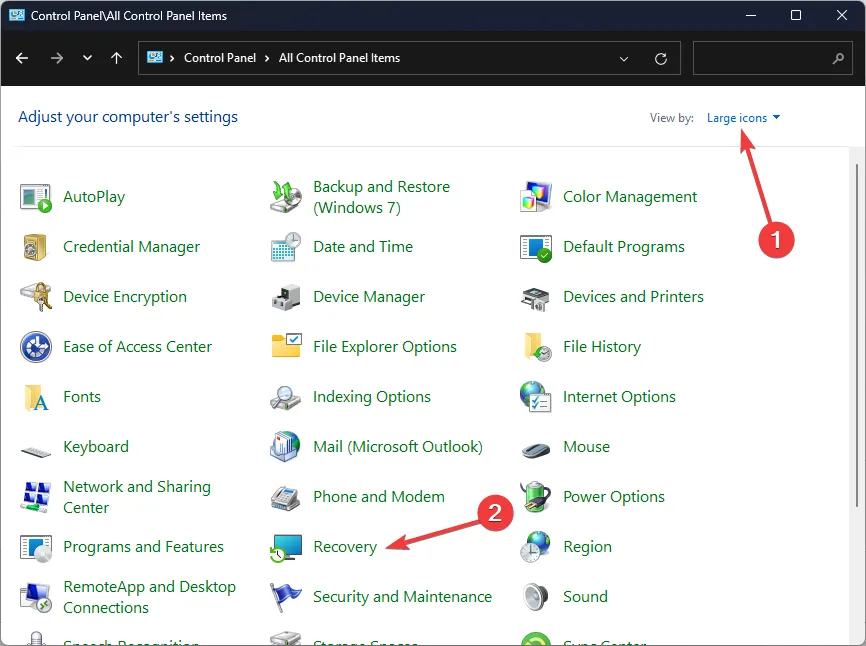
- Klicken Sie auf „Systemwiederherstellung öffnen“ .
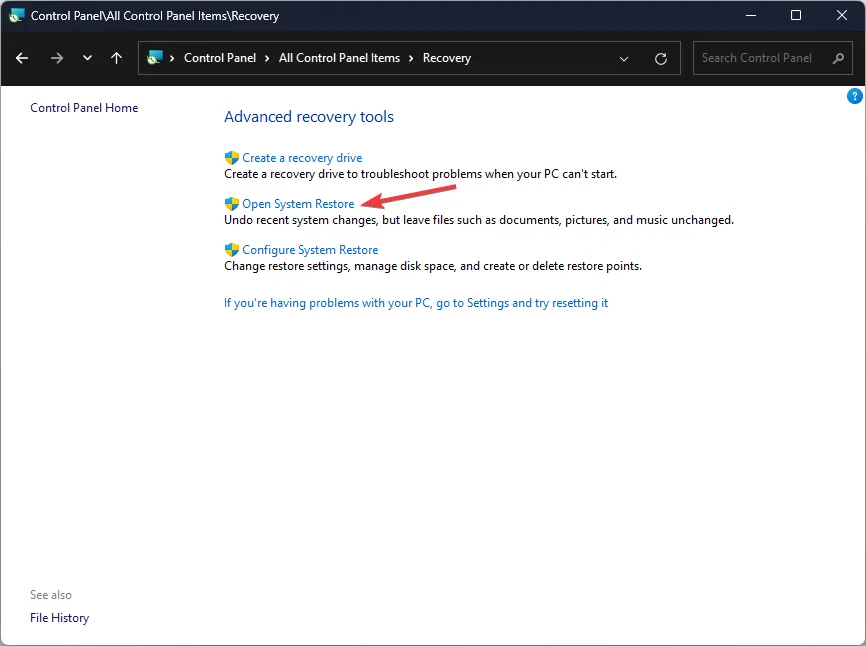
- Wählen Sie die Option „ Anderen Wiederherstellungspunkt auswählen“ und klicken Sie auf „Weiter“ .
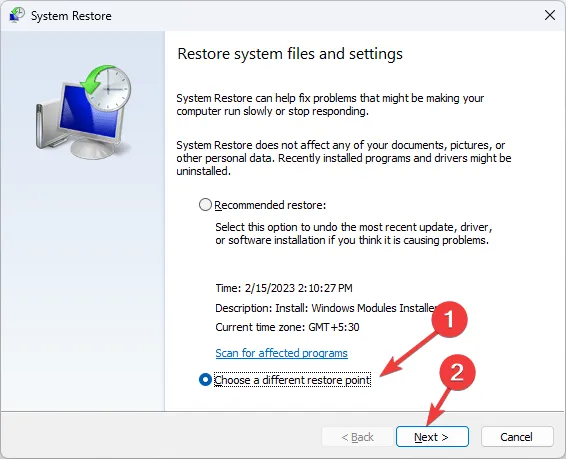
- Wählen Sie nun den gewünschten Wiederherstellungspunkt aus und klicken Sie auf „Weiter“ .

- Klicken Sie auf „Fertig“ , um die Änderungen anzuwenden. Ihr System wird dann neu gestartet.
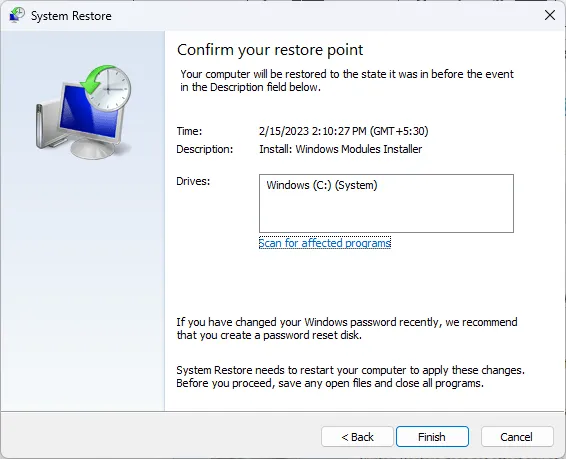
Um künftige Aufforderungen zur Eingabe eines Bluetooth-Passworts in Windows 11 beim Verbinden von Geräten zu vermeiden, ist es ratsam, die automatische Bluetooth-Verbindung zu aktivieren.
Konnten Sie mit einer dieser Methoden die Bluetooth-Passwortabfrage von Windows 11 umgehen? Wir würden uns freuen, Ihre Erfahrungen im Kommentarbereich unten zu lesen.



Schreibe einen Kommentar