So starten Sie mit Ventoy mehrere Betriebssysteme von einem USB-Laufwerk
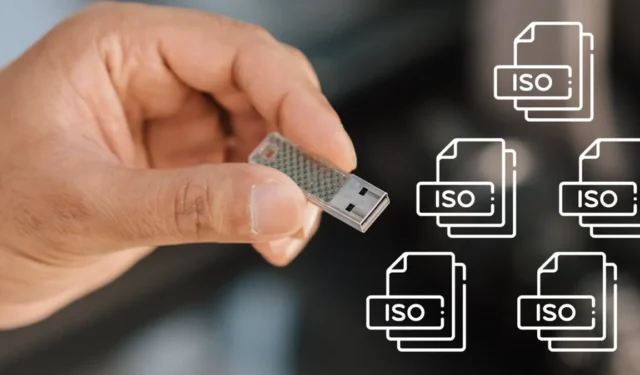
Wenn es darum geht, ein Betriebssystem von Grund auf zu installieren, haben Benutzer die Möglichkeit, es auf ein Flash-Laufwerk zu brennen und es dann zu starten, um mit der Installation zu beginnen. Wenn Sie sich jedoch für die Installation eines anderen Betriebssystems entscheiden, müssen Sie das Laufwerk formatieren und dann ein neues brennen. Dieser Vorgang kann mühsam und zeitraubend sein. Wenn Sie jedoch Ventoy, eine Open-Source-Lösung, verwenden, können Sie sofort auf mehrere Installationen zugreifen, auch ohne sie zu brennen oder zu extrahieren.
So erstellen Sie ein Flash-Laufwerk mit mehreren Installationen unter Windows
Zunächst müssen Sie die ISO-Dateien für die Betriebssysteme erwerben, die Sie starten möchten. Sie können die ISO-Dateien von der offiziellen Website des Anbieters herunterladen. Sie können beispielsweise die Windows 11-ISO-Datei von Microsoft und die Ubuntu-ISO-Datei von der Ubuntu-Website herunterladen .
- Laden Sie Ventoys neueste Version von der GitHub-Seite herunter. Stellen Sie sicher, dass Sie die Windows-Installation auswählen.
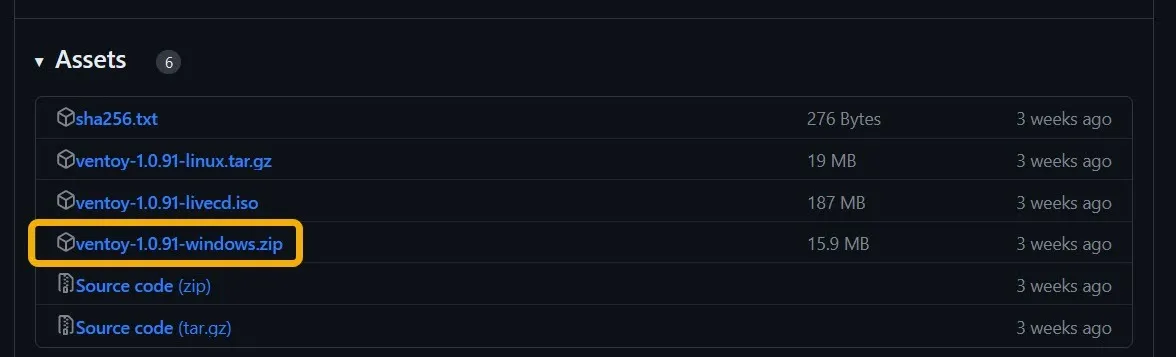
- Extrahieren Sie die ZIP-Datei und starten Sie Ventoy aus der Datei „Ventoy2Disk.exe“. Ventoy muss nicht installiert werden, da es sich um eine tragbare App handelt.
- Stecken Sie den USB-Stick in Ihr Gerät. Sein Name wird im Ventoy-Fenster angezeigt.
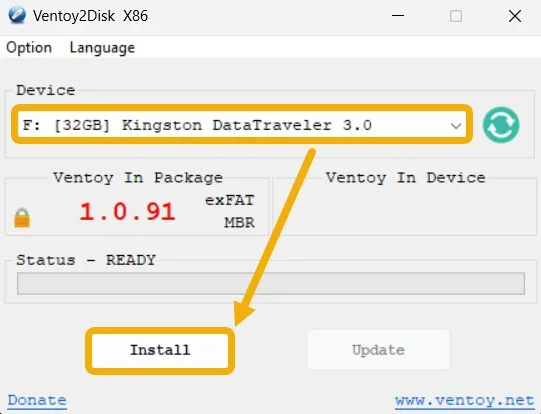
- Wählen Sie es aus und klicken Sie auf „Installieren“. Stellen Sie sicher, dass Sie nicht versehentlich ein anderes Flash-Laufwerk auswählen.
- Ein Bestätigungsfenster informiert Sie darüber, dass Ventoy das USB-Flash-Laufwerk formatiert.
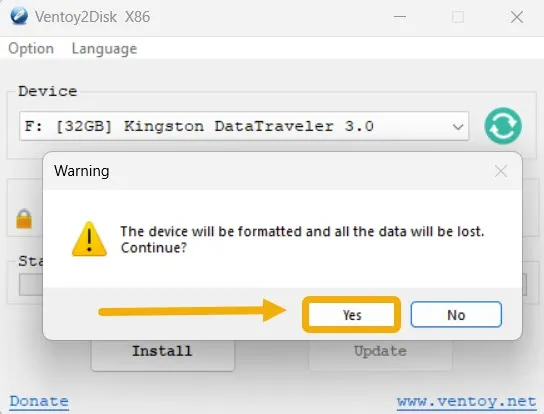
- Die Installation der Ventoy-Software auf dem Flash-Laufwerk beginnt und sollte etwa eine Minute dauern.
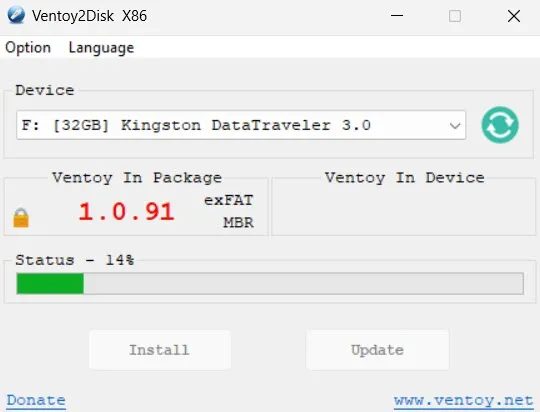
- Sobald die Installation abgeschlossen ist, wird das Flash-Laufwerk in „Ventoy“ umbenannt. Kopieren Sie jetzt Ihre ISOs auf das Flash-Laufwerk. Sie können so viele kopieren, wie Sie möchten, wenn Ihr Flash-Laufwerk über genügend Kapazität verfügt.
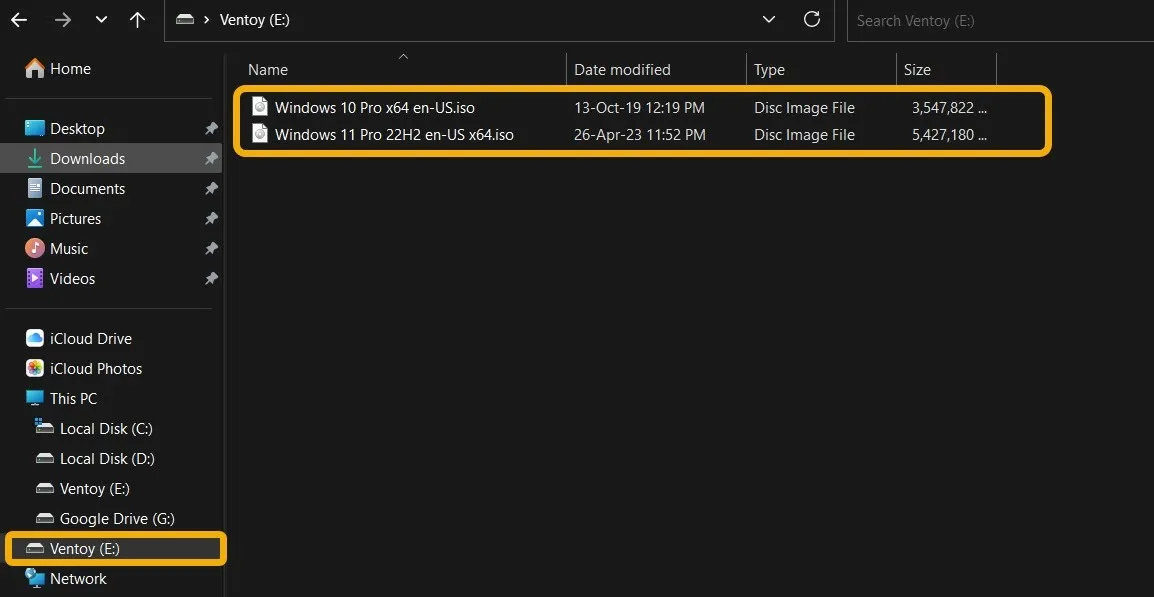
- Da Ihr Multi-OS-Flash-Laufwerk nun betriebsbereit ist, starten Sie Ihren PC neu, um auf das Startmenü zuzugreifen. Drücken Sie schnell Ihre hardwarespezifische Taste, bevor das Windows-Logo erscheint, um auf den Boot-Manager zuzugreifen. Wenn Sie ein Lenovo-, Dell- oder Toshiba-Gerät haben, müssen Sie drücken F12. Für HP ist es F9, für Asus Delund für Acer F2.
- Nachdem Sie auf das Boot-Menü zugegriffen haben, sehen Sie die Option, mit Ventoy vom Flash-Laufwerk zu booten. Wählen Sie es aus und drücken Sie Enter.
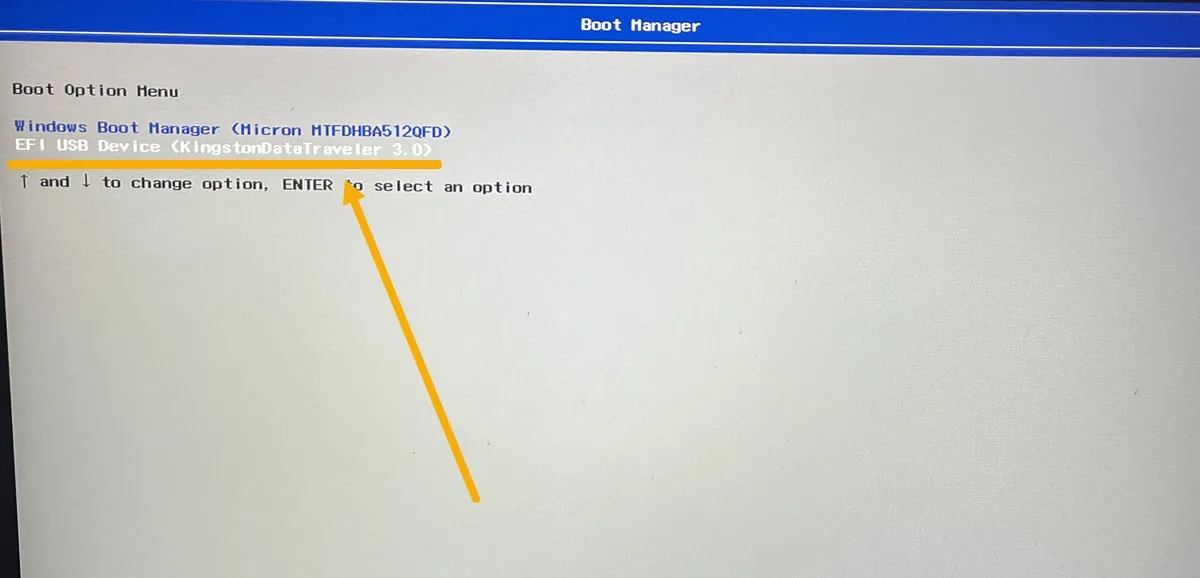
- Ein Ventoy-Bildschirm sollte erscheinen. Fahren Sie mit der Installation einer der aufgelisteten ISOs fort, indem Sie mit den Pfeiltasten zu ihnen navigieren und drücken Enter.
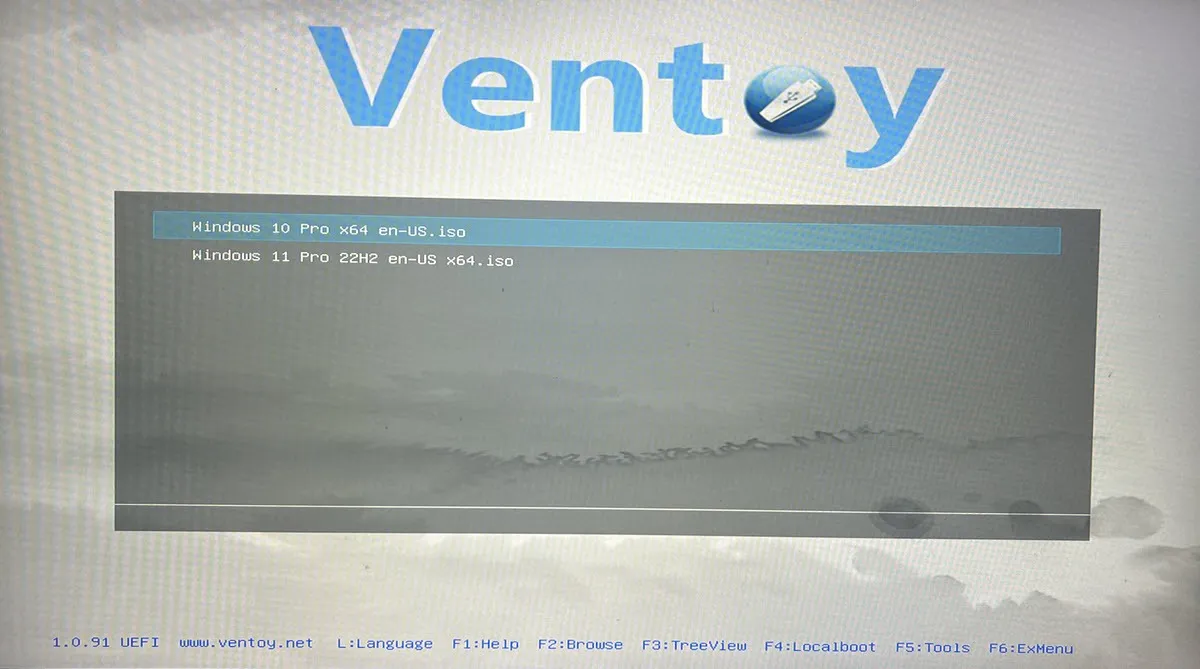
So sperren Sie Ventoy-Dateien mit einem Passwort
Sie können Ihr Ventoy-Flash-Laufwerk mit einem Passwort sperren. Dadurch wird verhindert, dass unbefugte Benutzer ohne Erlaubnis auf Ihre Dateien zugreifen und ein neues Betriebssystem auf Ihrem PC installieren.
- Starten Sie die Datei „VentoyPlugson.exe“ aus dem Ventoy-Ordner.
- Navigieren Sie zu „Passwort-Plugin“.
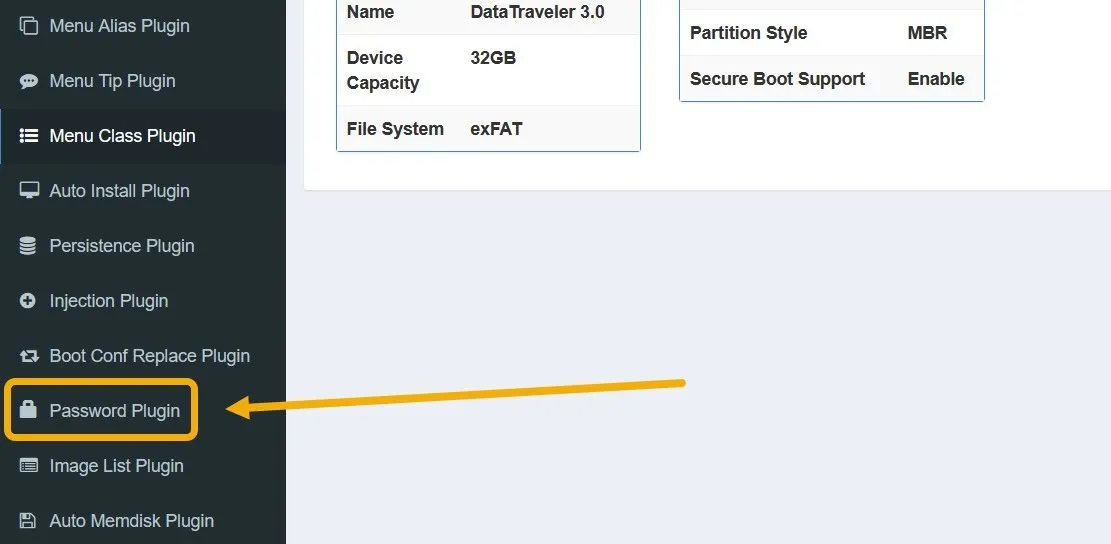
- Sie sehen verschiedene Optionen zum Hinzufügen von Passwörtern in Ventoy. Sie können beispielsweise den Startvorgang sperren, bis der Benutzer ein Kennwort angibt. Sie können auch ein Passwort für die Installation von ISO, IMG und anderen Dateitypen festlegen.
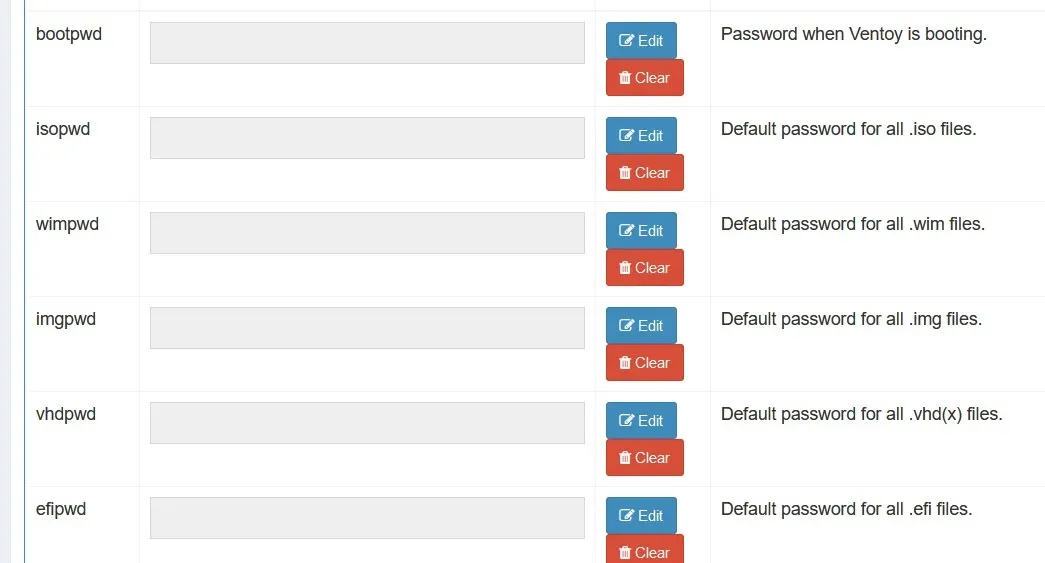
- Um ein Passwort hinzuzufügen, klicken Sie auf die Schaltfläche „Bearbeiten“ und wählen Sie dann ein Passwort. Ein „TXT“-Passwort sollte ausreichen. Klicken Sie dann auf „OK“.
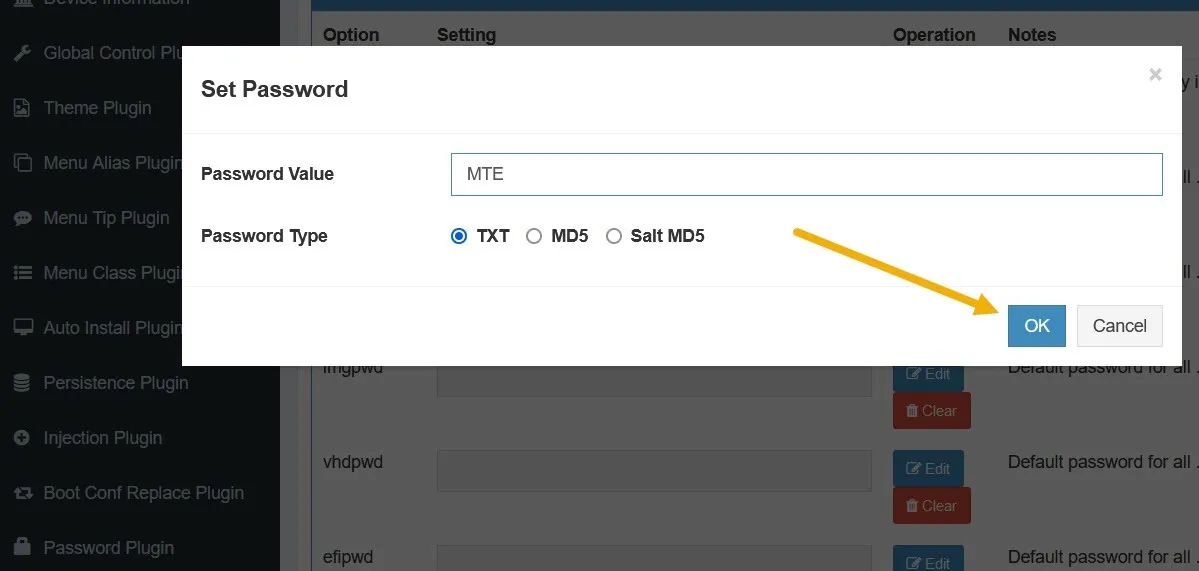
- Zum Starten von Ventoy ist das von Ihnen eingerichtete Passwort erforderlich.
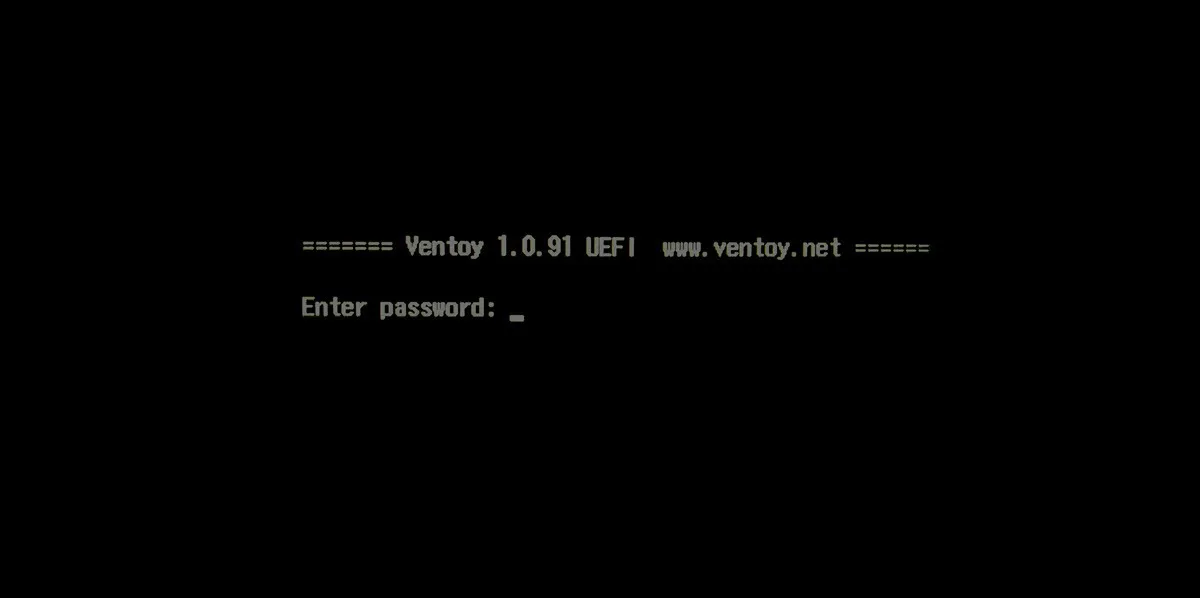
So erstellen Sie ein Flash-Laufwerk mit mehreren Installationen auf Android
Ein Flash-Laufwerk mit mehreren Installationen kann auch mit Android-Geräten erstellt werden. Diese Methode kann hilfreich sein, wenn auf Ihren Computer aufgrund eines Systemfehlers nicht zugegriffen werden kann. Dies kann auch nützlich sein, wenn Sie gerade einen neuen PC oder Laptop gekauft haben.
- Laden Sie die ISO-Datei mit Ihrem mobilen Browser auf Ihr Android-Gerät herunter. In diesem Beispiel laden wir Windows 11 herunter.
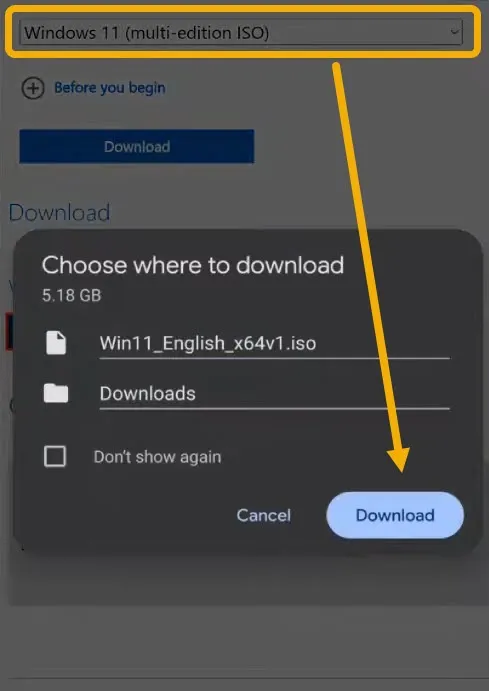
- Laden Sie die kostenlose Ventoy- App aus dem Google Play Store herunter.
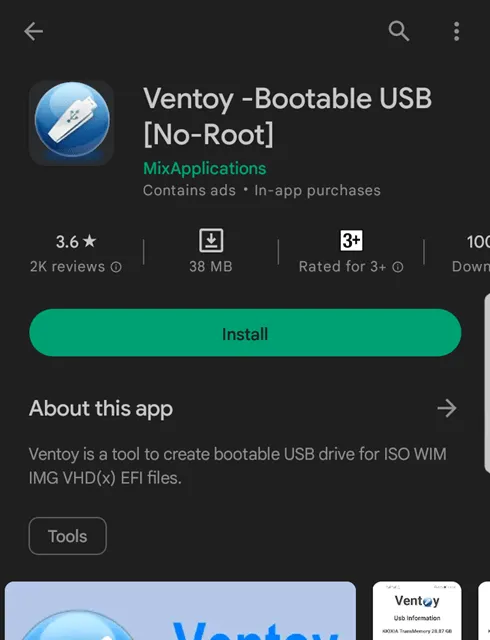
- Öffnen Sie die App und stecken Sie das USB-Laufwerk in den Ladeanschluss Ihres Android-Telefons. Wenn Sie über einen Typ-C-Anschluss und ein Typ-C-USB-Laufwerk verfügen, können Sie diese nahtlos verbinden. Sie benötigen jedoch einen USB-C-zu-USB-Adapter (oder ein OTG-Kabel ), wenn Sie ein normales USB-A-Flash-Laufwerk haben oder Ihr Android-Gerät einen Micro-USB-Anschluss verwendet. Sobald Sie das Flash-Laufwerk anschließen, benötigt die App Zugriff darauf.
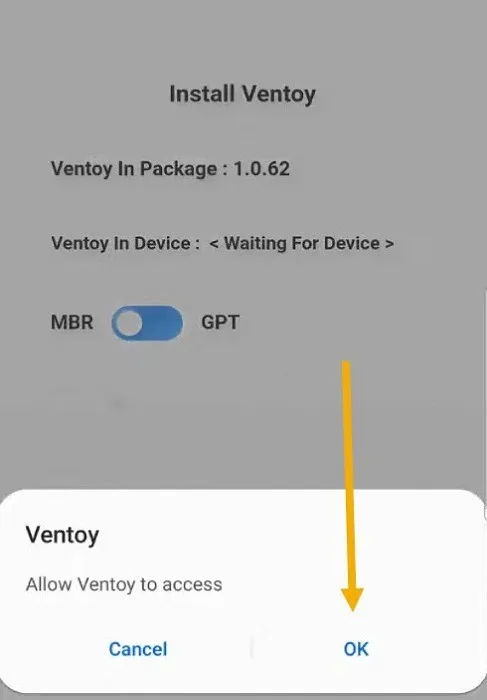
- Sobald Sie den Zugriff erlauben, erscheint die Schaltfläche „Installieren“. Mit dieser Schaltfläche wird die Ventoy-Software installiert, nicht die ISO. Klicken Sie darauf und stimmen Sie der Bestätigung zu.
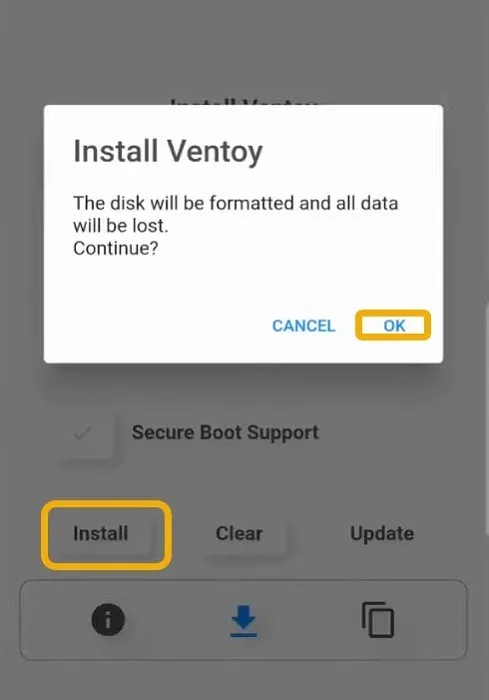
- Tippen Sie auf das Symbol „Dateien“ und dann auf das „+“, um Ihre heruntergeladene ISO-Datei zu finden.
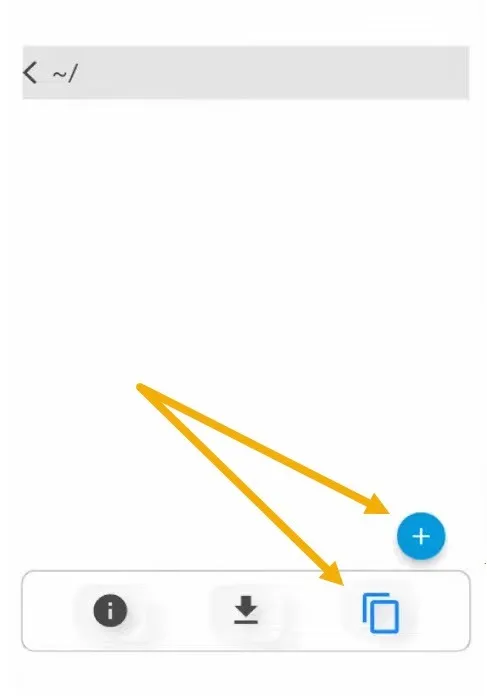
- Ventoy kopiert die ISO-Datei auf das Flash-Laufwerk. Anschließend können Sie sie in Ihren PC einlegen und starten. Es ist erwähnenswert, dass Sie genau wie bei der PC-Methode so viele ISOs hinzufügen können, wie Sie möchten.
Häufig gestellte Fragen
Wie entferne ich Ventoy von einem USB-Laufwerk?
Der richtige Weg, Ventoy von Ihrem USB-Laufwerk zu entfernen, besteht darin, die Ventoy2Disk-App zu starten, in der oberen Leiste auf „Option“ zu klicken und dann „Ventoy löschen“ auszuwählen.
Kann ich verschiedene Themes für Ventoy verwenden?
Die Antwort ist ja. Dazu müssen Sie VentoyPlugson nutzen. Sobald Sie es gestartet haben, klicken Sie links auf „Theme-Plugin“ und laden Sie Ihr bevorzugtes Theme aus der Liste herunter. Sie müssen den Theme-Ordner auf das Ventoy-USB-Laufwerk verschieben und den Pfad zur Datei „theme.txt“ wieder in VentoyPlugson hinzufügen.
Was ist der Unterschied zwischen Ventoy und Rufus?
Mit Ventoy können Sie über die wirklich einfache und leicht verständliche Benutzeroberfläche ein USB-Laufwerk mit mehreren Installationen erstellen. Im Gegensatz dazu können Sie mit Rufus ein bootfähiges Flash-Laufwerk erstellen , das nur ein Betriebssystem enthält. Beachten Sie, dass die Verwendung für Anfänger möglicherweise etwas schwieriger ist. Schauen Sie sich daher unsere ausführliche Anleitung für den Einstieg an.
MBR vs. GPT: Was sollten Sie wählen?
Basierend auf Ihrer Firmware-Schnittstelle ( UEFI oder BIOS ) können Sie beim Erstellen Ihres bootfähigen Flash-Laufwerks zwischen MBR und GPT wählen. Sie können dies in Ventoy tun, indem Sie auf „Option -> Partitionsstil“ gehen.
Überprüfen Sie, ob Ihr PC UEFI oder BIOS verwendet, indem Sie Ausführen ( Win+ R) öffnen und eingeben msinfo32. Überprüfen Sie dann den Abschnitt „BIOS-Modus“. Wenn Ihr Gerät außer Reichweite ist, suchen Sie online nach der Modellnummer Ihres Motherboards (PC) oder Gerätemodellnummer (Laptop).
Bildnachweis: Flaticon & Pexels . Alle Screenshots von Mustafa Ashour.



Schreibe einen Kommentar