So starten Sie in Windows 11 im abgesicherten Modus
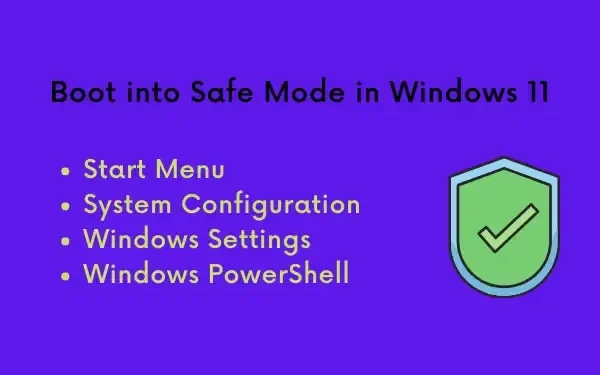
Wenn Sie Probleme beim Öffnen einer Anwendung haben oder das System sehr langsam läuft, kann das Booten im abgesicherten Modus in Windows 11 hilfreich sein. Der abgesicherte Start deaktiviert alle externen Apps, Treiber oder Dienste und macht Ihren PC so zuverlässiger und einfacher zu bedienen.
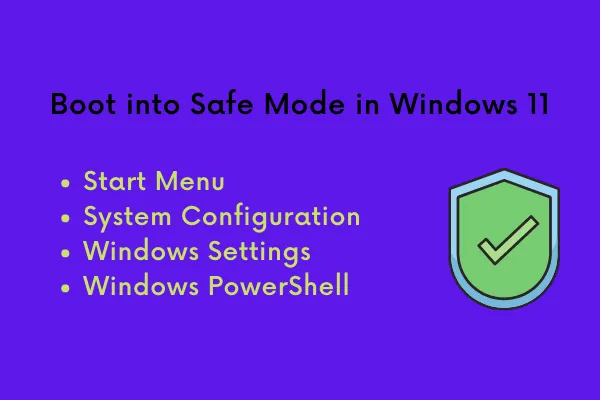
Es kann dabei helfen, die Probleme zu erkennen, die zu Fehlfunktionen, Fehlermeldungen oder anderem ungewöhnlichen Verhalten des Computers führen. Sobald Sie den wahren Übeltäter kennen, können Sie entsprechend handeln, um das Problem zu beheben.
Wann sollte man im abgesicherten Modus booten?
Wenn Sie beim Booten Ihres Windows-PCs Schwierigkeiten haben oder wenn Sie zwar booten können, aber Probleme auftreten, kann ein Neustart im abgesicherten Modus Ihnen helfen, das Problem zu ermitteln.
Es kommt häufig vor, dass Benutzer Treiber für verschiedene Hardware herunterladen, die jedoch nicht richtig funktionieren. Wenn Sie Updates oder sogar neue (fehlerhafte) Software installieren, kann es vorkommen, dass Ihr Gerät sehr langsam arbeitet.
| Tipp : Benutzer von Windows 10 können dieser Anleitung folgen, um in den abgesicherten Modus von Windows 10 zu wechseln, wenn der normale Start nicht möglich ist. |
In all diesen Fällen ist es wichtig, im abgesicherten Modus zu starten und die zugrunde liegenden Ursachen zu finden/zu beheben. Sehen wir uns an, wie man auf Windows 11-PCs effektiv in diesen Modus startet –
Methoden zum Booten im abgesicherten Modus in Windows 11
Um auf Windows 11-PCs in den abgesicherten Modus zu starten, können Sie eine der folgenden vier Methoden befolgen –
1. Rufen Sie den abgesicherten Modus über das Startmenü auf
Dies ist die einfachste Methode, um in den abgesicherten Modus zu wechseln. Die Schritte dazu sind wie folgt:
- Klicken Sie auf das Windows-Symbol .
- Klicken Sie anschließend auf den Einschaltknopf und drücken Sie bei gedrückter Umschalttaste auf „Neustart“ .
- Das System wird neu gestartet und zeigt eine Liste mit Optionen zur Auswahl an.
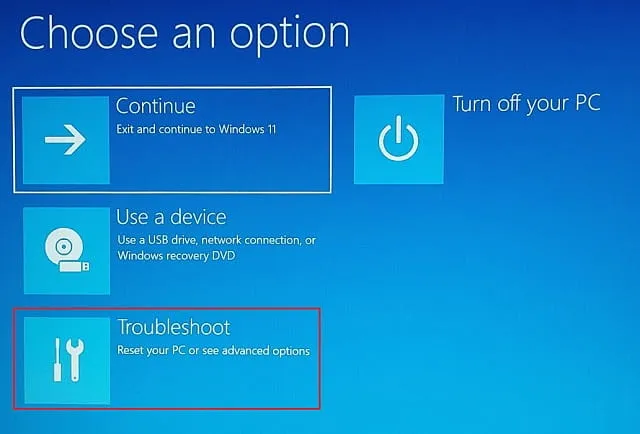
- Klicken Sie auf Problembehandlung und dann auf Erweiterte Optionen .
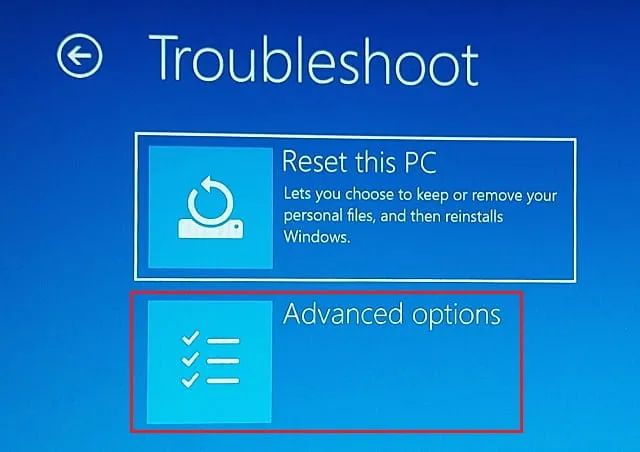
- Suchen Sie nach den Starteinstellungen und klicken Sie darauf.

- Klicken Sie unten rechts auf dem nächsten Bildschirm auf „ Neustart“ .
- Wählen Sie den Typ des abgesicherten Modus aus, in dem Sie starten möchten.
Safe Mode — Enters the default safe mode. To select this option, press 4 or F4.
Safe Mode with Networking — Enables all networking services and drivers when in safe mode. To select this option, press 5 or F5.
Safe Mode with Command Prompt — Enter the regular safe mode, but Command Prompt is automatically launched. To select this option, press 6 or F6.
- Windows 11 wird nun im abgesicherten Modus gestartet, den Sie oben angegeben haben.
2. Wechseln Sie über die App „Systemkonfiguration“ in den abgesicherten Modus
Die Systemkonfiguration ist ein weiteres Tool, mit dem Sie in Windows 11 im abgesicherten Modus starten können. So führen Sie diese Aufgabe aus –
- Geben Sie in der Windows-Suchleiste (Win + S) „ Systemkonfiguration“ ein .
- Klicken Sie auf das oberste Ergebnis.
- Wenn die Systemkonfiguration geöffnet wird, wechseln Sie zur Registerkarte „Start “.
- Aktivieren Sie das Kontrollkästchen „Abgesicherter Start“ in der Gruppe „Startoptionen“ .
- Das minimale Kontrollkästchen wird automatisch aktiviert.

- Klicken Sie auf „OK“ und starten Sie Ihren PC neu.
Ihr Gerät wird bei der nächsten Anmeldung automatisch im abgesicherten Modus gestartet.
3. Wechseln Sie über die App „Einstellungen“ in den abgesicherten Modus
Eine weitere Möglichkeit besteht darin, über die App „Einstellungen“ in den abgesicherten Modus zu wechseln. Hier sind die Schritte dazu:
- Drücken Sie Win + I , um die Einstellungen zu öffnen.
- Klicken Sie auf „System“ , scrollen Sie rechts nach unten und klicken Sie auf „Wiederherstellung“ .
- Wenn dies erweitert wird, klicken Sie auf Erweiterter Start und drücken Sie die Schaltfläche „ Jetzt neu starten“ .
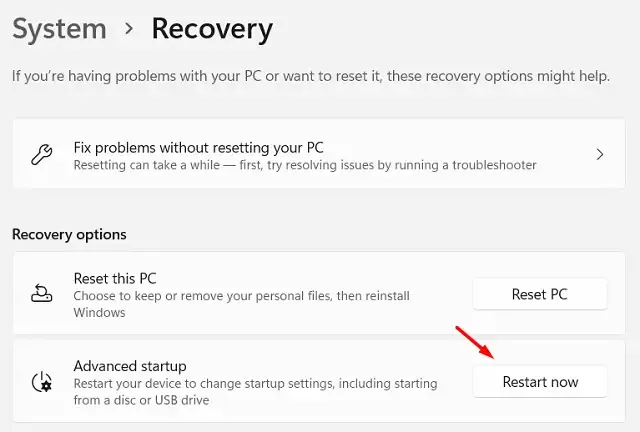
- Jetzt müssen Sie die in Methode 1 beschriebenen Schritte erneut ausführen.
Kurz gesagt, Sie müssen zum folgenden Pfad gehen und den abgesicherten Modustyp auswählen.
Troubleshoot > Startup Settings > Restart > Select a safe mode to boot
4. Wechseln Sie über das Windows-Terminal in den abgesicherten Modus
Es dürfte nicht überraschend sein, dass Sie Ihren Computer mit einem Befehl im abgesicherten Modus starten können. Um Ihr Gerät im abgesicherten Modus zu starten, gehen Sie wie folgt vor:
- Drücken Sie Win + X und wählen Sie die Option – Windows Terminal.
- Das Terminal öffnet PowerShell standardmäßig als Administrator.
- Geben Sie das folgende Cmdlet ein und drücken Sie die Eingabetaste –
Shutdown.exe /r /o
- Sie erhalten eine Nachricht, dass Sie in weniger als einer Minute abgemeldet werden.
- Warten Sie, bis Ihr Computer neu gestartet ist .
- Gehen Sie nach dem Neustart des Computers zu Problembehandlung > Starteinstellungen > Neustart > Wählen Sie einen abgesicherten Modus zum Booten aus.
Wie können Sie bestätigen, ob Sie sich im abgesicherten Modus befinden?
Schauen Sie sich Ihren Desktop-Hintergrund an. Im abgesicherten Modus wird auf dem Desktop-Bildschirm das Wort „Abgesicherter Modus“ angezeigt. Manchmal wird sogar die Windows-Build-Nummer in der unteren rechten Ecke direkt über dem Klick angezeigt. Es sind keine Personalisierungsmöglichkeiten wie Standard-Hintergrundbild, Farbe usw. verfügbar.
Ich hoffe, Sie finden diesen Artikel hilfreich, um Ihr Gerät im abgesicherten Modus zu starten. Lassen Sie uns im Kommentarbereich wissen, wenn Sie auf Schwierigkeiten stoßen.



Schreibe einen Kommentar