So verwischen Sie Ihren Hintergrund in Zoom-Anrufen oder -Meetings
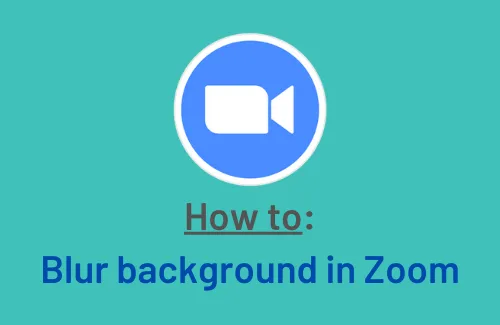
Wir alle wissen, wie nützlich es ist, bei Online-Kursen oder Online-Meetings einen unscharfen Hintergrund zu verwenden. Da alle anderen Apps, die diese Funktion unterstützen, wie Microsoft Teams, Google Meet und Zoom, auch die Option aktiviert haben, Ihren Hintergrund während einer Besprechung unscharf zu machen.
Die Möglichkeit, Ihren Hintergrund zu ändern oder auszublenden, macht Ihren Hintergrund nicht nur cool, sondern verleiht Ihrer Umgebung auch eine Ebene der Privatsphäre. Erfahren Sie, wie Sie diese Einstellung auf einem Windows 11- oder 10-PC aktivieren.
[Gelöst] Zoomkamera funktioniert unter Windows 11/10 nicht
So verwischen Sie den Hintergrund in der Zoom-App
Um den Hintergrund in der Zoom-App während eines Meetings oder Online-Kurses unscharf zu machen, gehen Sie wie folgt vor:
Aktualisieren Sie Ihren Zoom Desktop-Client
Es besteht die Möglichkeit, dass Sie eine veraltete Version der Zoom-App verwenden. In solchen Fällen können Sie die Unschärfefunktion auf diesem Video-Client nicht verwenden. Daher müssen Sie es zunächst auf die neueste Version aktualisieren.
So können Sie den Zoom Desktop Client in Windows 11/10 aktualisieren
- Doppelklicken Sie auf das Zoom-Symbol, um es zu starten.
- Wenn es geöffnet wird, gehen Sie zu Ihrem Profilbild und klicken Sie auf „Nach Updates suchen“.
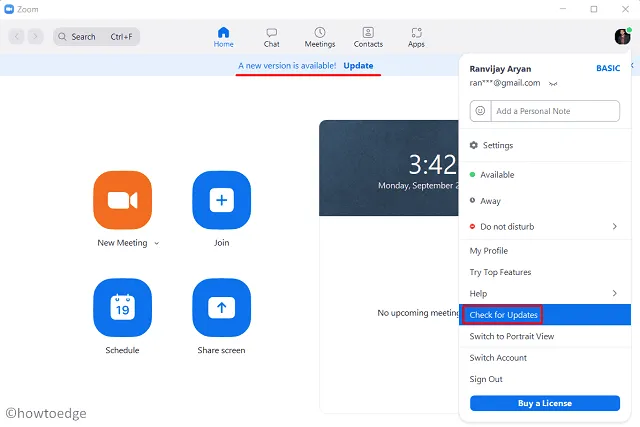
- Lassen Sie nach verfügbaren Patch-Updates suchen.
- Wenn dieser Client „Ein Update ist verfügbar“ anzeigt, klicken Sie auf „Aktualisieren“ .
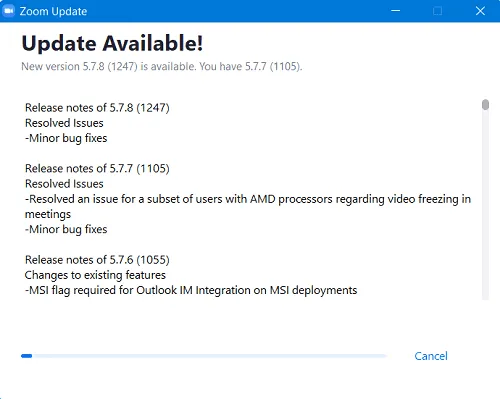
- Warten Sie, bis dies heruntergeladen und auf Ihrem Gerät installiert wurde.
- Nachdem der Zoom-Client auf die neueste Version aktualisiert wurde, erhalten Sie die Meldung „Sie sind auf dem neuesten Stand“.
Nachdem Sie die Zoom-App aktualisiert haben, befolgen Sie diese Schritte, um Ihren Hintergrund unscharf zu machen –
- Öffnen Sie die Desktop-Client-App Ihres Zoom und klicken Sie auf das Zahnradsymbol. Sie finden dieses Symbol möglicherweise in der oberen rechten Ecke.
- Wählen Sie auf der Einstellungsseite im linken Bereich Hintergrund und Filter aus.
- Virtuelle Hintergründe sind standardmäßig auf der rechten Seite ausgewählt.
- Klicken Sie auf die Option „Unschärfe“ und Ihr Hintergrund wird sofort unscharf.

- Das war’s, alle Meetings, die Sie veranstalten oder an denen Sie teilnehmen, werden jetzt mit einem verblassten Hintergrund angezeigt.
- Wenn Sie es stoppen möchten, gehen Sie erneut zu Zooms Einstellungen > Hintergrund & Filter und klicken Sie auf „Keine“ .
Warum funktioniert der Unschärfeeffekt jetzt in Zoom?
Durch das Ausführen der oben genannten Schritte wird zwar die Hintergrundunschärfe für alle aktiviert, dies ist jedoch möglicherweise nicht für diejenigen wirksam, deren Gerät die Mindestsystemanforderungen nicht erfüllt. Weitere Informationen hierzu finden Sie möglicherweise auf der Zoom-Supportseite.
Sie können herausfinden, ob Ihr System die Funktion zum Weichzeichnen des Hintergrunds in Zoom unterstützt oder nicht, indem Sie einfach die folgenden einfachen Schritte ausführen:
- Starten Sie den Zoom-Video-Client auf Ihrem PC.
- Gehen Sie zu Einstellungen > Hintergrund und Filter.
- Deaktivieren Sie die Option „Ich habe einen Greenscreen“ unter „Virtueller Hintergrund“.
- Wenn dadurch der Zoom-Hintergrund ausgeblendet wird, bedeutet dies, dass Ihr System die Unschärfefunktion von Zoom nicht unterstützt.
Sie können diese Funktion nur umgehen, wenn Sie bereit sind, Ihre Hardware zu aktualisieren.
So beheben Sie das Problem mit dem schwarzen Zoom-Bildschirm unter Windows 11/10



Schreibe einen Kommentar