So verwischen Sie den Hintergrund in Microsoft Teams
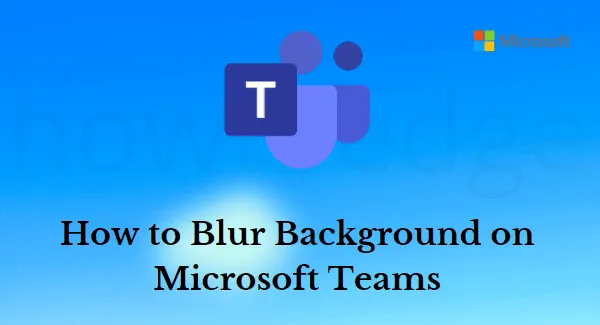
In diesem Artikel erfahren Sie, wie Sie den Hintergrund in Microsoft Teams unscharf machen. Microsoft Teams ist eine großartige Möglichkeit, mit Ihrem Team zu kommunizieren, den Überblick über Ihre Aufgaben zu behalten und Ihre Arbeit zu erledigen. Eine Herausforderung, vor der Sie möglicherweise stehen, ist die Hintergrundansicht eines belebten Büroraums. Wenn Sie ein privateres Gespräch mit Ihren Teamkollegen führen oder sich einfach auf das konzentrieren möchten, was gerade gesagt wird, können Sie den Hintergrund in Microsoft Teams ausblenden.
In diesem Blogbeitrag erfahren Sie alles über die Grundlagen zum Verwischen von Hintergründen für Ihre Microsoft Teams und wie Sie Ihr Design ansprechender gestalten können. Nachdem Sie diesen Beitrag gelesen haben, werden Sie in der Lage sein, Ihren Hintergrund sowohl vor einem Meeting als auch während eines Meetings unscharf zu machen.
So verwischen Sie den Hintergrund in Microsoft Teams
Eine der häufigsten Anfragen an Microsoft Teams ist die Möglichkeit, Hintergründe unscharf zu machen. Hier sind einige schnelle Schritte, wie Sie dies tun können –
1] Hintergrund vor einem Meeting verwischen
Wenn Sie möchten, dass die Teilnehmer Ihres Videos einen verschwommenen Hintergrund sehen, befolgen Sie die folgenden Anweisungen:
- Gehen Sie in die obere rechte Ecke Ihres Teams-Fensters und klicken Sie auf das Symbol „ Einstellungen und mehr “ (drei horizontale Punkte).
- Wählen Sie dann „Hintergrundeffekte anwenden“ aus den verfügbaren Optionen aus. Nachdem Sie nun auf die Hintergrundeffekte zugegriffen haben, können Sie sie alle auf der rechten Seite sehen.
- Sie können auch das Symbol für Hintergrundeffekte neben dem Mikrofonschalter auswählen, wenn Sie einem Meeting beitreten. Das Bedienfeld „Hintergrundeinstellungen“ wird rechts geöffnet.
- Anschließend können Sie Ihren Hintergrund verwischen, indem Sie auf die Kachel „Unschärfe“ klicken . Das Programm wird Sie hervorheben und Ihre Umgebung verwischen.
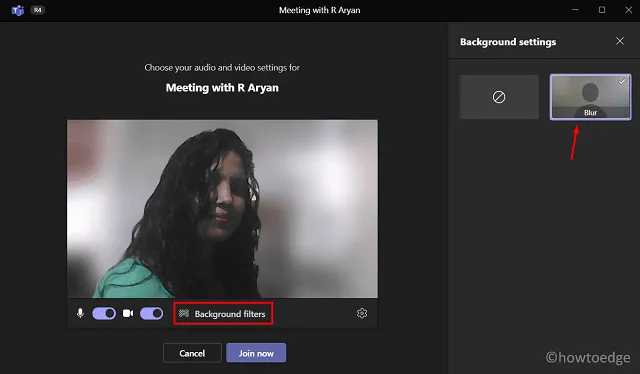
Wichtig: Bitte beachten Sie, dass Hintergrundeffekte nur angewendet werden können, wenn Sie über eine CPU verfügen, die AVX2 unterstützt. Wenn die Option „Unschärfe“ nicht angezeigt wird, kann es sein, dass Ihr Computer diese Funktion nicht unterstützt.
- Gehen Sie nun in die untere rechte Ecke der Seite und klicken Sie auf die Schaltfläche „Übernehmen“ , um den Anruf zu bestätigen und einzuleiten.
- Klicken Sie auf Jetzt beitreten , um an einem geplanten Meeting teilzunehmen.
Jetzt wurde Ihr Hintergrund erfolgreich unscharf gemacht. Dadurch wird Ihr Video nun mit einem unscharfen Hintergrund angezeigt.
2] Hintergrund während eines Meetings verwischen
Wenn Sie den Hintergrund Ihres Videos während eines Anrufs unscharf machen möchten, können Sie dies ganz einfach mit wenigen Klicks tun. Hier sind die Schritte, mit denen Sie den Hintergrund während einer Besprechung in Microsoft Teams unscharf machen können:
- Klicken Sie einfach auf das Einstellungssymbol (drei horizontale Punkte) in der oberen rechten Ecke Ihres Teams-Fensters.
- Wählen Sie dann die Option Hintergrundeffekte anwenden . Wenn Sie darauf klicken, wird rechts ein Bereich mit den Hintergrundeinstellungen angezeigt.
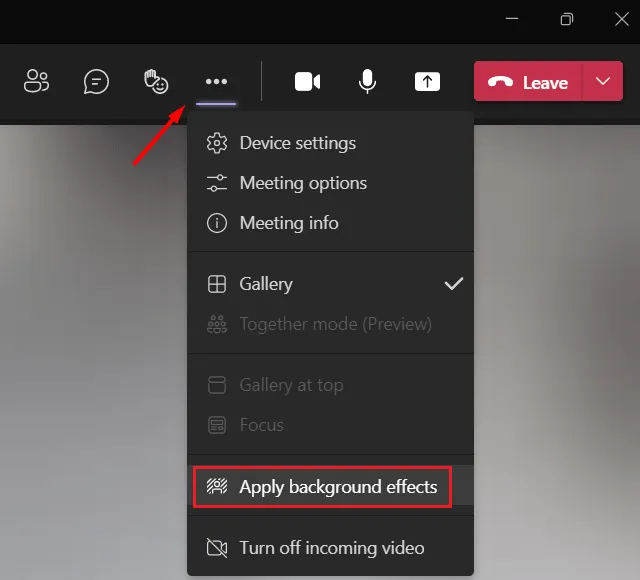
- Klicken Sie im Bedienfeld auf die Kachel „Unschärfe“ .
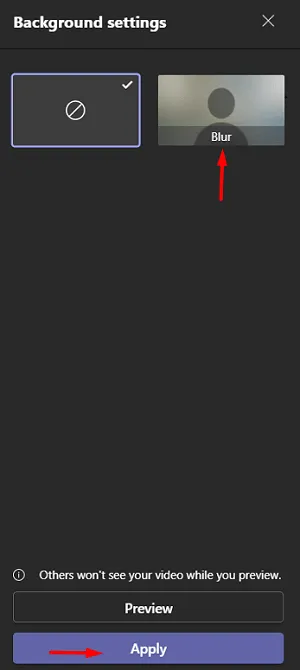
- Klicken Sie anschließend auf die Schaltfläche „Übernehmen“ , um Ihren Hintergrund unscharf zu machen. Die Änderung wird sofort wirksam.
So stoppen Sie die Anzeige von unscharfem Hintergrund in Microsoft Teams
Wenn Sie während einer Besprechung keinen unscharfen Hintergrund mehr benötigen, befolgen Sie diese Schritte:
- Klicken Sie während der laufenden Besprechung auf die drei Punkte.
- Wenn dies erweitert wird, wählen Sie die Option „ Hintergrundeffekte anwenden “.
- Hier finden Sie zwei Optionen aufgelistet, eine mit einem Negativzeichen und die andere als Unschärfe.
- Wählen Sie die erste Option und klicken Sie dann auf Übernehmen.
Das war’s, Ihr Video zeigt in Microsoft Teams keinen unscharfen Hintergrund mehr an.



Schreibe einen Kommentar