So blockieren Sie Websites auf Android
Möchten Sie eine bestimmte Website blockieren, damit Sie bei der Arbeit nicht abgelenkt werden? Oder möchten Sie den Zugriff auf unangemessene Websites einschränken? Sie können Websites auf Android entweder mit oder ohne eine spezielle App blockieren, und wir zeigen Ihnen, wie Sie beides tun.
Blockieren Sie Websites auf Android mit einer Drittanbieter-App
Eine einfache Möglichkeit, eine Website auf Ihrem Android-Telefon zu blockieren, ist die Verwendung einer kostenlosen Website-Blockierungs-App. Eine solche App ist BlockSite (kostenlos, aber werbefinanziert), mit der Sie den Zugriff auf Ihre angegebenen Websites zum angegebenen Zeitplan in Ihren Webbrowsern einschränken können.
Sobald Sie eine Website mit dieser App blockiert haben, ist diese Website in keinem Ihrer Webbrowser mehr zugänglich. Später können Sie eine Website entsperren, wenn Sie möchten.
Um diese Methode zu verwenden, laden Sie die kostenlose BlockSite -App herunter und installieren Sie sie auf Ihrem Telefon. Starten Sie dann die App, gehen Sie durch die Begrüßungsbildschirme und geben Sie der App alle erforderlichen Berechtigungen.
Wenn Sie den Hauptbildschirm der App erreichen, wählen Sie „Blocklist“ gefolgt von der Schaltfläche „+“ (Plus).
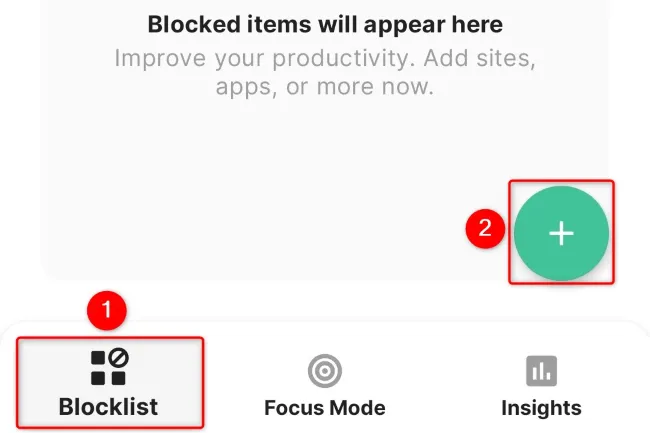
Tippen Sie oben auf dem Bildschirm „Sites/Apps hinzufügen“ auf das Textfeld und geben Sie die URL (Weblink) zu der Site ein, die Sie blockieren möchten. Um beispielsweise zu blockieren wikipedia.org, geben Sie wikipedia.orgdas Textfeld ein und wählen Sie dann die Website aus der Liste aus. Sie können hier mehrere Websites hinzufügen, um sie auf Ihrem Telefon zu blockieren.
Nachdem Sie die Websites angegeben haben, tippen Sie in der oberen rechten Ecke der App auf „Fertig“.
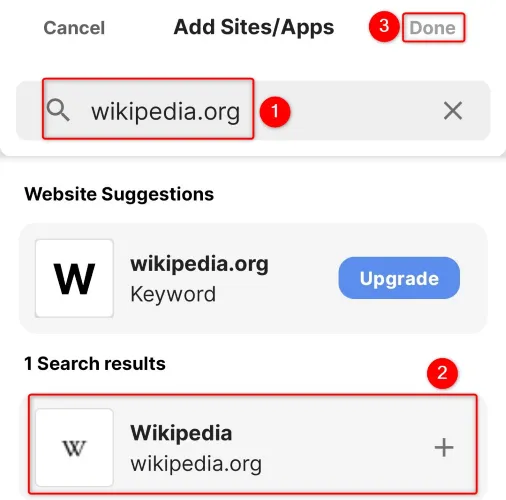
Wählen Sie in der Eingabeaufforderung „Fertig“.
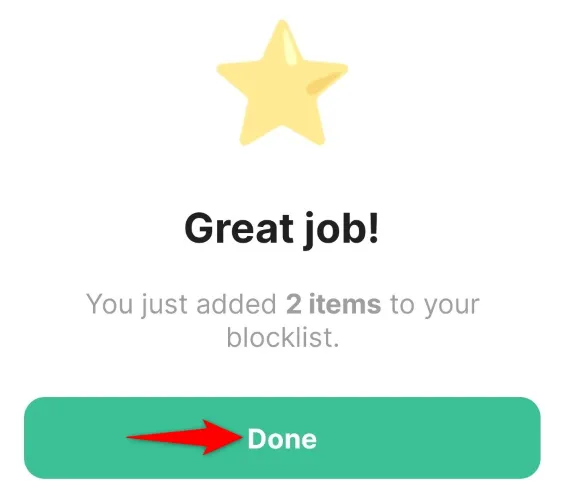
Sie haben erfolgreich die Websites angegeben, die Sie blockieren möchten, aber Ihre Websites sind noch nicht blockiert. Dies liegt daran, dass Sie einen Zeitplan für das Inkrafttreten der Sperre erstellen müssen.
Tippen Sie dazu auf dem Hauptbildschirm der App auf „Zeitplan“.
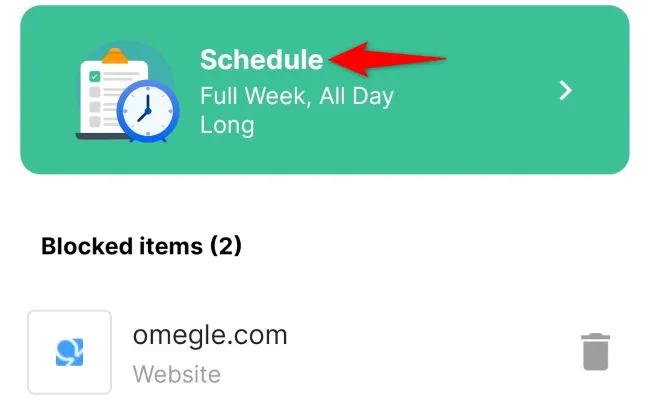
Wählen Sie die Tage und Uhrzeiten aus, zu denen Ihre angegebenen Websites gesperrt bleiben sollen. Um sie auf unbestimmte Zeit zu blockieren, wählen Sie die Optionen „Ganze Woche“ und „Ganztägig“.
Schalten Sie dann neben „Alle auswählen“ die Option ein.
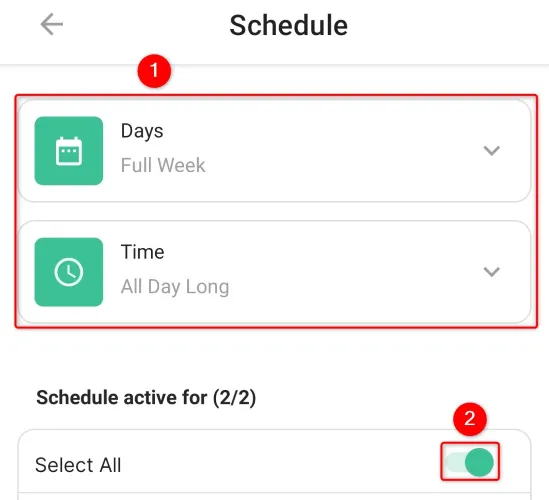
Und das ist alles, was dazu gehört. Auf Ihre angegebenen Websites kann jetzt in den Webbrowsern Ihres Telefons nicht zugegriffen werden. Wenn Sie versuchen, auf eine dieser Seiten zuzugreifen, sehen Sie eine Nachricht von BlockSite anstelle des eigentlichen Seiteninhalts.
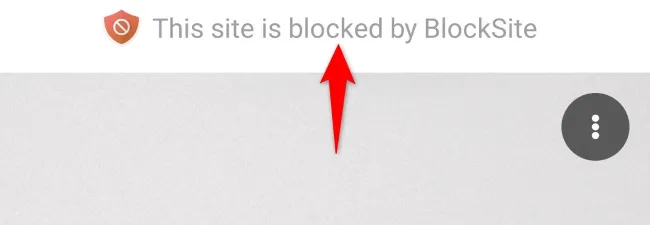
Blockieren Sie eine Website auf Android ohne App
Wenn Sie keine Drittanbieter-App verwenden möchten, um Websites auf Ihrem Android-Telefon zu blockieren, können Sie entweder den Website-Zugriff in Mozilla Firefox einschränken oder Websites für Erwachsene mit benutzerdefinierten DNS-Servern pauschal verbieten.
Verwenden Sie ein Add-On in Mozilla Firefox
Wenn Sie Firefox als primären Webbrowser verwenden, schränkt ein kostenloses Add-on den Zugriff auf bestimmte Websites in Ihrem Browser ein. Beachten Sie, dass die Verwendung dieser Methode nur Ihre Websites in Firefox blockiert; Ihre anderen Webbrowser haben weiterhin Zugriff auf Ihre blockierten Websites.
Hinweis: Wir behandeln nur Firefox, da andere beliebte Browser entweder keine Add-Ons und Erweiterungen für Android unterstützen oder im Fall von Samsung Internet nur Werbeblocker unterstützen. Wenn Sie lieber einen anderen Browser als Firefox verwenden, versuchen Sie es mit einem benutzerdefinierten DNS-Server.
Um diese Methode zu verwenden, starten Sie Firefox auf Ihrem Telefon. Tippen Sie dann auf die drei Punkte in der oberen rechten Ecke und wählen Sie „Add-Ons“.
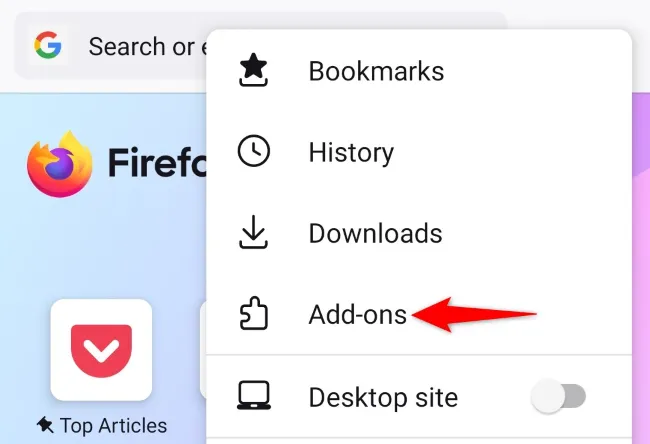
Tippen Sie auf der Seite „Add-Ons“ neben dem Add-On „LeechBlock NG“ auf die Option „+“ (Plus).

Tippen Sie in der unteren rechten Ecke der geöffneten Eingabeaufforderung auf „Hinzufügen“.
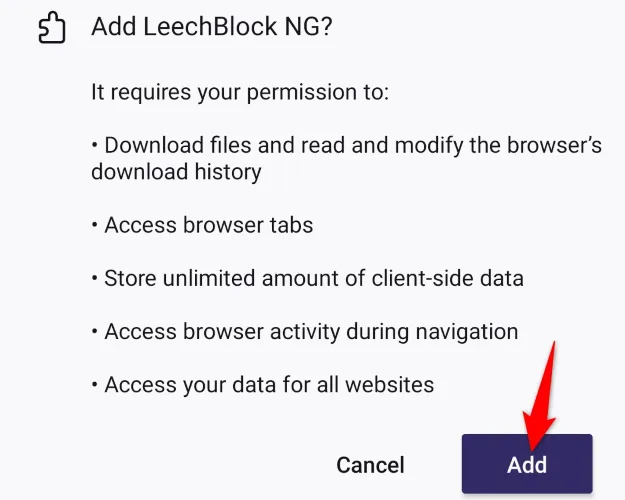
Wenn das Add-On installiert ist, wählen Sie „Okay, Got It“.
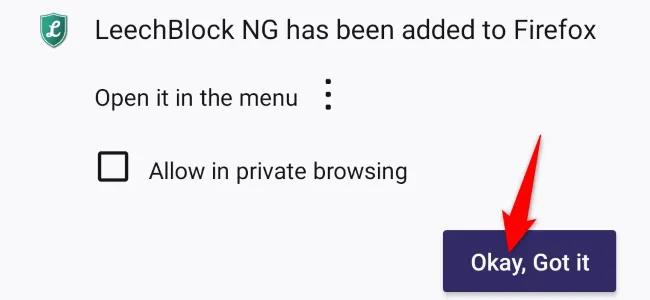
Greifen Sie auf die „Add-Ons“-Seite von Firefox zu, indem Sie auf die drei Punkte in der oberen rechten Ecke des Browsers tippen und „Add-Ons“ auswählen.
Tippen Sie dann auf „LeechBlock NG“.
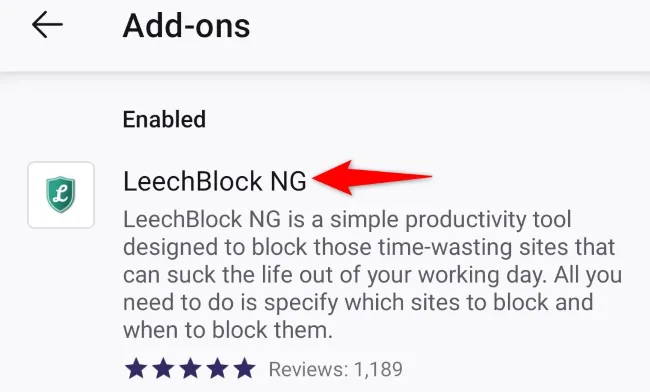
Einstellungen auswählen.“

Tippen Sie auf das große Textfeld und geben Sie die Website-URLs ein, die Sie blockieren möchten. Geben Sie den Zeitplan an, wann diese Sites gesperrt bleiben sollen.
Scrollen Sie dann auf der Seite nach unten und tippen Sie auf „Optionen speichern und schließen“.
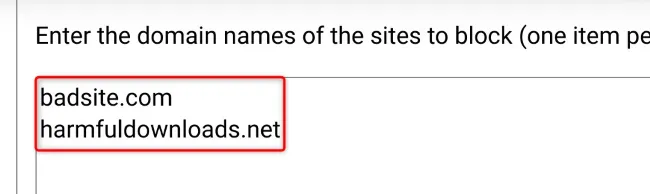
Und das ist es.
Wenn Sie von nun an versuchen, auf eine eingeschränkte Website zuzugreifen, lädt Firefox die Website nicht für Sie.
Verwenden Sie benutzerdefinierte DNS-Server, um Websites für Erwachsene zu blockieren
Wenn Sie Websites mit nicht jugendfreien Inhalten, raubkopierten Medien und Malware auf Ihrem Android-Telefon pauschal verbieten möchten, verwenden Sie die kostenlosen FamilyShield-DNS-Server von OpenDNS. Diese Server stellen sicher, dass Ihr Telefon diese Art von Websites nicht in Ihrem lokalen Netzwerk lädt.
Hinweis: Diese Methode funktioniert nur, wenn Ihr Android-Telefon eine Wi-Fi-Verbindung verwendet. Dies liegt daran, dass Android es Ihnen nicht erlaubt, benutzerdefinierte DNS-Server anzugeben, wenn Sie Mobilfunkdaten verwenden.
Starten Sie zunächst die Einstellungen-App auf Ihrem Android-Telefon. Die genauen Schritte zum Ausführen des folgenden Vorgangs variieren je nach Telefonmodell.
Navigieren Sie in den Einstellungen zu Verbindungen > WLAN.
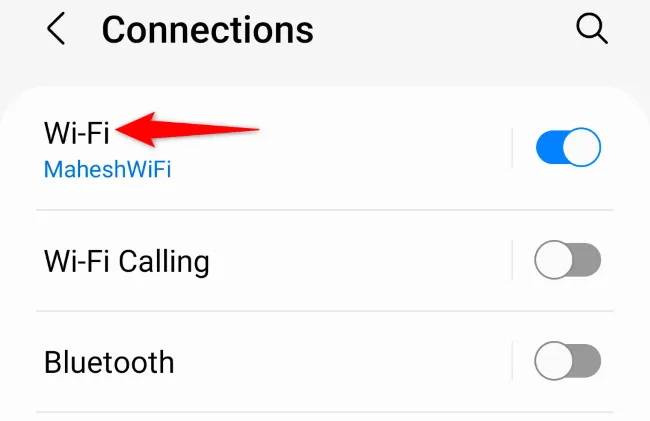
Tippen Sie neben dem WLAN-Netzwerk, mit dem Sie verbunden sind, auf das Zahnradsymbol.
Hinweis: Sie müssen diese DNS-Server für jedes von Ihnen verwendete Wi-Fi-Netzwerk angeben. Android wendet diese Server nicht automatisch auf alle Ihre drahtlosen Netzwerke an.
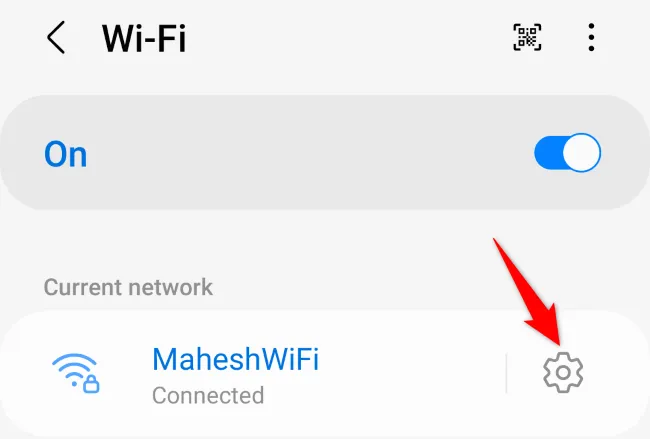
Tippen Sie auf dem sich öffnenden Bildschirm auf „Mehr anzeigen“. Wählen Sie dann die Option „IP-Einstellungen“ und wählen Sie „Statisch“.
Geben Sie im Feld „DNS 1“ Folgendes ein:
208.67.222.123
Tippen Sie auf das Feld „DNS 2“ und geben Sie Folgendes ein.
208.67.220.123
Tippen Sie unten auf „Speichern“, um Ihre Änderungen zu speichern.
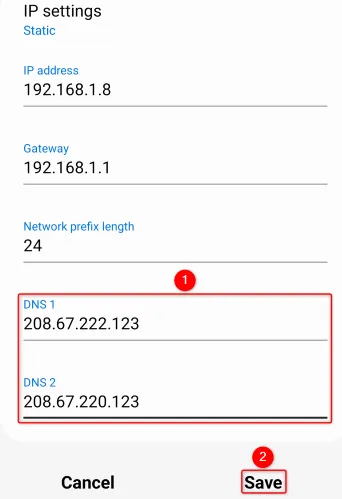
Ihre benutzerdefinierten DNS-Server blockieren jetzt den Zugriff auf Websites für Erwachsene und andere unsichere Inhalte auf Ihrem Android-Telefon.
Wenn Sie schon dabei sind, möchten Sie vielleicht lernen, wie Sie Apps und Anrufe auf Ihrem Android-Gerät blockieren oder einschränken, um Ihre Produktivität zu steigern. Es ist einfach, beides auf Ihrem Telefon zu tun.



Schreibe einen Kommentar