So blockieren Sie Popup-Fenster in Chrome und anderen gängigen Browsern
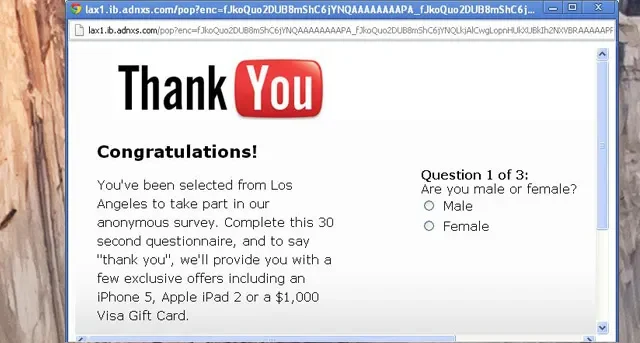
Hatten Sie schon einmal das Gefühl, beim Surfen im Internet mit Pop-up-Fenstern herumzuspielen? Es ist an der Zeit, den Hammer wegzulegen und diese lästigen Pop-ups endgültig zu blockieren. Dieses Tutorial zeigt, wie Sie Popups in Chrome, Firefox, Safari, Opera und sogar Internet Explorer blockieren.
Die Gefahren der Aktivierung von Pop-ups
Wenn Sie sich vollständig von Pop-up-Fenstern abmelden, kann dies möglicherweise die Navigation auf einigen Websites einschränken. Dadurch entgehen Ihnen wichtige Informationen. Einige Popup-Fenster stellen jedoch tatsächlich ein großes Sicherheitsrisiko dar, insbesondere wenn sie von nicht vertrauenswürdigen oder nicht autorisierten Websites stammen.
Hier ist ein kurzer Blick auf potenzielle Sicherheitsbedrohungen und mögliche Folgen der Aktivierung aller Popup-Fenster:
- Verbreitung von Malware: Das Klicken auf Popup-Fenster von nicht autorisierten Websites kann dazu führen, dass schädliche Dateien ohne Ihre Zustimmung heruntergeladen werden, wodurch Malware sofort auf Ihrem PC verbreitet wird. Es kann auch Ihre verbundenen Geräte mit zufälligen Viren, Ransomware oder Trojanern infizieren.
- Phishing-Betrug: Hacker nutzen häufig Pop-ups, um Ihre sensiblen Daten wie Kreditkartendaten, Passwörter und andere persönliche Informationen zu stehlen. Sie imitieren legitime Anmeldeseiten oder erstellen gefälschte Umfragen, um Sie zur Eingabe Ihrer tatsächlichen Daten zu verleiten. Später nutzen sie diese Informationen, um Ihr Geld zu stehlen oder es für betrügerische Aktivitäten zu missbrauchen.
- Anzeigenbetrug: Pop-ups können gefälschte Anzeigen anzeigen, um Sie zum Anklicken zu verleiten, indem sie entweder Einnahmen für Cyberkriminelle generieren oder Sie auf bösartige Websites weiterleiten , die Malware installieren und Ihren PC infizieren können.
- Systemschwachstellen ausnutzen: Wenn Sie in einem Popup-Fenster einer nicht vertrauenswürdigen oder unbekannten Website auf einen Anhang klicken oder ihn herunterladen, kann dies die Sicherheitslücken Ihres Systems ausnutzen. Cyberkriminelle verstecken Malware in gängigen Dateitypen , die aus dem Internet heruntergeladen werden, und installieren dann andere schädliche Dateien auf Ihrem PC. Diese Dateien ermöglichen es Hackern, unbefugten Zugriff auf Ihre Geräte zu erlangen oder in persönliche Konten einzudringen, um Ihre Daten oder Ihr Geld zu stehlen.
Blockieren von Popup-Fenstern in gängigen Browsern
Nachfolgend sind die Schritte zum Blockieren dieser potenziell schädlichen Popups in Chrome, Firefox, Safari und mehr aufgeführt.
Google Chrome
- Starten Sie Google Chrome, klicken Sie auf die drei vertikalen Punkte in der oberen rechten Ecke und dann auf „Einstellungen“.
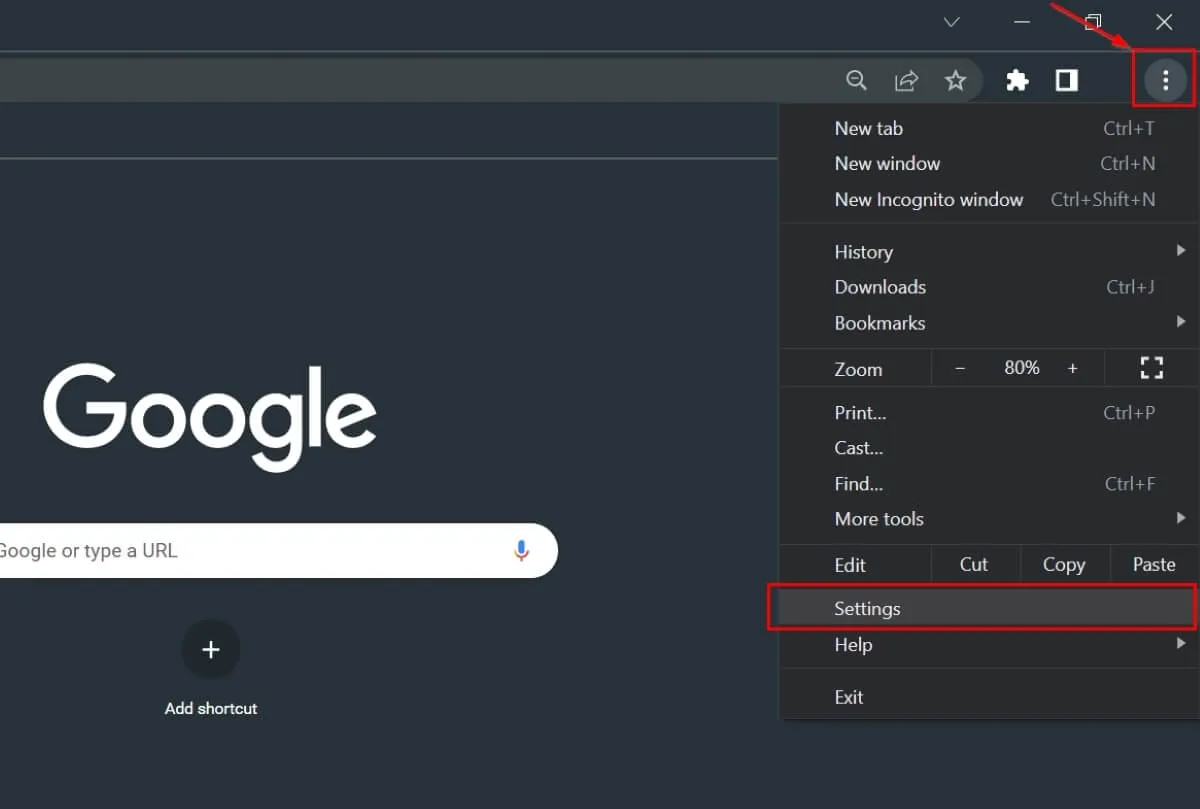
- Wählen Sie unter „Datenschutz und Sicherheit“ „Site-Einstellungen“ aus.
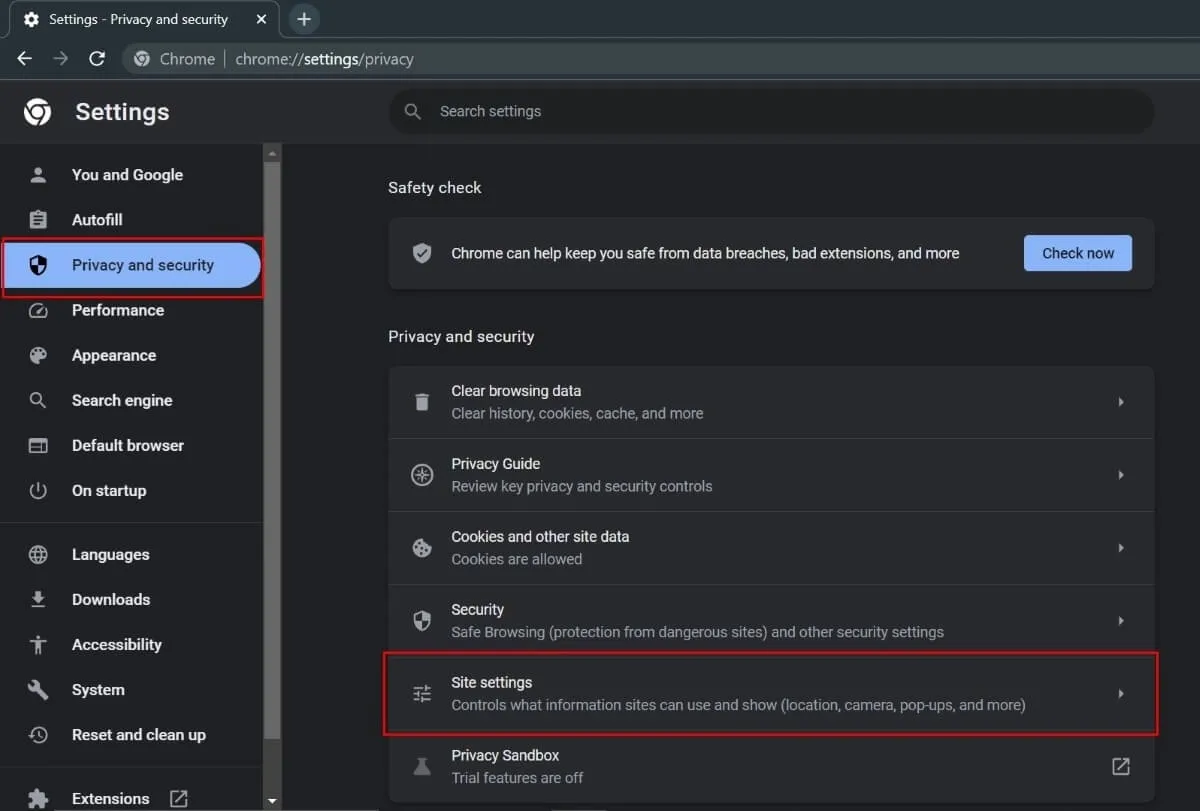
- Scrollen Sie nach unten und wählen Sie „Pop-ups und Weiterleitungen“.
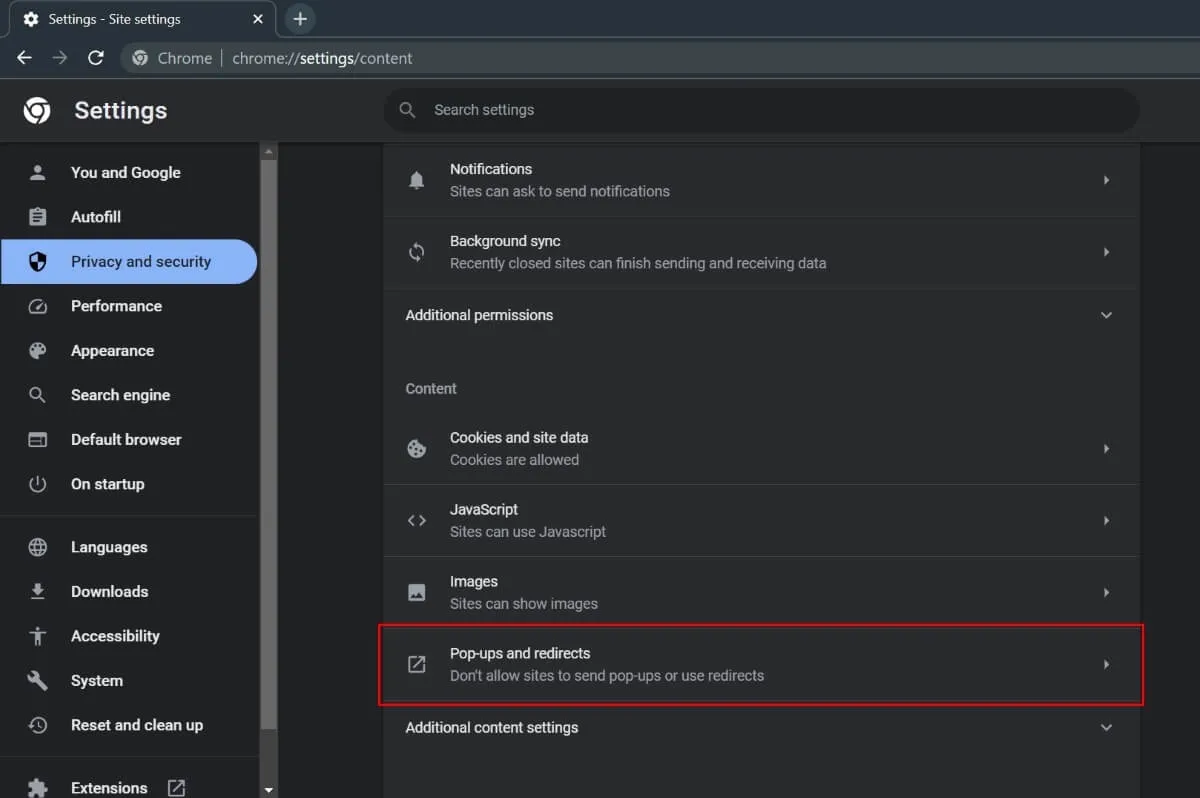
- Aktivieren Sie die Option „Websites nicht erlauben, Pop-ups zu senden oder Weiterleitungen zu verwenden“ .
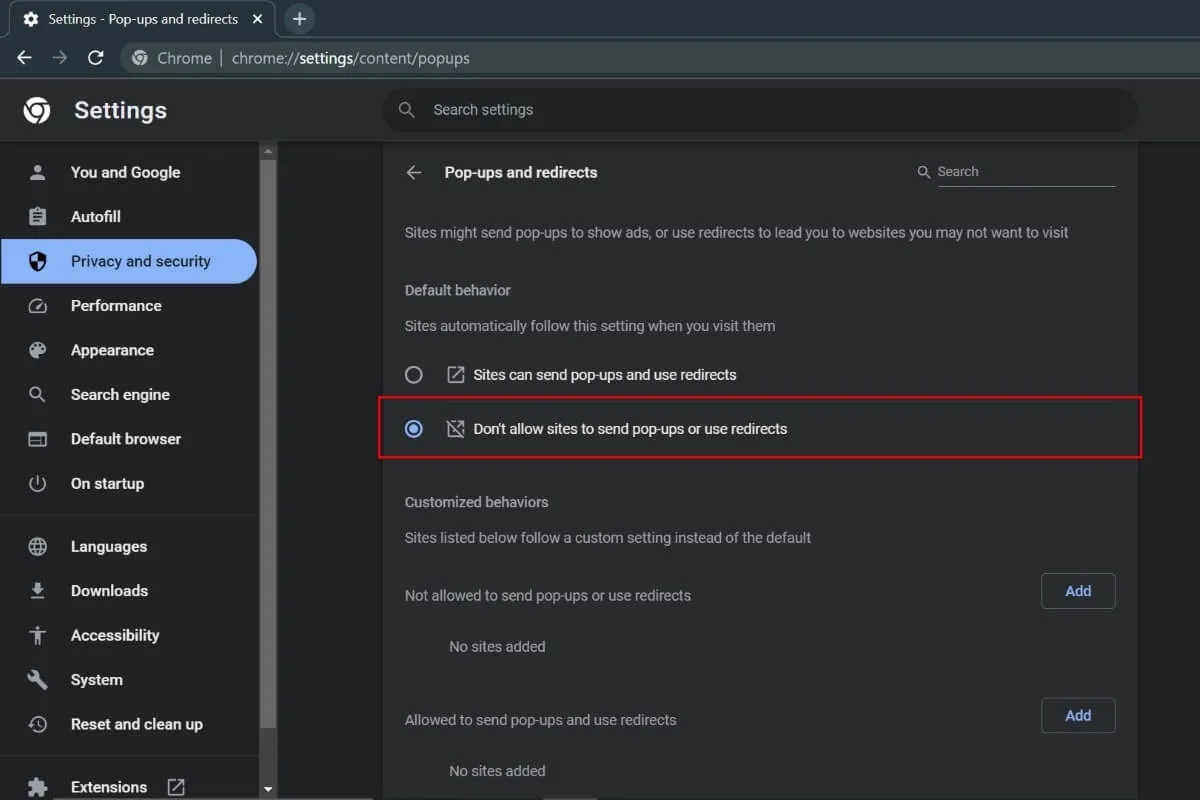
Mozilla Firefox
- Öffnen Sie Mozilla Firefox auf Ihrem PC, klicken Sie auf das Anwendungsmenü (drei horizontale Linien) in der oberen rechten Ecke und wählen Sie „Einstellungen“ aus dem Dropdown-Menü.
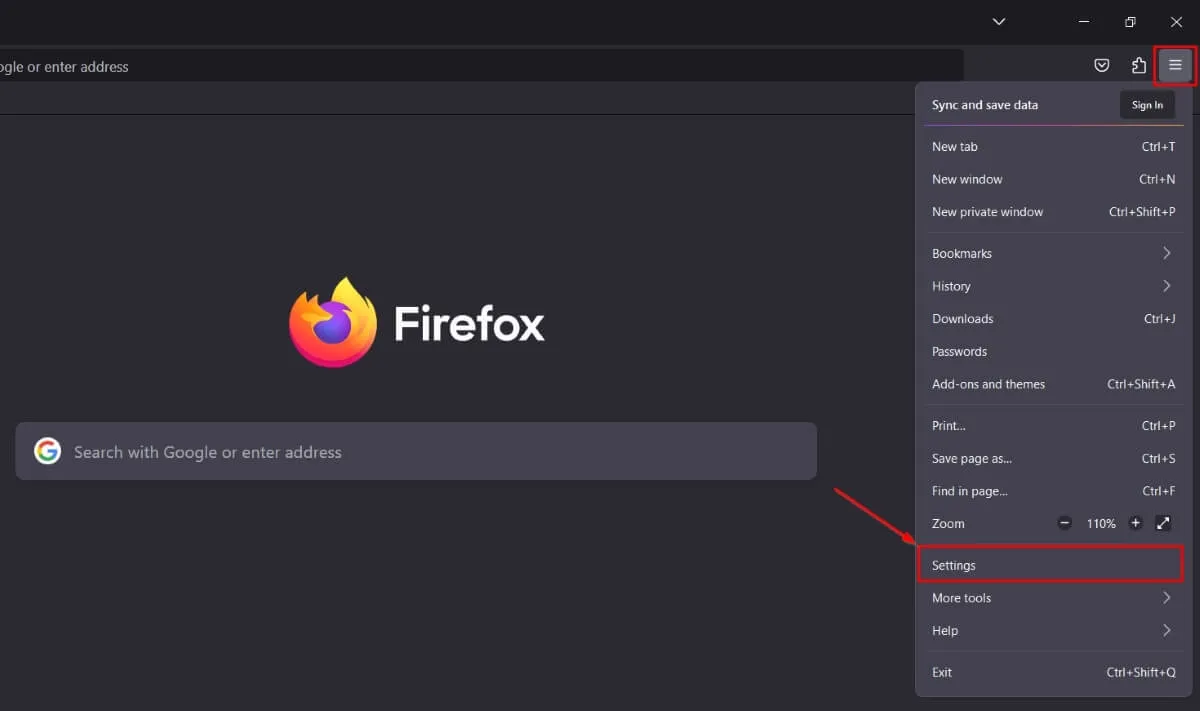
- Klicken Sie im linken Bereich des Browsers auf „Datenschutz und Sicherheit“.
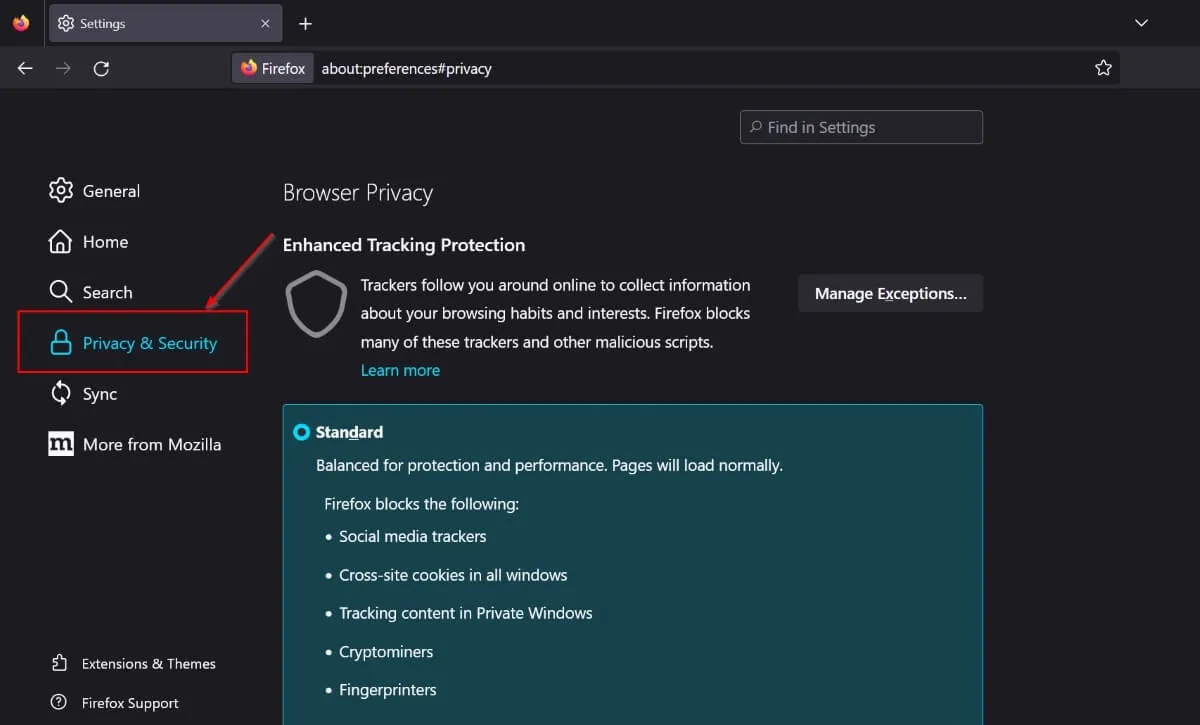
- Scrollen Sie im rechten Bereich nach unten und deaktivieren Sie das Kontrollkästchen „Popup-Fenster blockieren“ unter „Berechtigungen“.
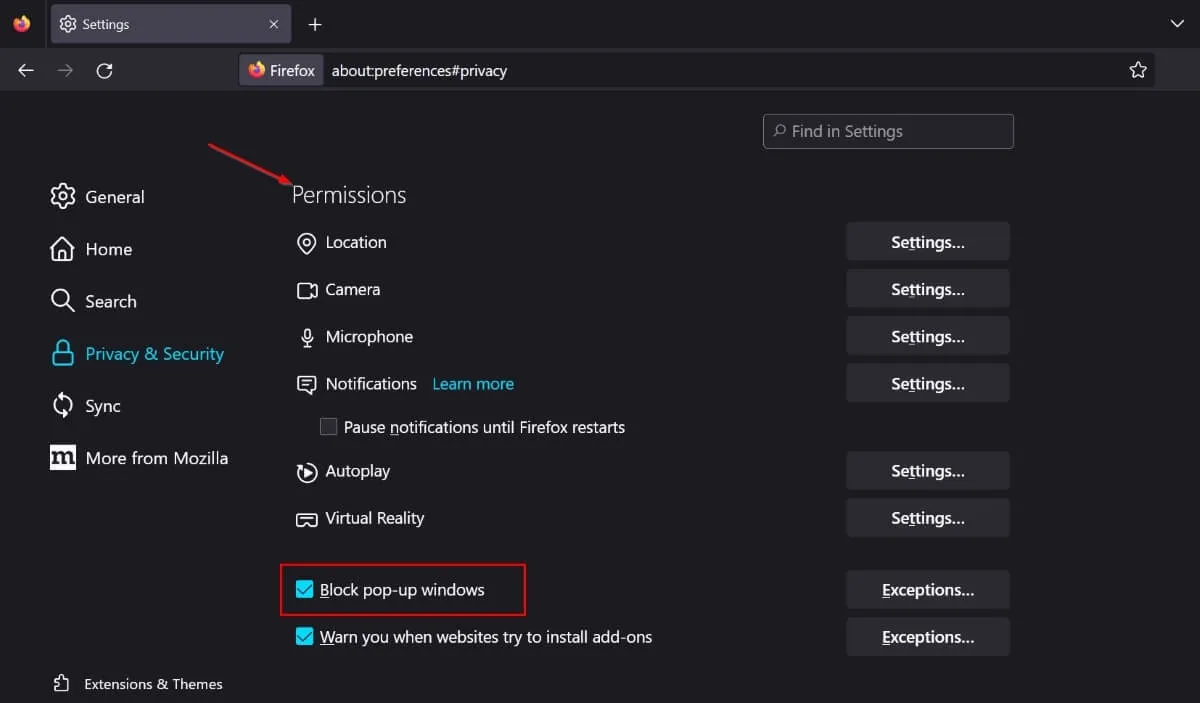
Oper
- Öffnen Sie Opera auf Ihrem PC und klicken Sie auf das Zahnradsymbol in der linken Seitenleiste, um „Einstellungen“ zu öffnen. Alternativ drücken Sie Alt+ P.
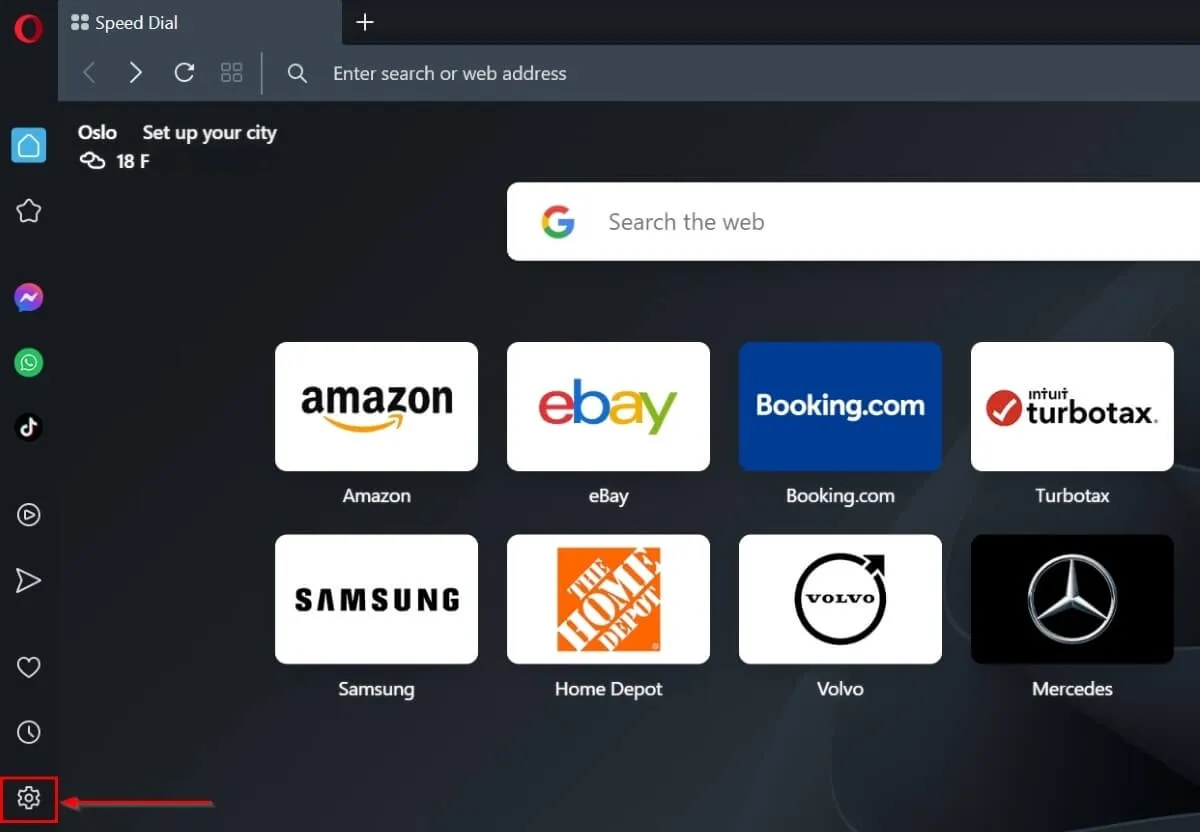
- Aktivieren Sie im rechten Bereich unter „Datenschutz“ die Option „Werbung blockieren und bis zu dreimal schneller im Internet surfen“.
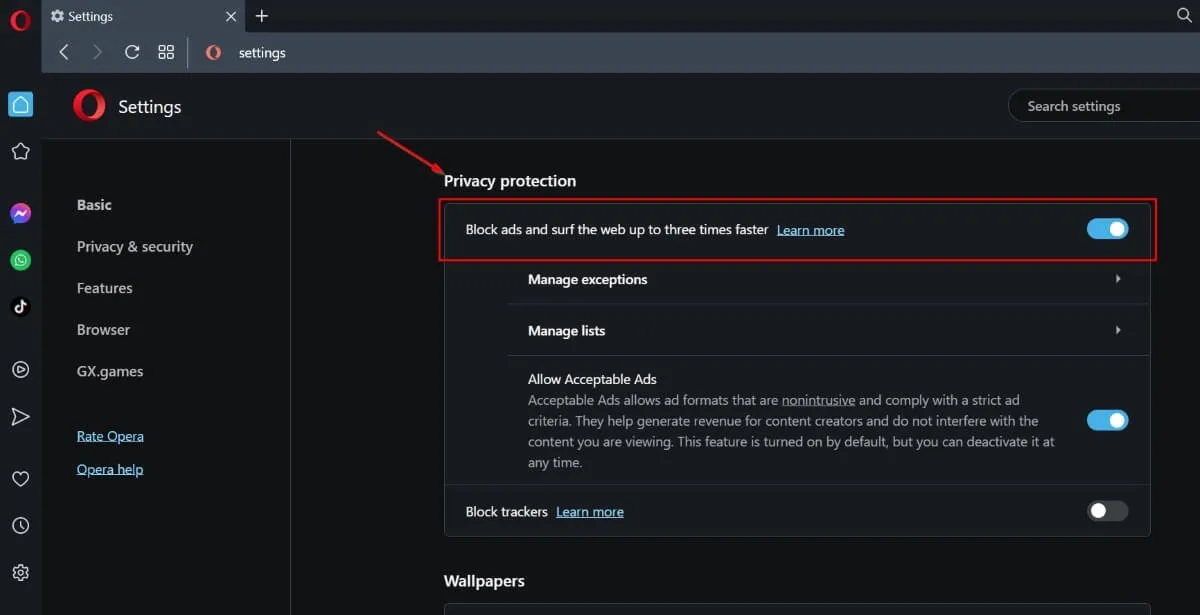
Safari
- Öffnen Sie Safari auf Ihrem Mac, klicken Sie im oberen Menü auf „Safari“ und wählen Sie dann „Einstellungen“ aus dem Dropdown-Menü.
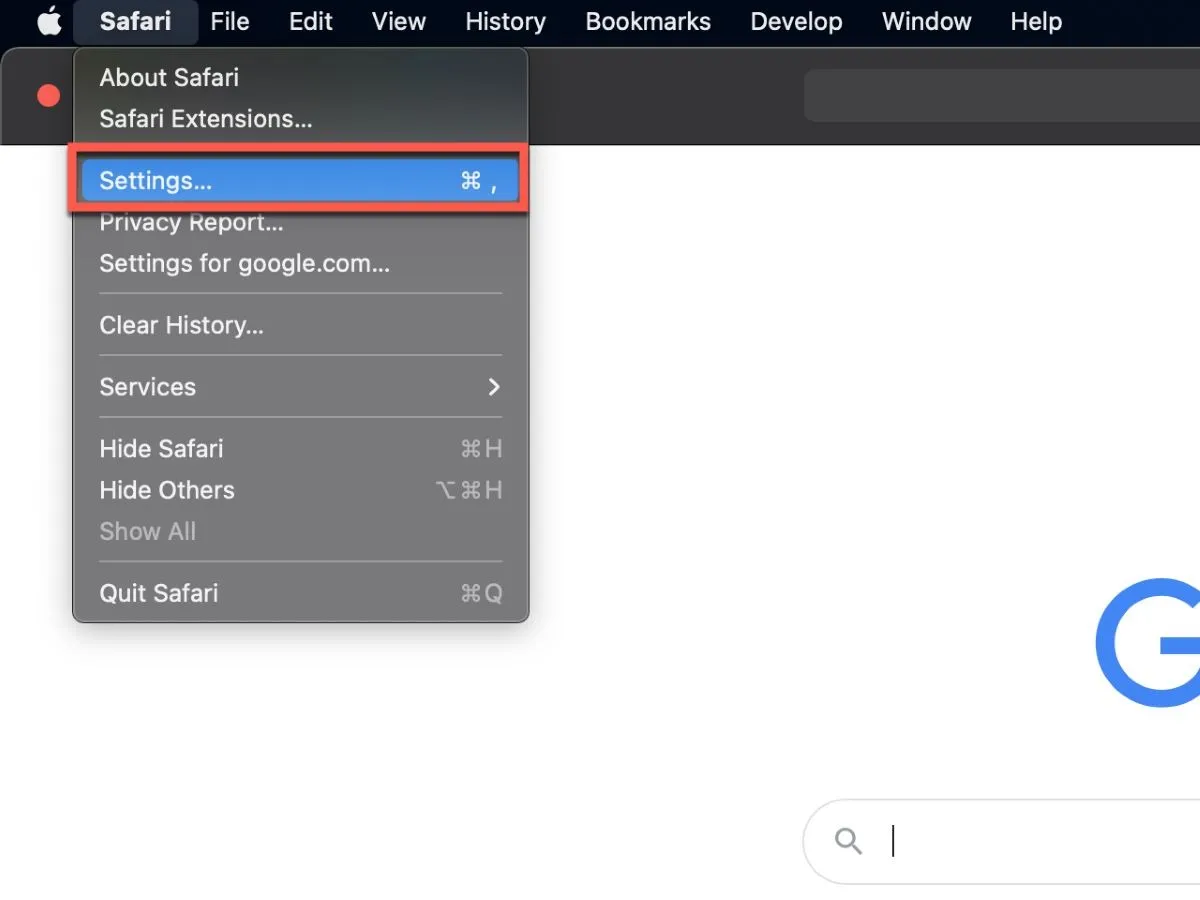
- Navigieren Sie zur Registerkarte „Websites“ und wählen Sie dann in der linken Navigationsleiste die Option „Popup-Fenster“.
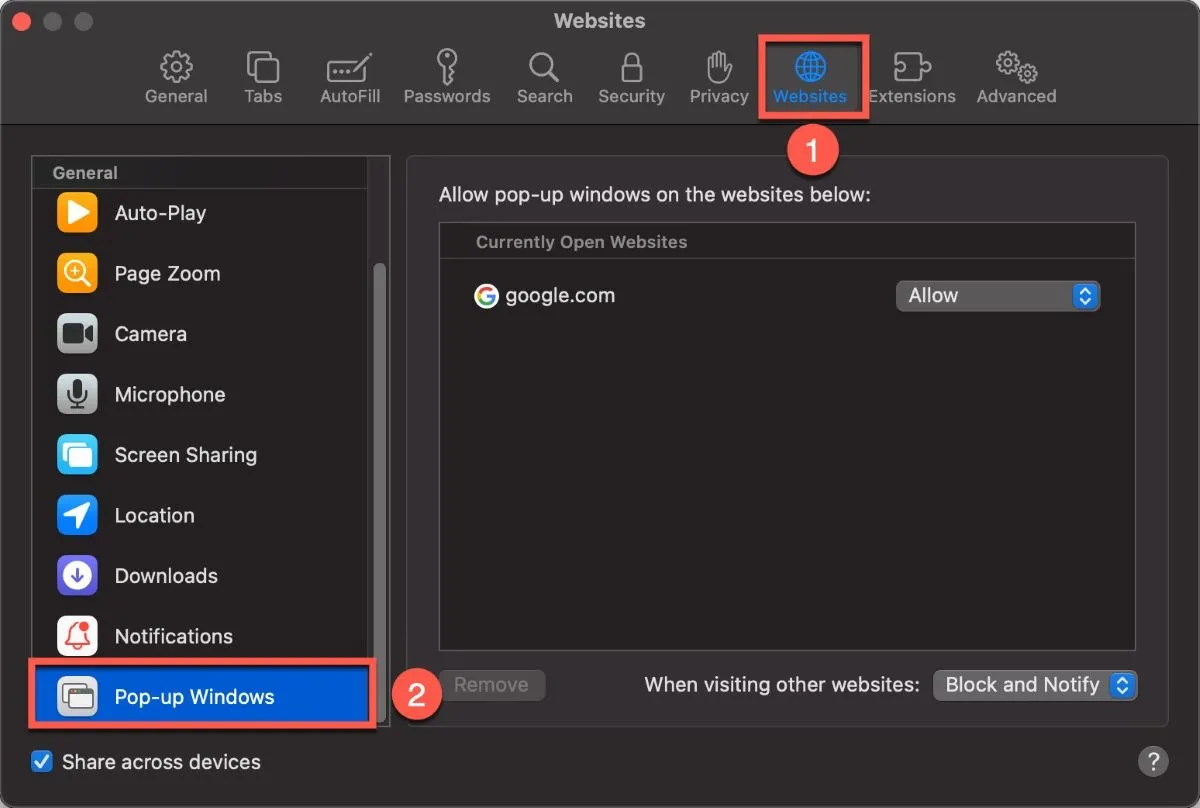
- Entfernen Sie Websites, die in der Liste „Popup-Fenster auf den folgenden Websites zulassen“ angezeigt werden, indem Sie vor der Website auf „Zulassen“ und dann im Dropdown-Menü auf „Blockieren“ klicken.
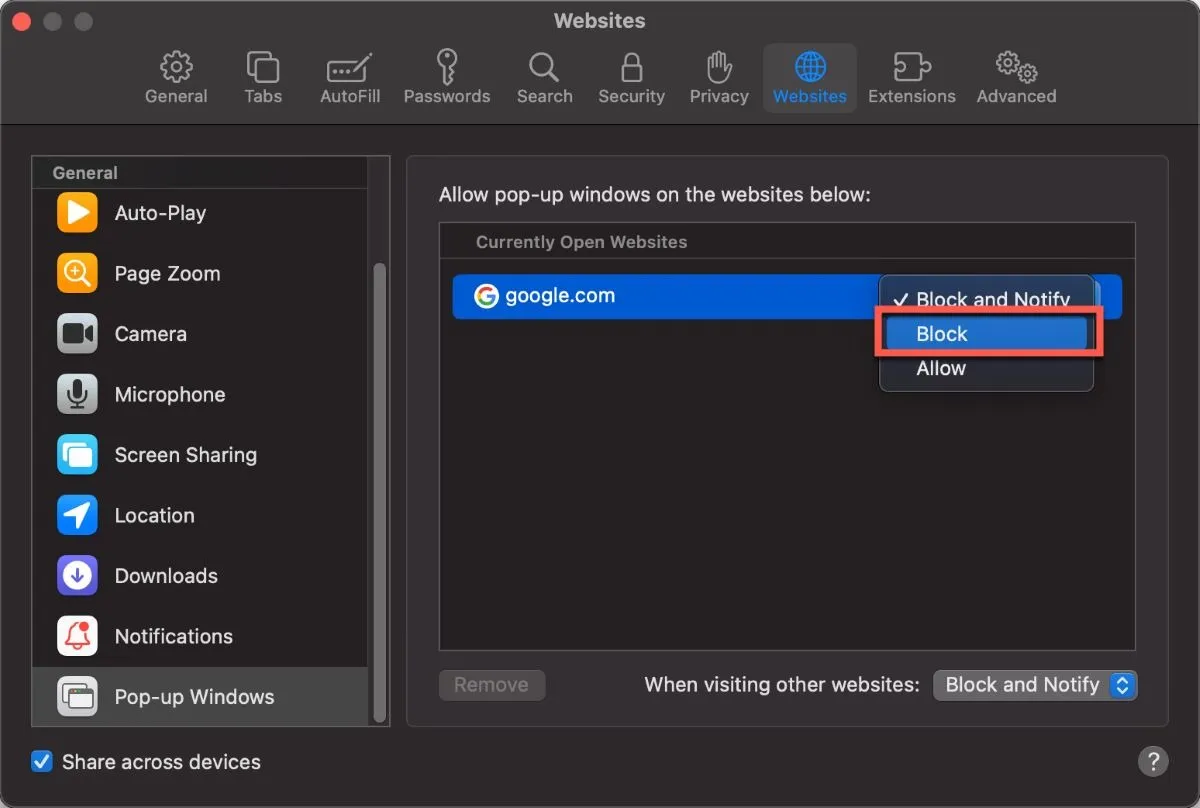
- Klicken Sie unten auf die Schaltfläche „Entfernen “ , um die Website aus der Liste der Websites zu entfernen, die Pop-ups anzeigen dürfen.
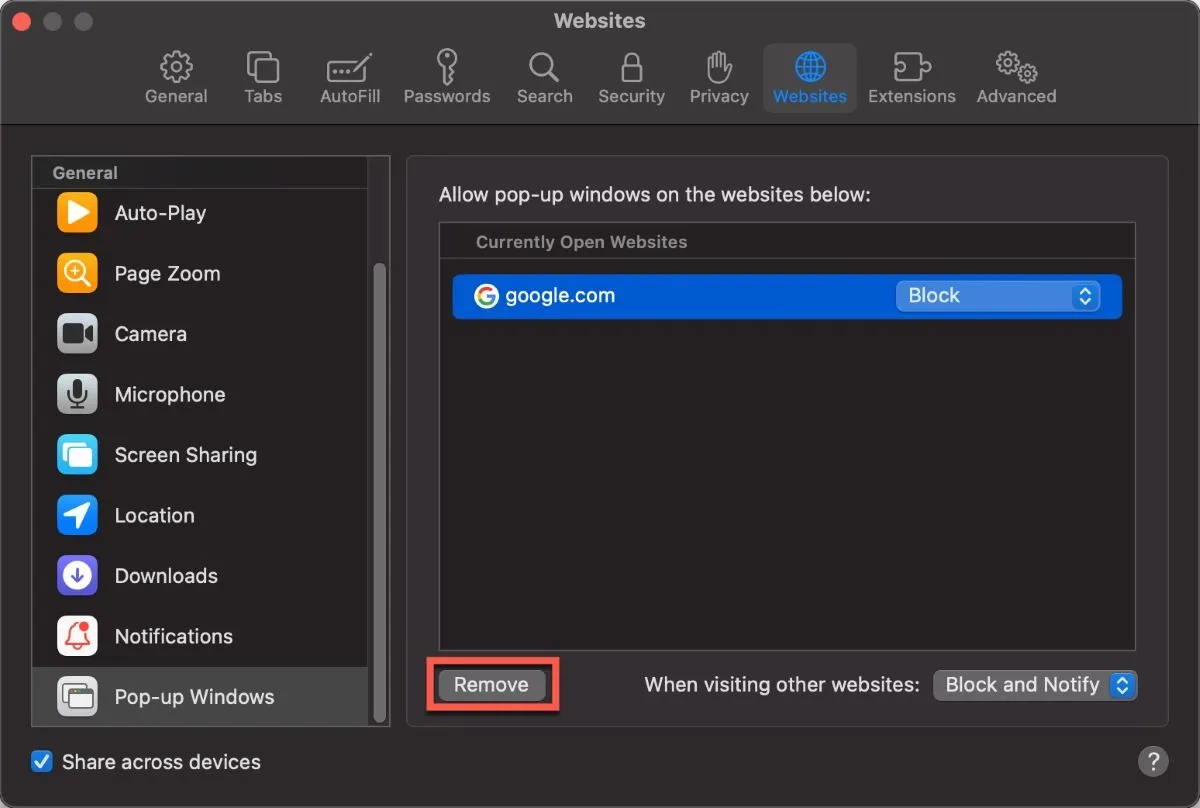
Internet Explorer
Da Microsoft den Internet Explorer nicht mehr unterstützt und den Umstieg auf den neueren Edge-Browser empfiehlt, gelten diese Hinweise nur für den Internet Explorer 11 unter Windows.
- Öffnen Sie Internet Explorer 11 und tippen Sie auf das Zahnradsymbol in der oberen rechten Ecke.
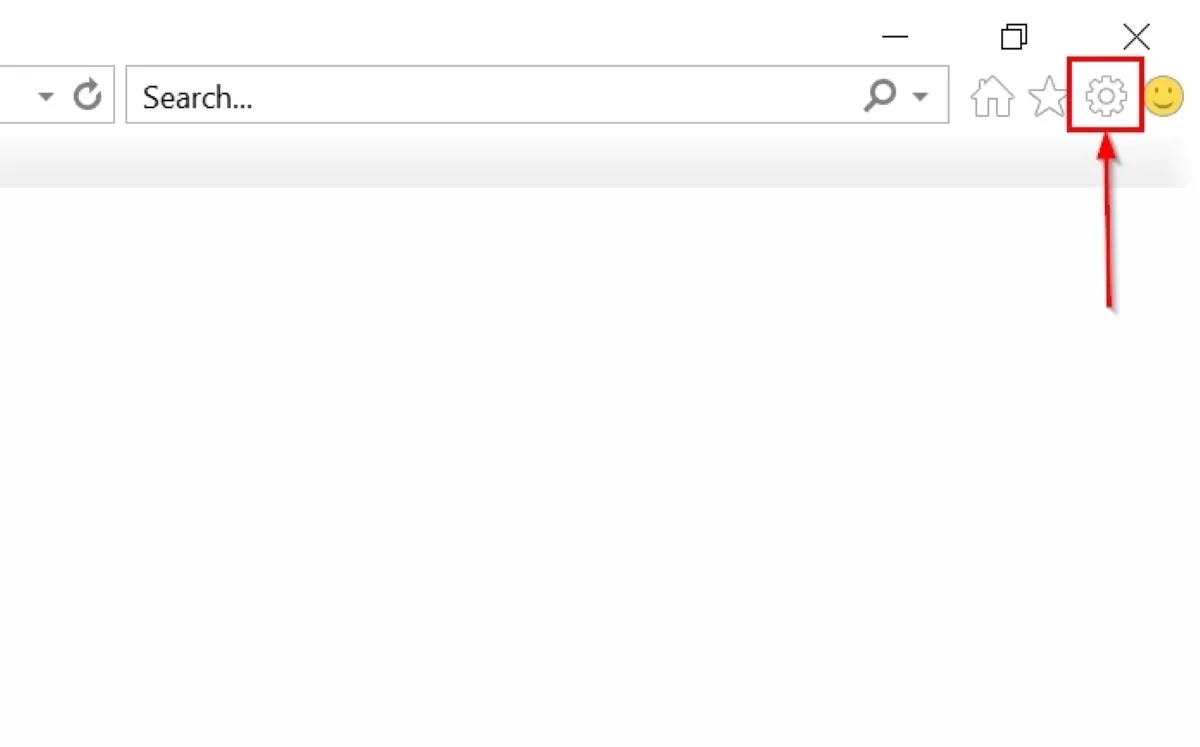
- Wählen Sie „Internetoptionen“ aus dem Menü.
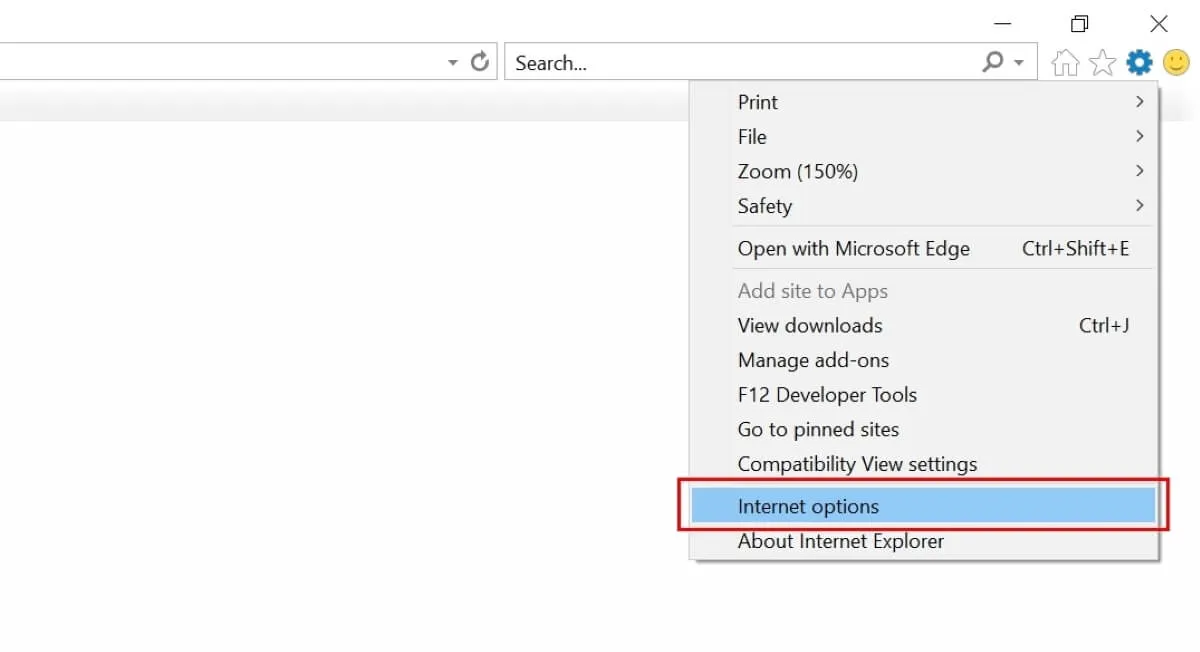
- Wählen Sie im Fenster den Reiter „Datenschutz“.
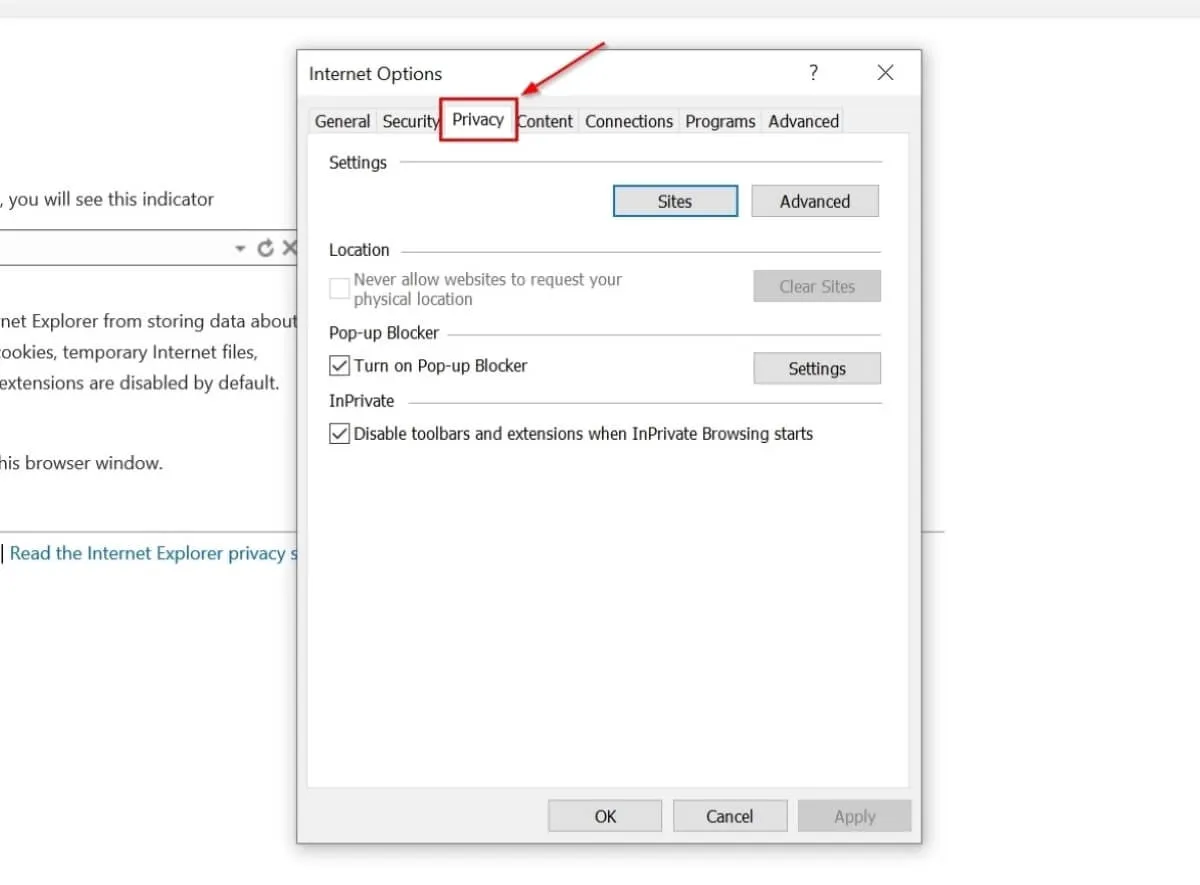
- Aktivieren Sie unter „Popup-Blocker“ das Kontrollkästchen neben „Popup-Blocker aktivieren“.
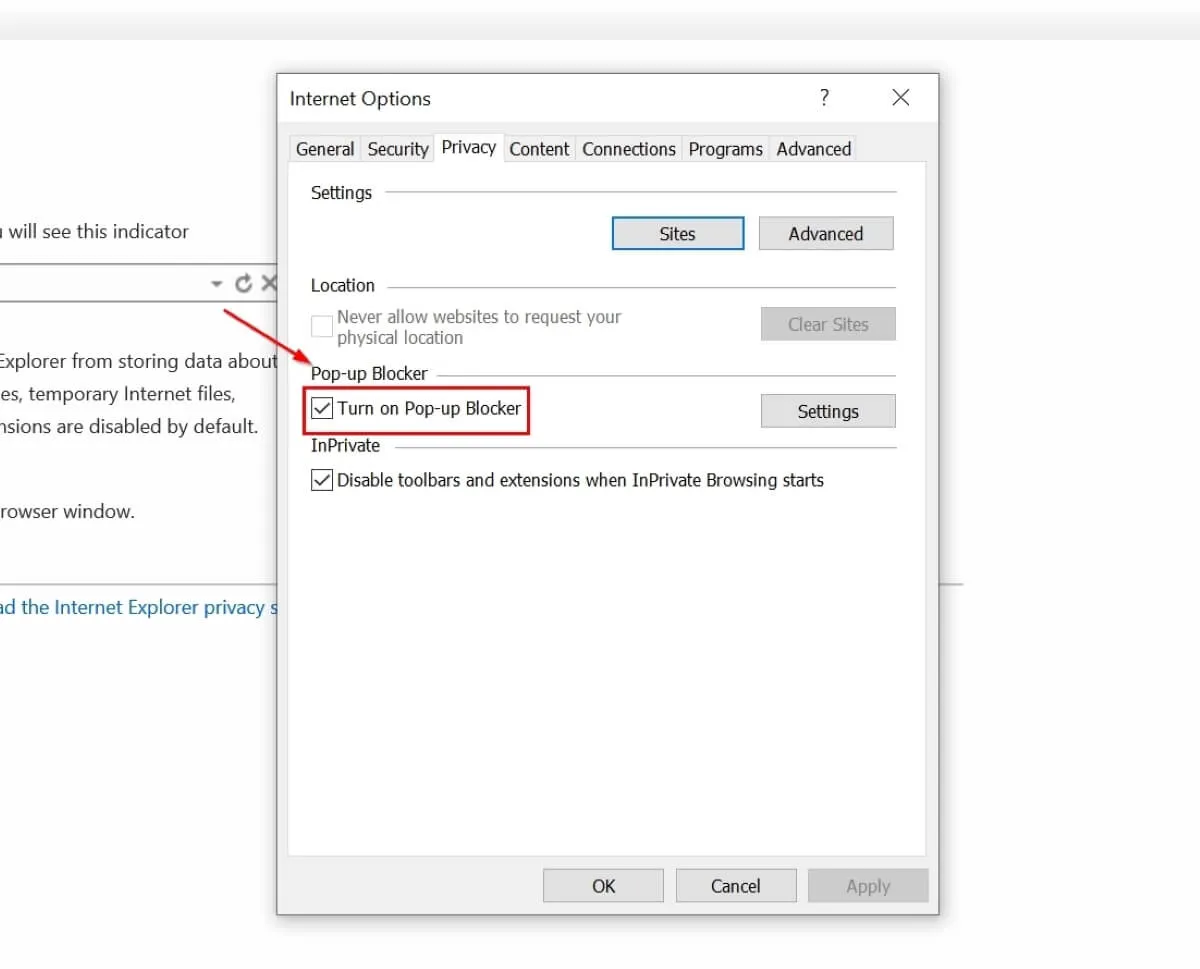
- Klicken Sie auf „OK“ , um die Änderungen zu speichern.
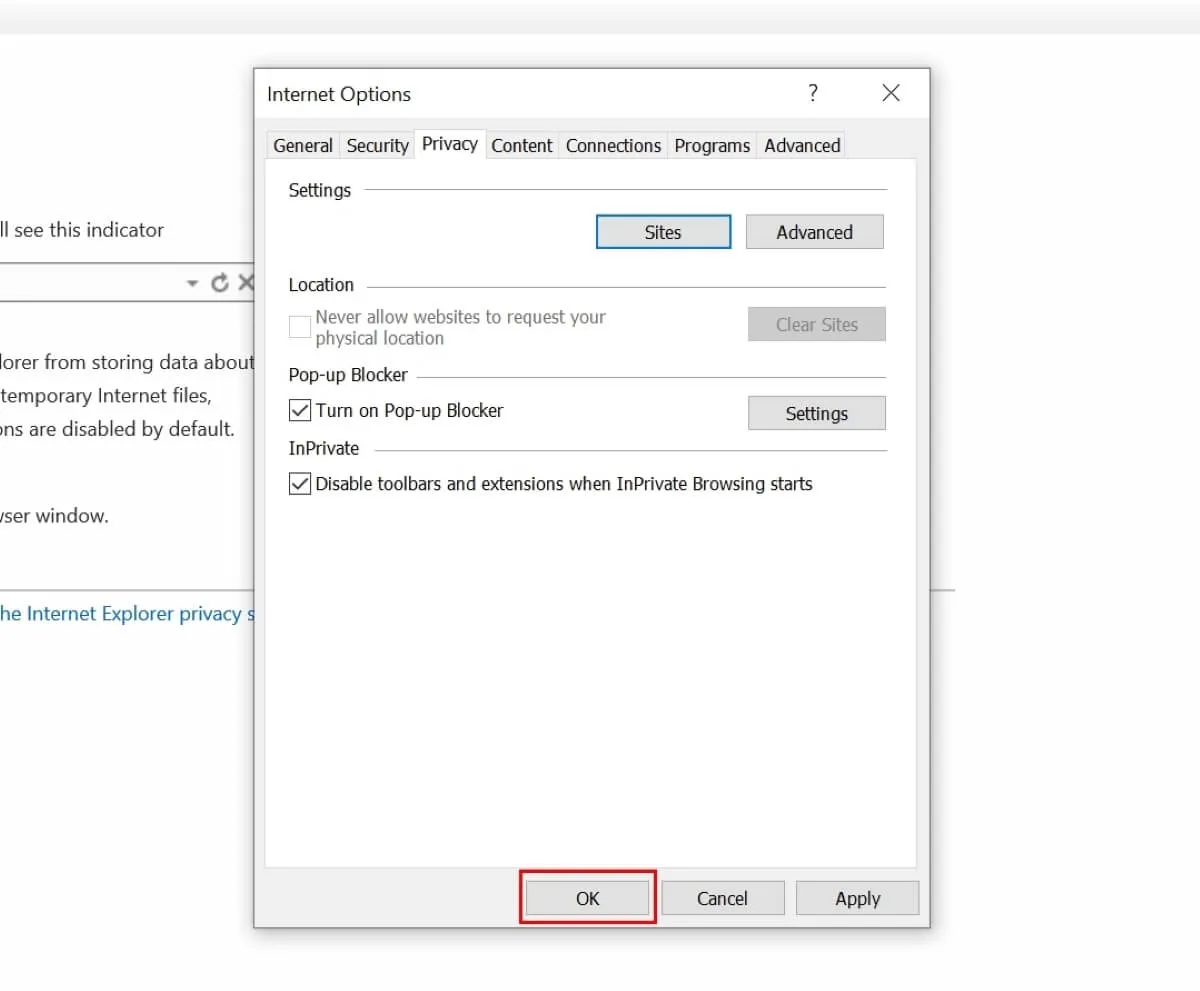
Microsoft Edge
- Öffnen Sie Microsoft Edge, klicken Sie auf die drei horizontalen Punkte in der oberen rechten Ecke und wählen Sie „Einstellungen“ aus dem Menü.
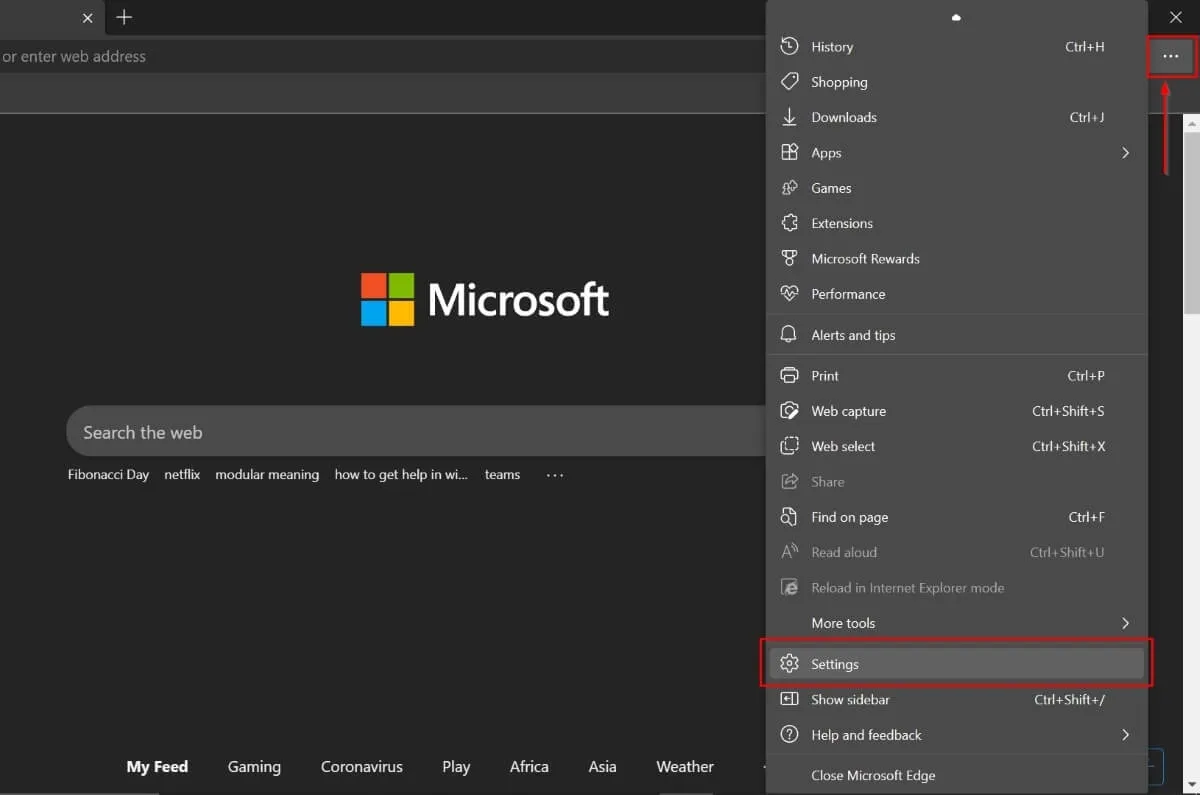
- Wählen Sie in der linken Seitenleiste „Cookies und Website-Berechtigungen“.
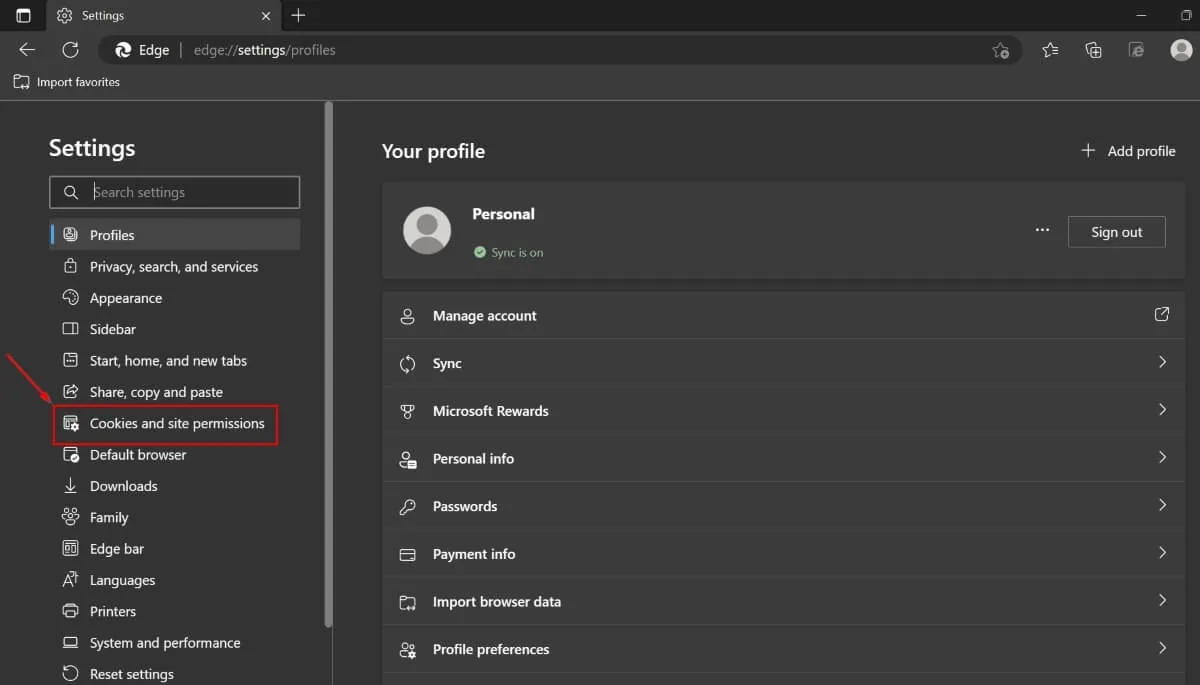
- Scrollen Sie im rechten Bereich nach unten und klicken Sie auf „Pop-ups und Weiterleitungen“.
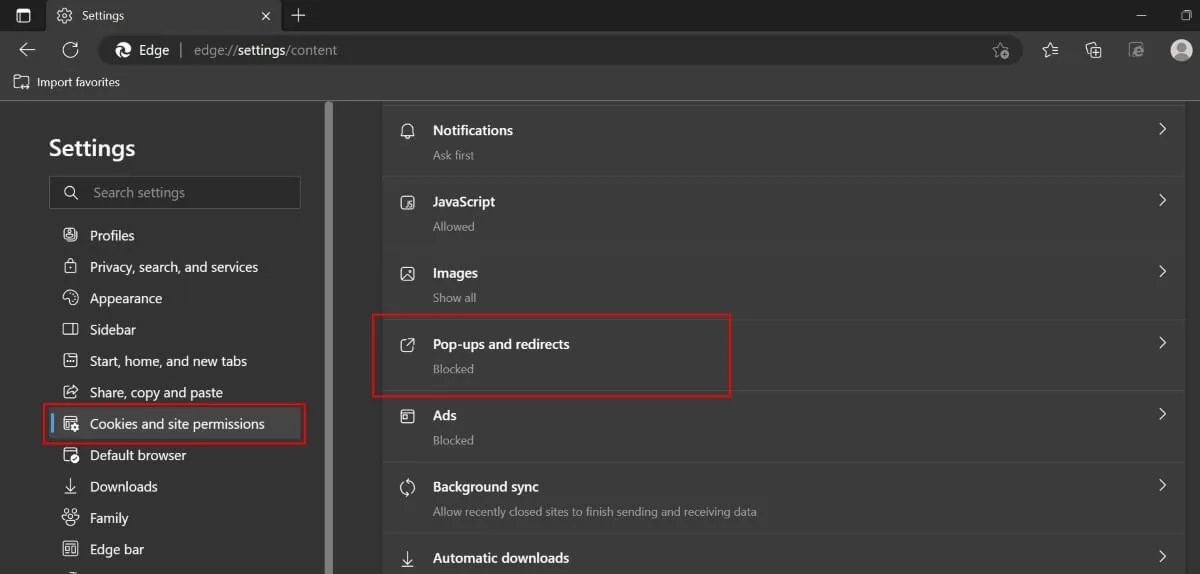
- Aktivieren Sie die Option „Blockieren (empfohlen)“.
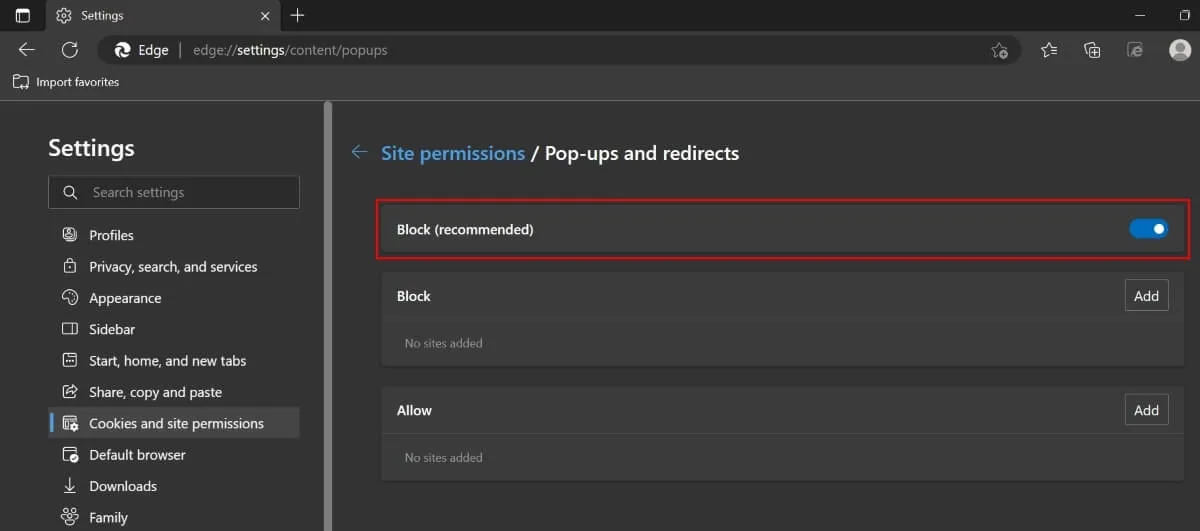
Häufig gestellte Fragen
Sind Pop-ups und Popovers dasselbe?
Nein. Pop-ups erscheinen ärgerlicherweise plötzlich und ohne Aufforderung auf Ihrem Bildschirm. Alternativ erscheinen Popovers nur, wenn Sie mit der Maus über eine bestimmte Schaltfläche oder ein bestimmtes Element auf einer Webseite fahren. Anstelle von kalter Werbung informieren sie darüber, was passiert, wenn Sie eine bestimmte Aktion ausführen.
Wie kann ich Popup-Fenster nur von bestimmten Websites zulassen?
Wie kann ich meinen Popup-Werbeblocker in Chrome deaktivieren?
Öffnen Sie Chrome auf Ihrem Computer und navigieren Sie zu „Einstellungen -> Datenschutz und Sicherheit -> Site-Einstellungen“. Scrollen Sie nach unten und klicken Sie auf „Zusätzliche Inhaltseinstellungen“. Klicken Sie in den neuen Optionen auf „Anzeigen“. Wenn Ihr Chrome-Werbeblocker aktiv ist, wird „Werbung auf Websites blockieren, die aufdringliche oder irreführende Werbung zeigen“ aktiviert. Klicken Sie auf die Option „Alle Websites können Ihnen beliebige Anzeigen zeigen“, um sie zu deaktivieren.
Was sind die besten externen Werbeblocker?
AdBlock Plus ist einer der besten externen Werbeblocker und Datenschutzerweiterungen, die Sie in Ihrem Browser installieren können. Es funktioniert mit Desktop-Browsern sowie Android- und iOS-Geräten. Wenn Sie jedoch Werbeblocker nur für Desktop-Browser benötigen, sind AdBlock und Ghostery hervorragende Optionen.
Bildnachweis: Pixabay . Alle Screenshots von Ojash Yadav.



Schreibe einen Kommentar