So blockieren Sie Anwendungen in Windows
Es gibt viele gute Gründe, Anwendungen in Windows zu blockieren – von der Sicherstellung, dass Ihre Mitarbeiter (oder Sie) am Arbeitsplatz nicht zögern, bis hin zur Sicherstellung, dass Ihre Kinder nicht auf Dinge zugreifen können, auf die sie nicht zugreifen sollen Konten. Dieses Tutorial zeigt verschiedene Möglichkeiten zum Blockieren von Anwendungen auf einem Windows-PC.
1. Über den Gruppenrichtlinien-Editor
Mit dem Editor für lokale Gruppenrichtlinien können Sie die Ausführung eines unerwünschten Programms auf Ihrem Windows-PC blockieren. Folge diesen Schritten:
- Öffnen Sie die Windows-Suche, indem Sie auf Win+ tippen S.
- Geben Sie „Gruppenrichtlinie bearbeiten“ ein und klicken Sie, um das oberste Ergebnis zu starten.
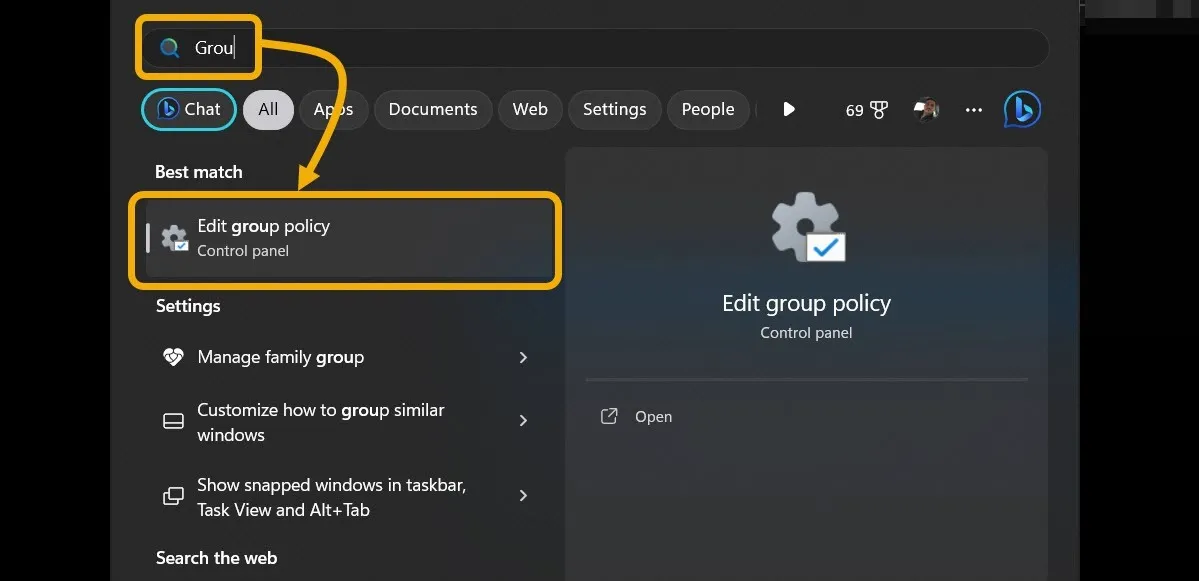
- Wählen Sie im Abschnitt „Benutzerkonfiguration“ im linken Bereich „Administrative Vorlagen -> System“. Klicken Sie rechts mit der rechten Maustaste auf die Option „Bestimmte Windows-Anwendungen nicht ausführen“.
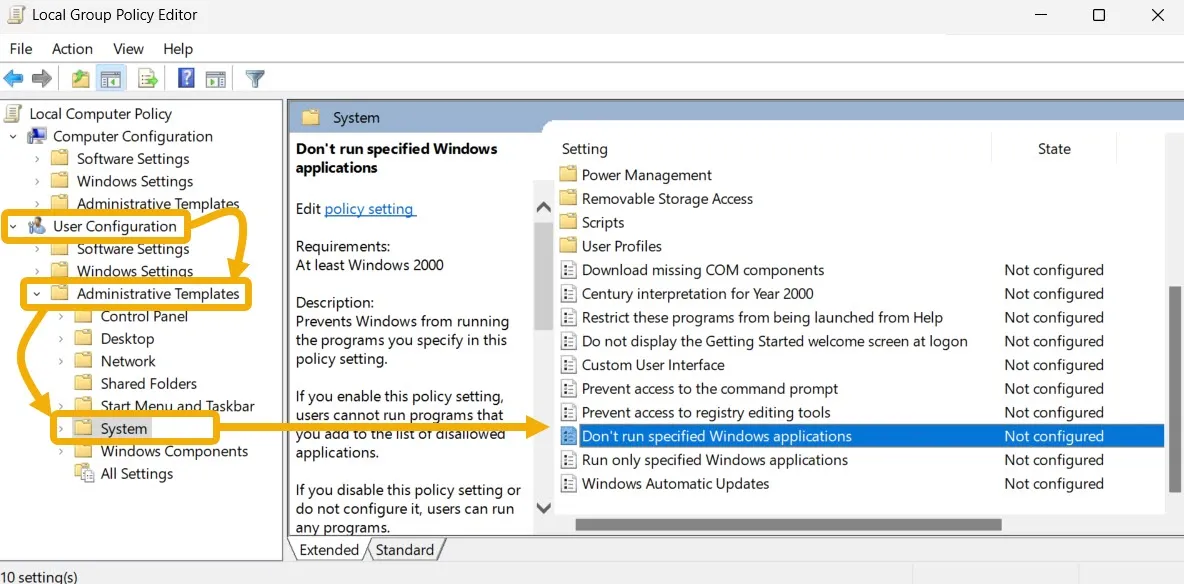
- Wählen Sie „Bearbeiten“.
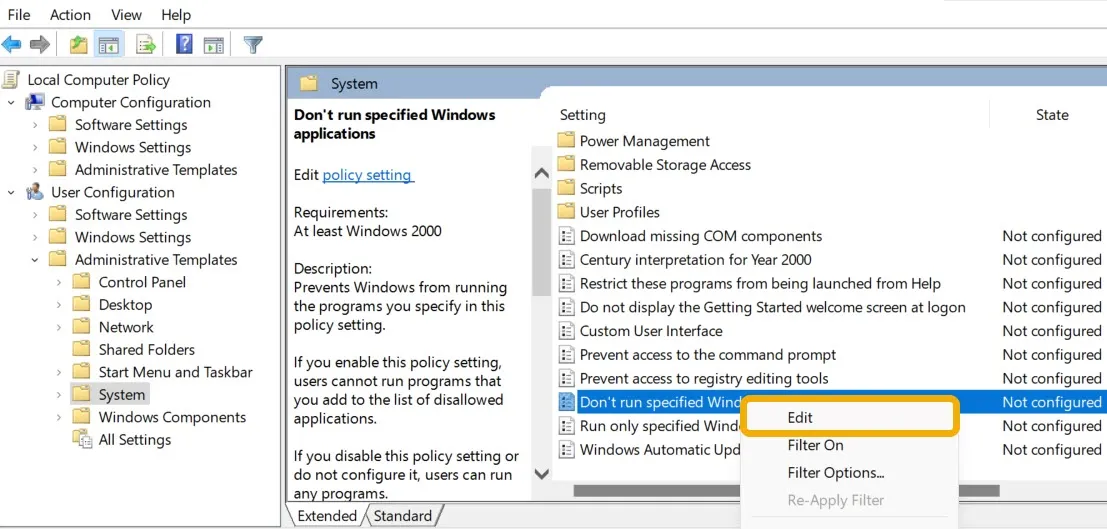
- Sie müssen die Einstellung zunächst „aktivieren“.
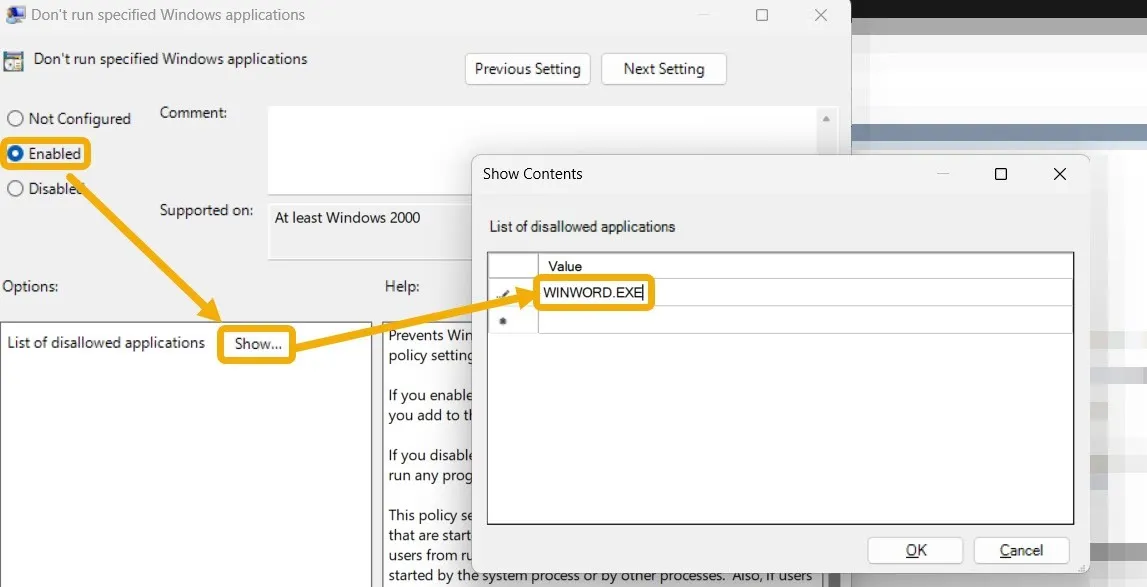
- Die Auswahl der App ist so einfach wie das Eintippen. Geben Sie im Feld „Inhalt anzeigen“ den Namen der EXE-Datei ein. OK klicken.“
- Identifizieren Sie den Dateinamen, indem Sie mit der rechten Maustaste auf die Verknüpfung klicken, „Eigenschaften“ auswählen und ihn aus dem Feld „Ziel“ kopieren.
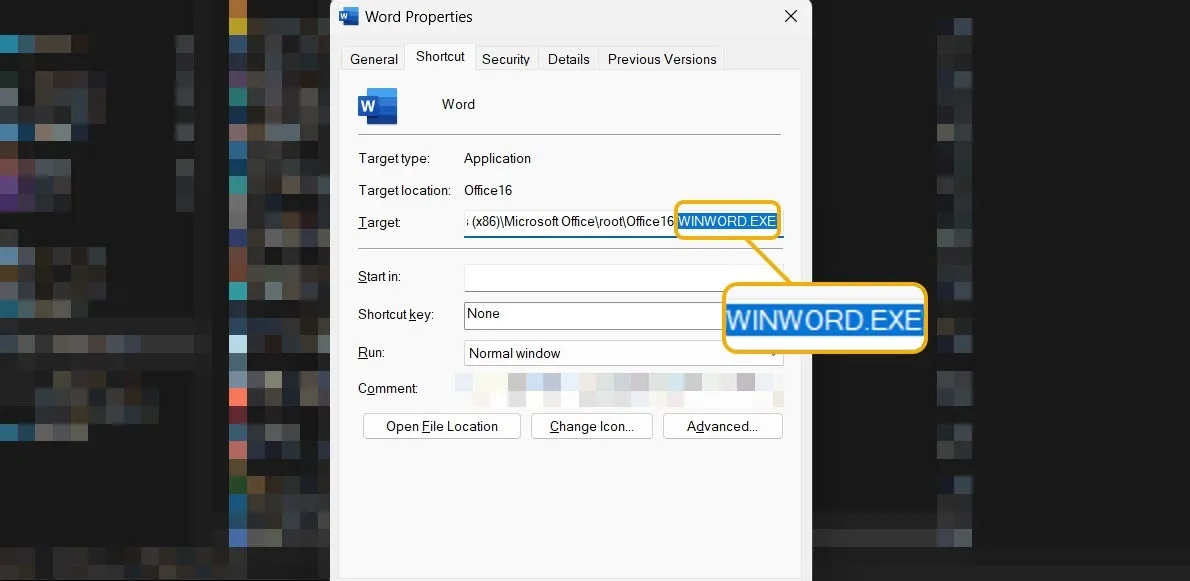
- Sobald die App hinzugefügt wurde, wird bei jedem Versuch, die App zu öffnen, ein Fenster „Einschränkung“ angezeigt.
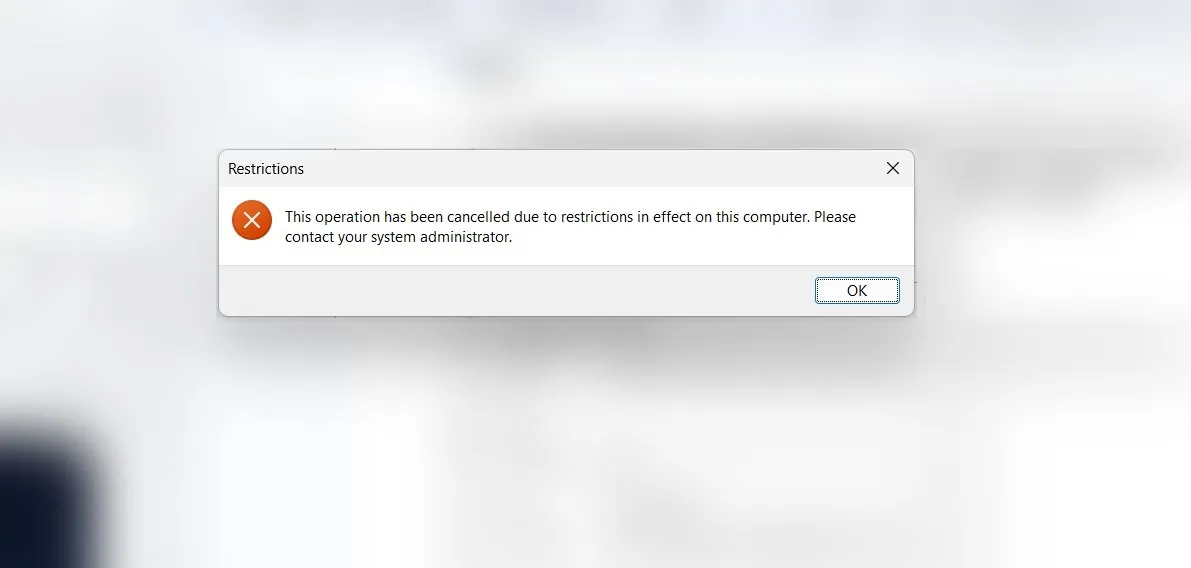
- Um die App wieder zu aktivieren, löschen Sie ihren Namen aus der Einstellung „Bestimmte Windows-Anwendungen nicht ausführen“ im Gruppenrichtlinien-Editor oder deaktivieren Sie die gesamte Funktion.
2. Verwendung der Registry
Windows-Benutzer können den Registrierungseditor verwenden, um die Funktionsweise ihrer Geräte zu ändern . Dazu gehört auch die Möglichkeit, jede App zu blockieren und Benutzer daran zu hindern, sie auszuführen. Befolgen Sie diese Anweisungen:
- Drücken Sie Win+ Rund geben Sie
regeditin das Feld „Ausführen“ ein, um den Registrierungseditor zu öffnen.
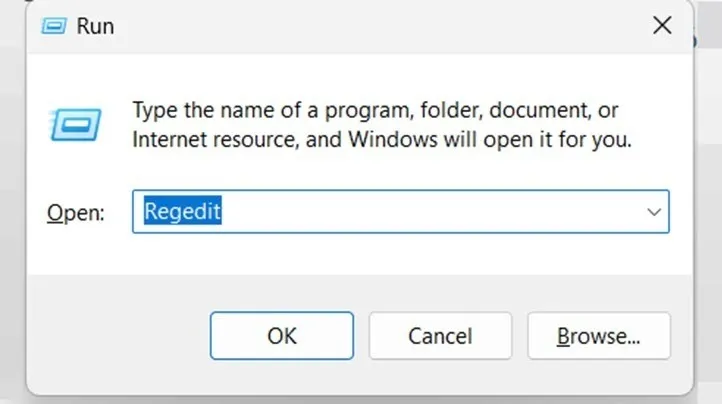
- Navigieren Sie manuell zum folgenden Pfad oder kopieren Sie ihn und fügen Sie ihn in die obere Leiste des Registrierungseditors ein:
HKEY_CURRENT_USER\SOFTWARE\Microsoft\Windows\CurrentVersion\Policies
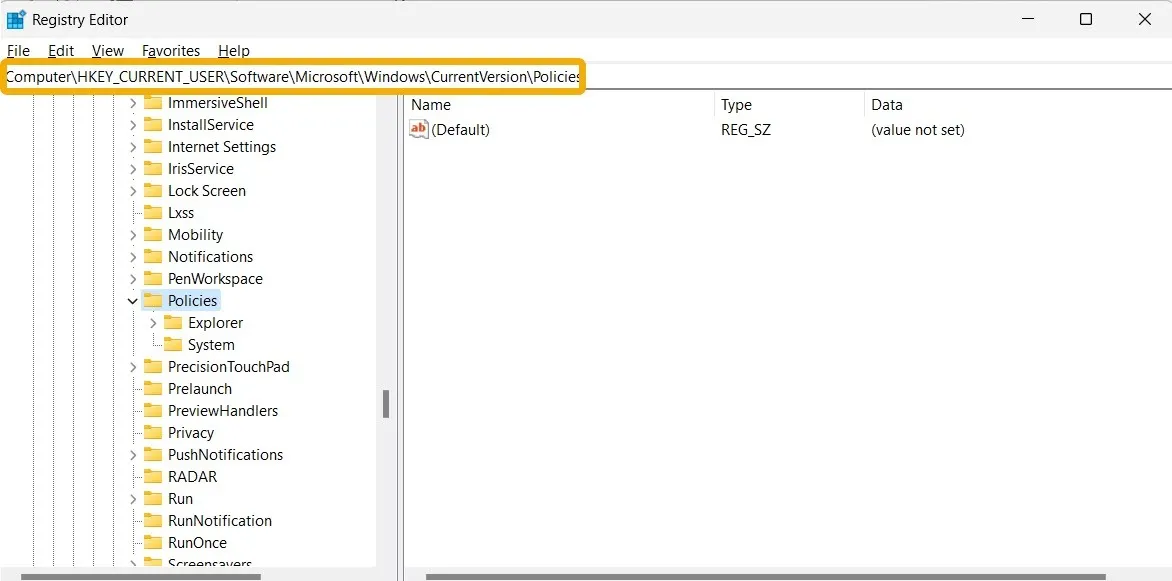
- Klicken Sie im linken Bereich mit der rechten Maustaste auf „Richtlinien“, wählen Sie dann „Neu -> Schlüssel“ und nennen Sie Ihren neuen Schlüssel „Explorer“.
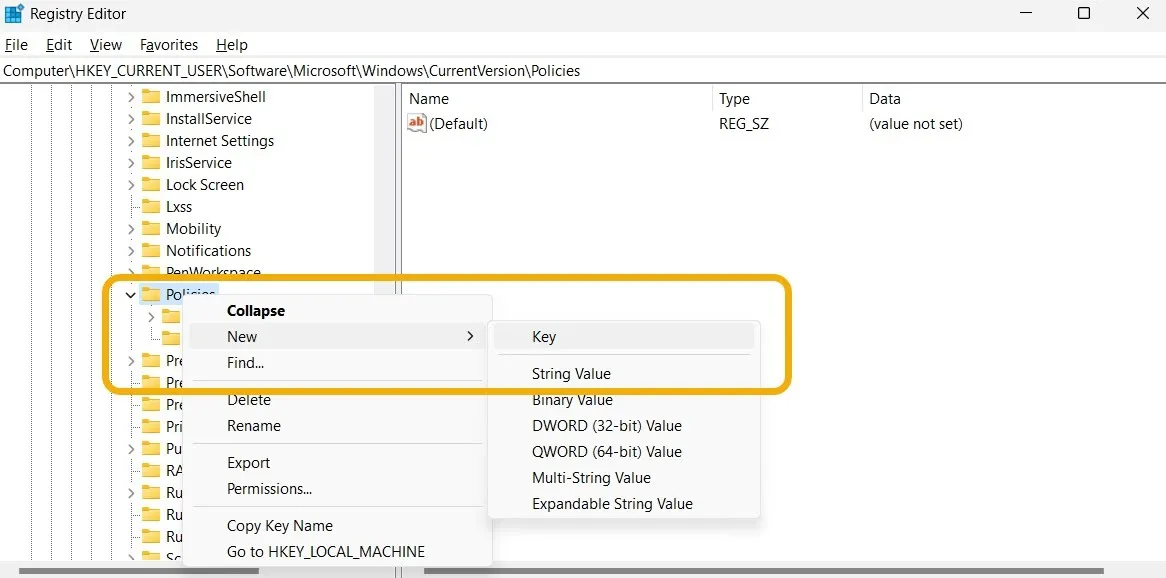
- Wählen Sie Ihren neu erstellten Explorer-Ordner/Schlüssel aus, klicken Sie dann im rechten Bereich mit der rechten Maustaste auf eine leere Stelle, wählen Sie „Neu -> DWORD-Wert (32-Bit)“ und nennen Sie ihn „DisallowRun“ (ohne Anführungszeichen).
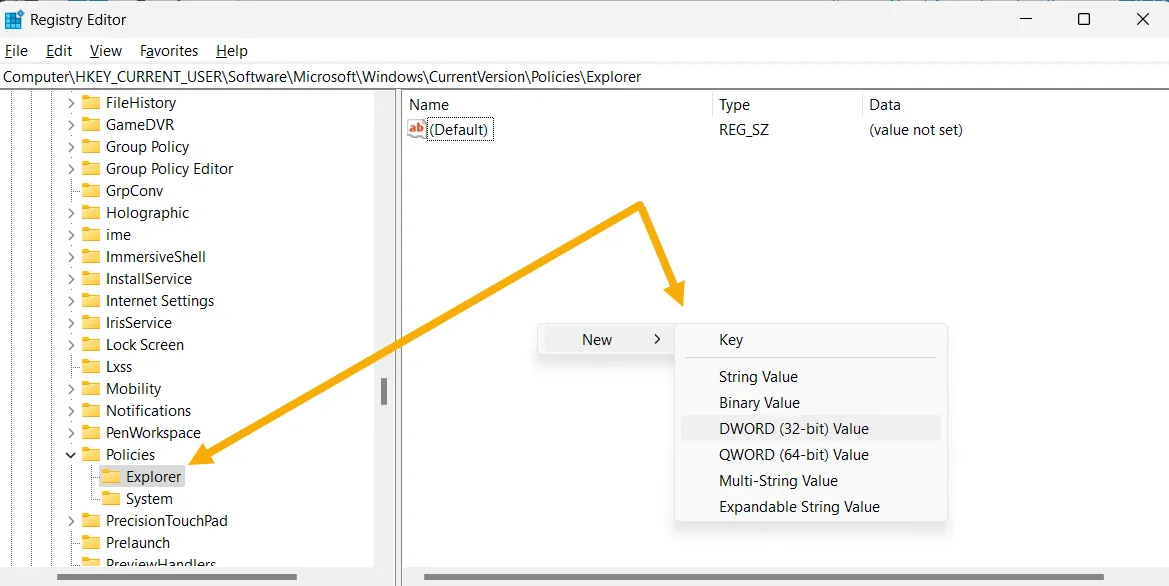
- Doppelklicken Sie auf „DisallowRun“ und ändern Sie die „Wertdaten“ in „1“.

- Klicken Sie mit der rechten Maustaste auf den Explorer-Ordner, den Sie im linken Bereich erstellt haben, wählen Sie „Neu -> Schlüssel“ und nennen Sie ihn „DisallowRun“.

- Erstellen Sie im neuen „DisallowRun“-Schlüssel einen neuen Wert, der ein „String Value“ sein sollte.

- Geben Sie ihm nach der Erstellung einen Namen. Sie können den Namen der Anwendung verwenden, die Sie einschränken möchten. Nachdem Sie es erstellt haben, klicken Sie mit der rechten Maustaste darauf und wählen Sie „Bearbeiten“. Geben Sie im Feld „Wertdaten“ die der App ein. EXE-Name.
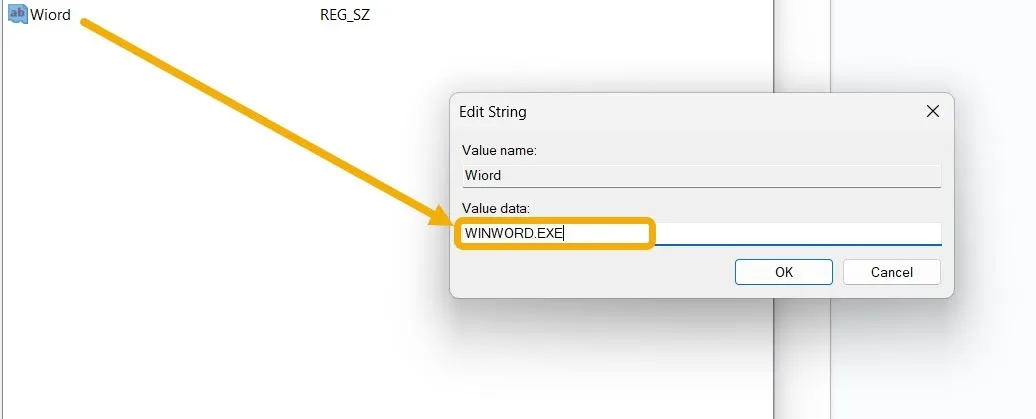
Nur bestimmte Anwendungen zulassen
Die Kehrseite zu dem, was oben beschrieben wurde, besteht darin, nur das Öffnen bestimmter Anwendungen auf dem Konto zuzulassen oder, anders ausgedrückt, alles außer den von Ihnen angegebenen Anwendungen zu blockieren. Folgen Sie den unteren Schritten:
- Gehen Sie zu „Explorer“, klicken Sie mit der rechten Maustaste auf eine beliebige leere Stelle, erstellen Sie einen neuen DWORD-Wert (32-Bit) und nennen Sie ihn „RestrictRun“.
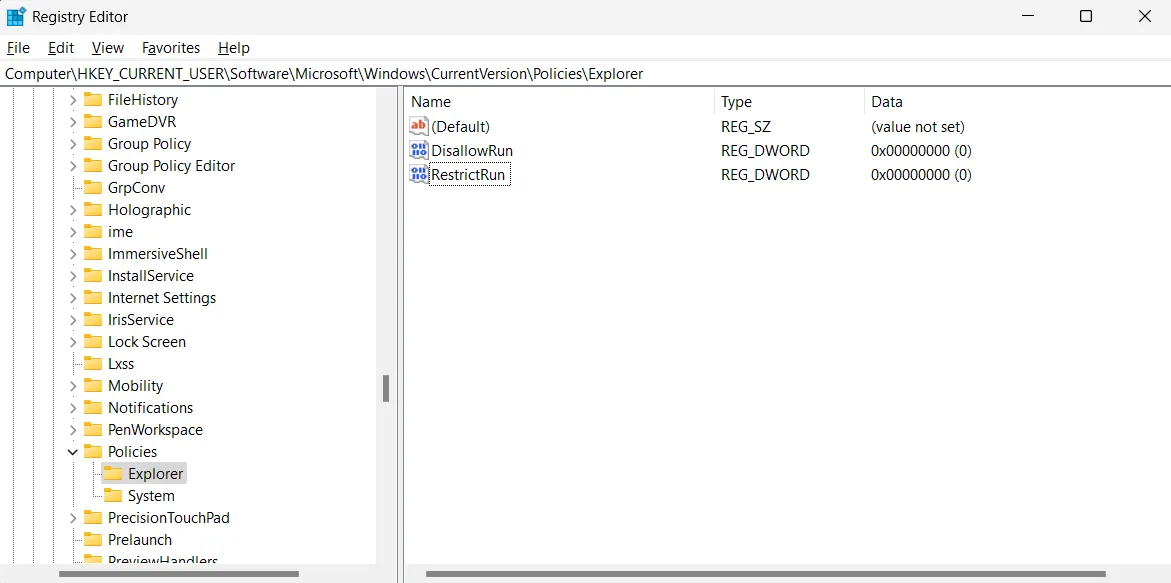
- Doppelklicken Sie auf RestrictRun und ändern Sie seine „Wertdaten“ auf „1“, um es zu aktivieren.
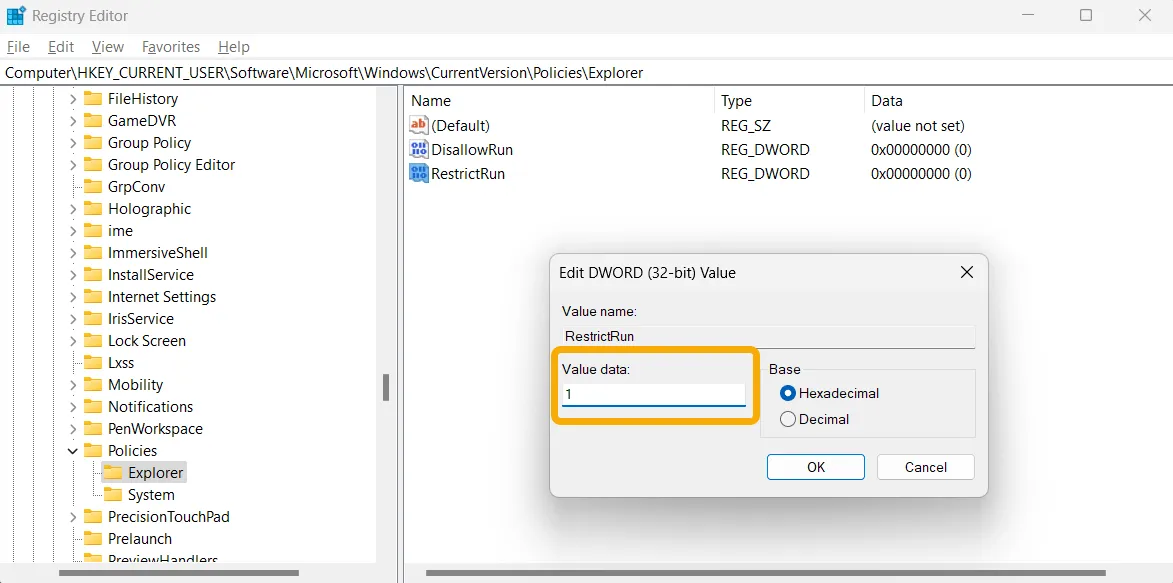
- Erstellen Sie einen neuen Ordner, der die Apps enthält, die normal ausgeführt werden dürfen. Klicken Sie mit der rechten Maustaste auf den Ordner „Explorer“ und wählen Sie „Hinzufügen -> Schlüssel“. Sie sollten es auch „RestrictRun“ nennen. Sie können DisallowRun und RestrictRun gleichzeitig verwenden, aber aktivieren Sie sie nicht gleichzeitig, da dies zu Konflikten führen kann.
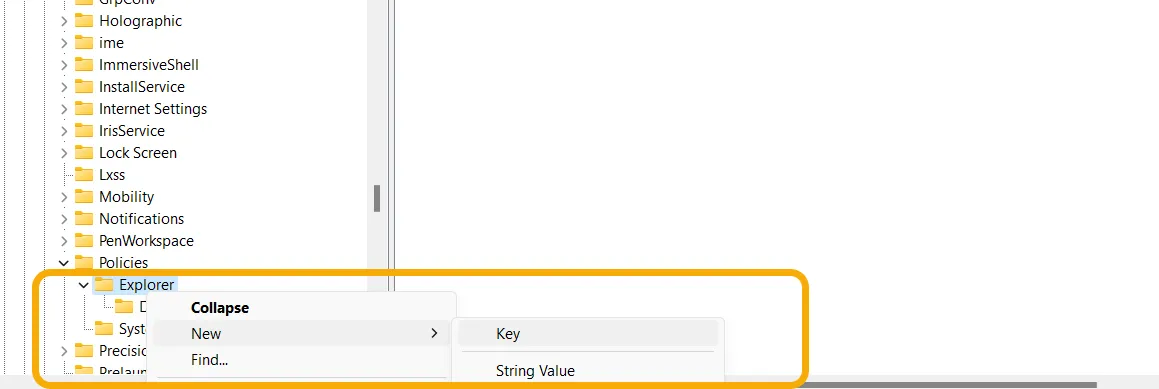
- Klicken Sie mit der rechten Maustaste auf eine beliebige leere Stelle und wählen Sie „Neu -> Zeichenfolgewert“.
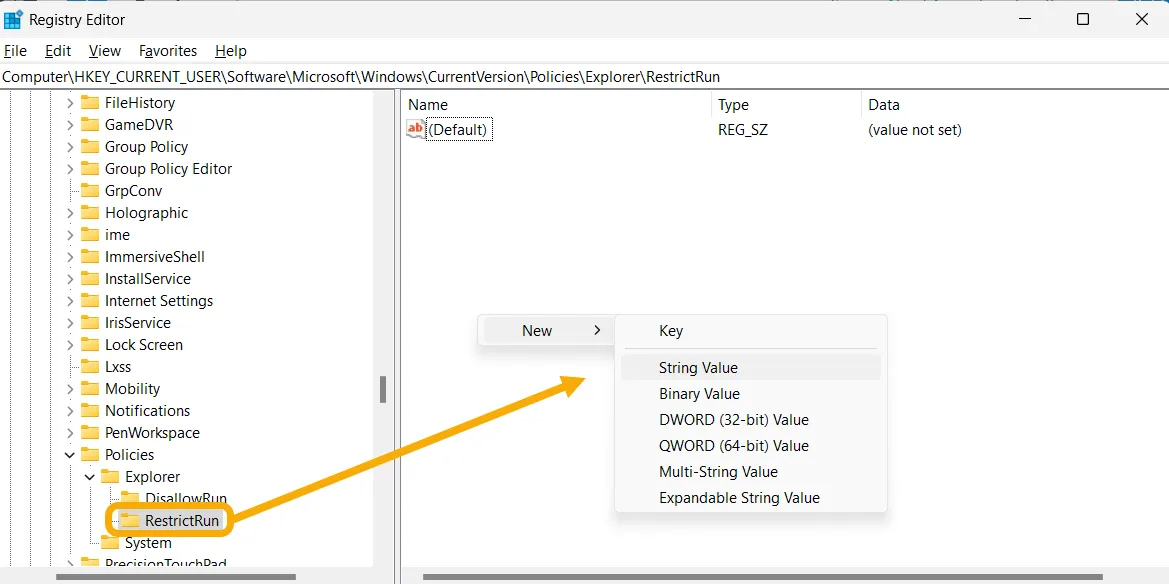
- Mit diesem Zeichenfolgenwert kann nur eine App ausgeführt werden. Daher müssen Sie für jede App, auf die Sie Zugriff haben möchten, eine App erstellen. Sie können die App nach Belieben umbenennen. Am besten geben Sie ihr jedoch einen Namen, der Sie an die App erinnert, sodass Sie sie später wiederfinden können.
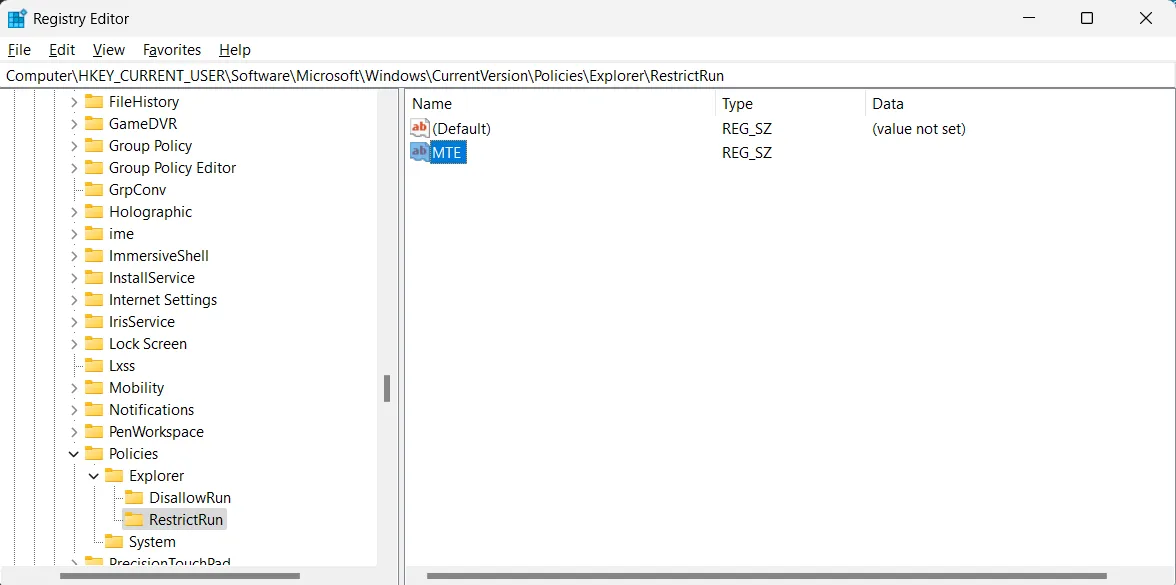
- Doppelklicken Sie auf den Zeichenfolgenwert und fügen Sie die ausführbare Datei der App hinzu, die Sie zulassen möchten.
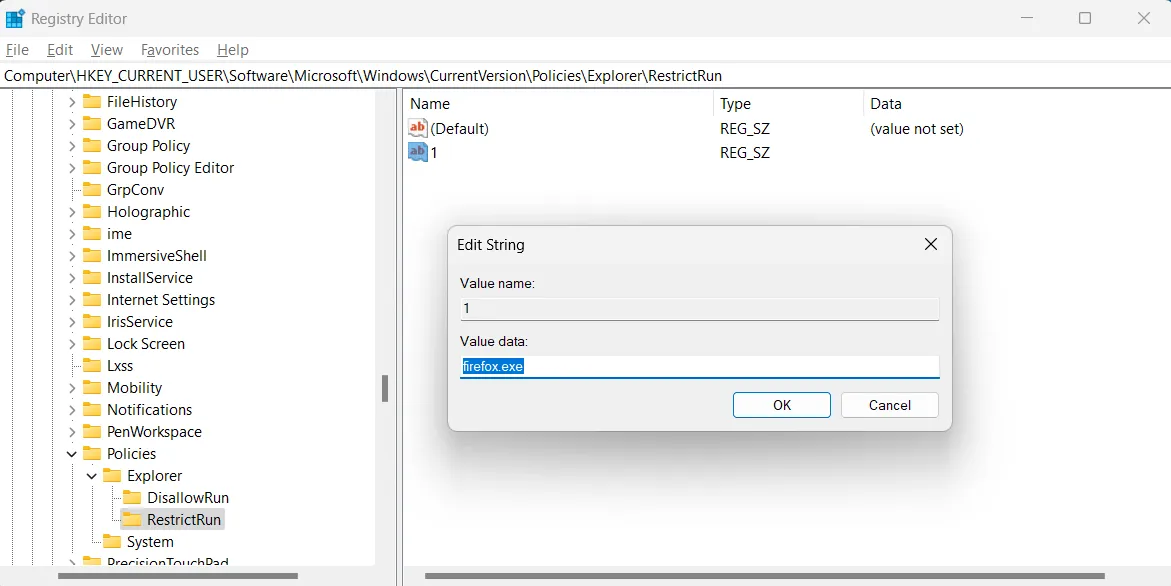
3. Mit lokaler Sicherheitsrichtlinie
Sie können das Tool „Lokale Sicherheitsrichtlinie“ verwenden, um die Ausführung bestimmter Apps auf Ihrem PC sofort zu blockieren.
- Starten Sie die Windows-Suche und geben Sie „Lokale Sicherheitsrichtlinie“ ein.
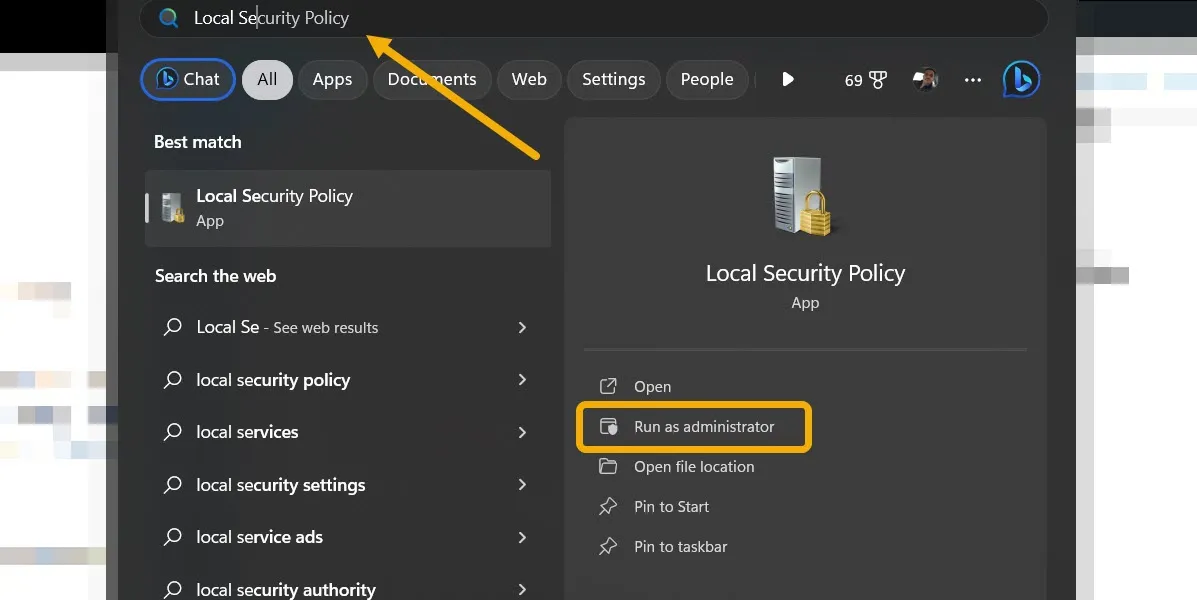
- Doppelklicken Sie auf den Schlüssel „Softwareeinschränkungsrichtlinien“.
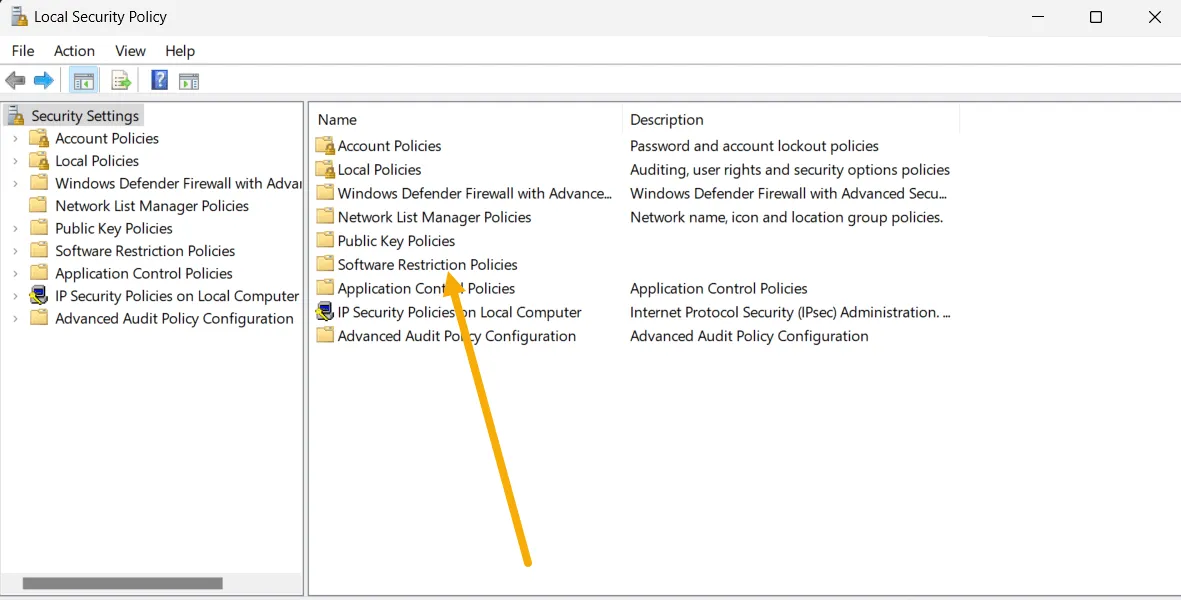
- Klicken Sie im linken Menü mit der rechten Maustaste auf „Softwareeinschränkungsrichtlinien“ und wählen Sie die Option „Neue Softwareeinschränkungsrichtlinien“.
- Es erscheint ein neuer Schlüssel mit dem Namen „Zusätzliche Regeln“. Klicken Sie darauf, um fortzufahren.
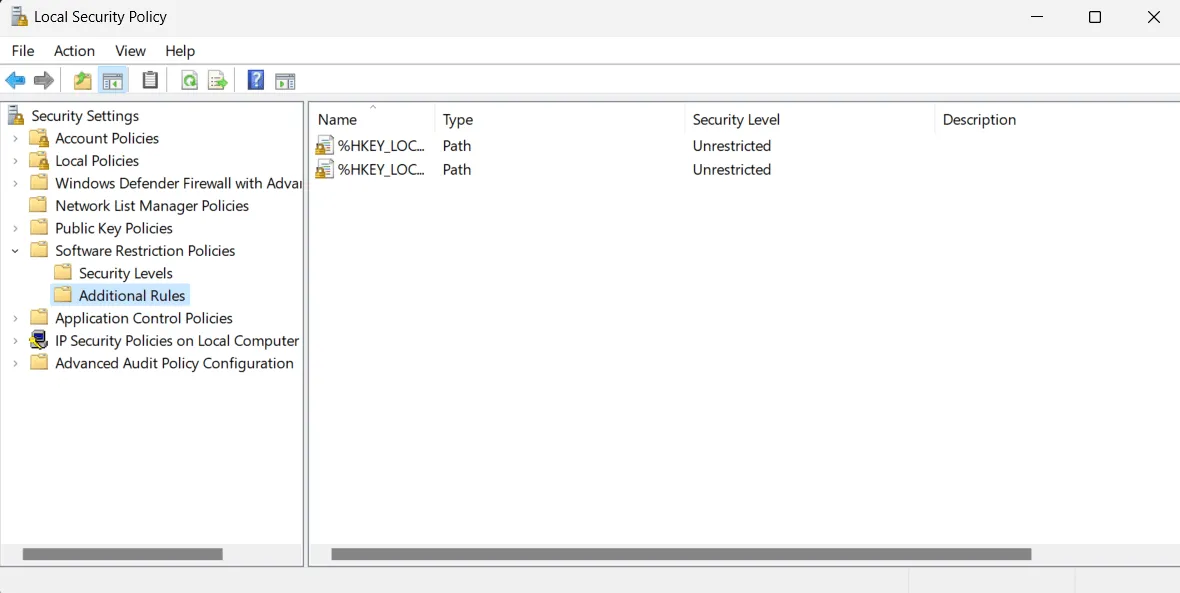
- Klicken Sie mit der rechten Maustaste auf die Schaltfläche „Zusätzliche Regeln“ in der Seitenleiste und wählen Sie „Neue Hash-Regel“.
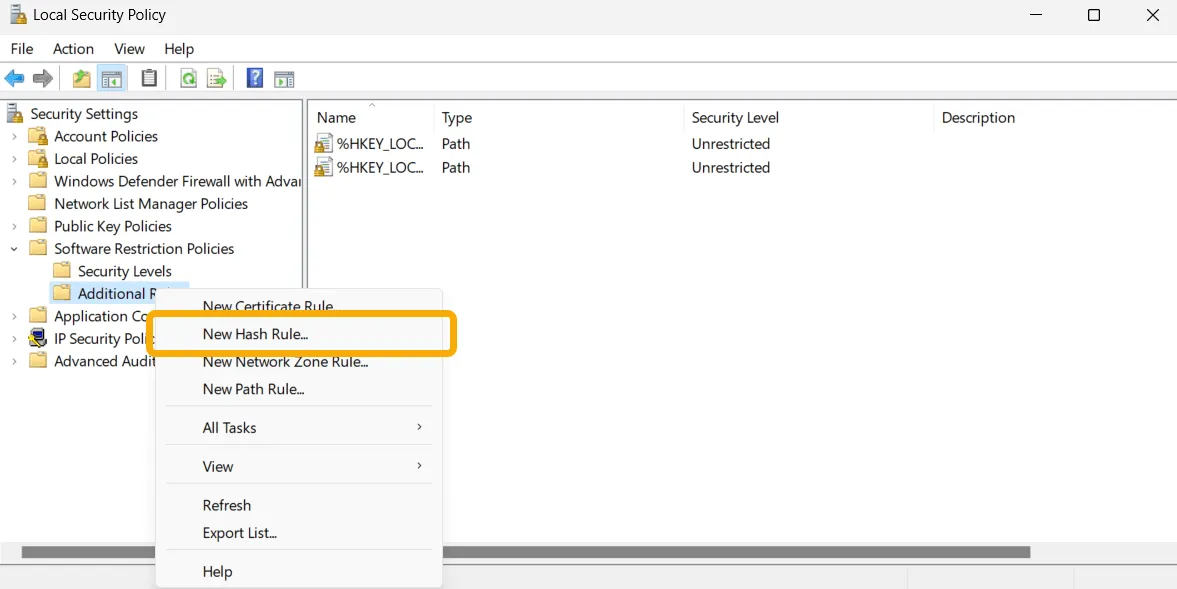
- Klicken Sie auf die Schaltfläche „Durchsuchen“ und wählen Sie alle aus. EXE-Dateien, die Benutzer nicht starten sollen. Sie können später mit den gleichen Schritten fortfahren, um dies rückgängig zu machen.
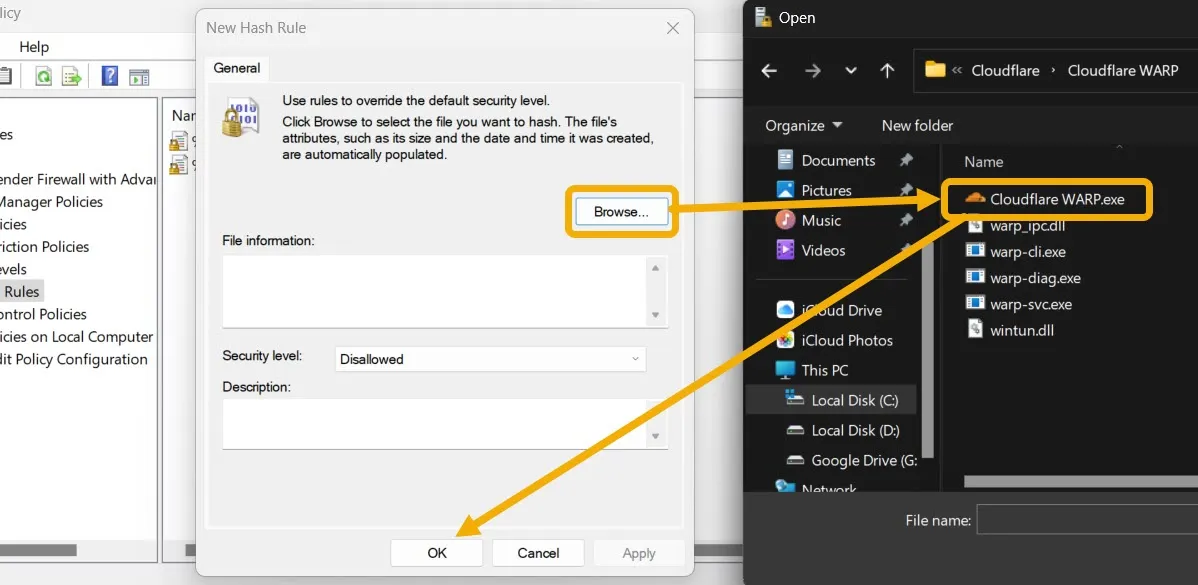
4. Probieren Sie ein Drittanbieter-Tool aus
Sie können ein Tool eines Drittanbieters verwenden, wenn Sie kein fortgeschrittener Benutzer sind und eine benutzerfreundliche Methode wünschen. Für dieses Tutorial verwenden wir die Simple Run Blocker-App, eine tragbare Freeware, mit der Sie die Verwendung jeder App durch andere Personen auf dem Computer blockieren können.
- Laden Sie Simple Run Blocker auf Ihren PC herunter.
- Dies ist eine tragbare App, die keine Installation erfordert. Starten Sie es durch einen Doppelklick.
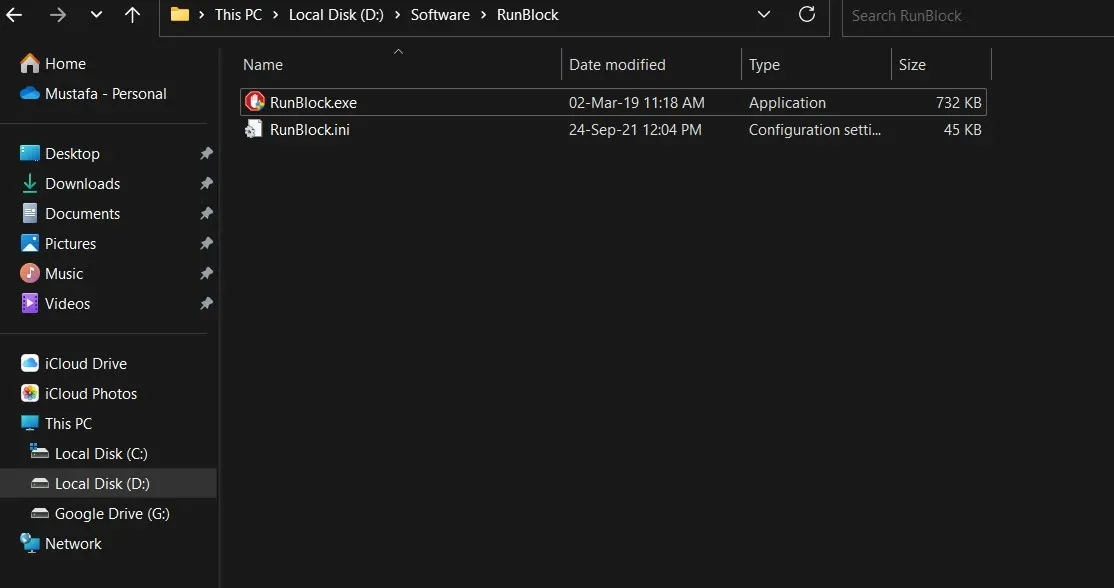
- Um die Ausführung einer bestimmten App zu blockieren, klicken Sie oben auf die Schaltfläche „+“ und suchen Sie dann. EXE-Datei der App, die Sie blockieren möchten.
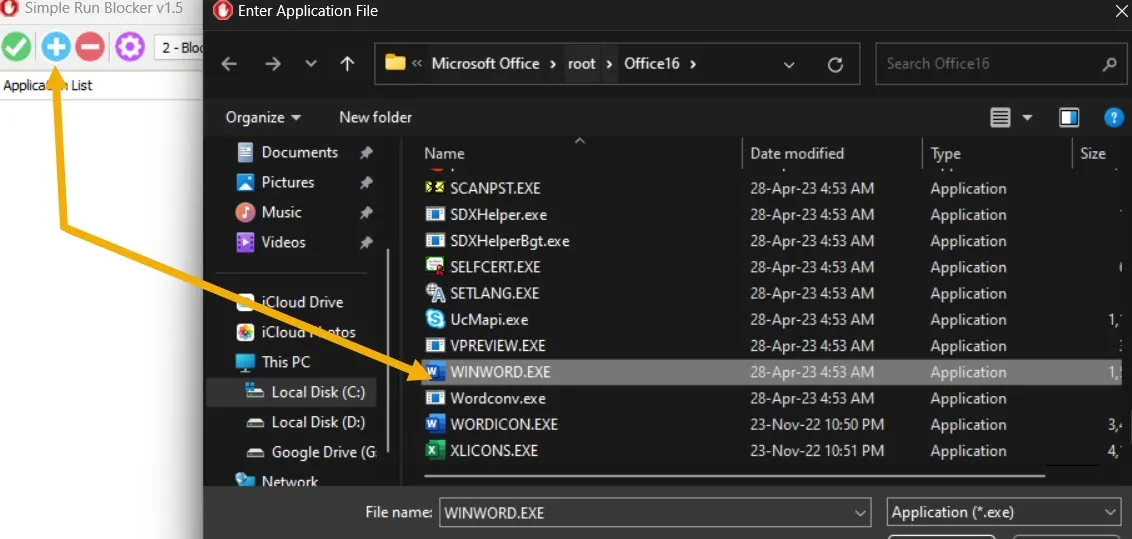
- Sobald die App hinzugefügt wurde, klicken Sie auf die grüne Schaltfläche, um sie zu speichern.
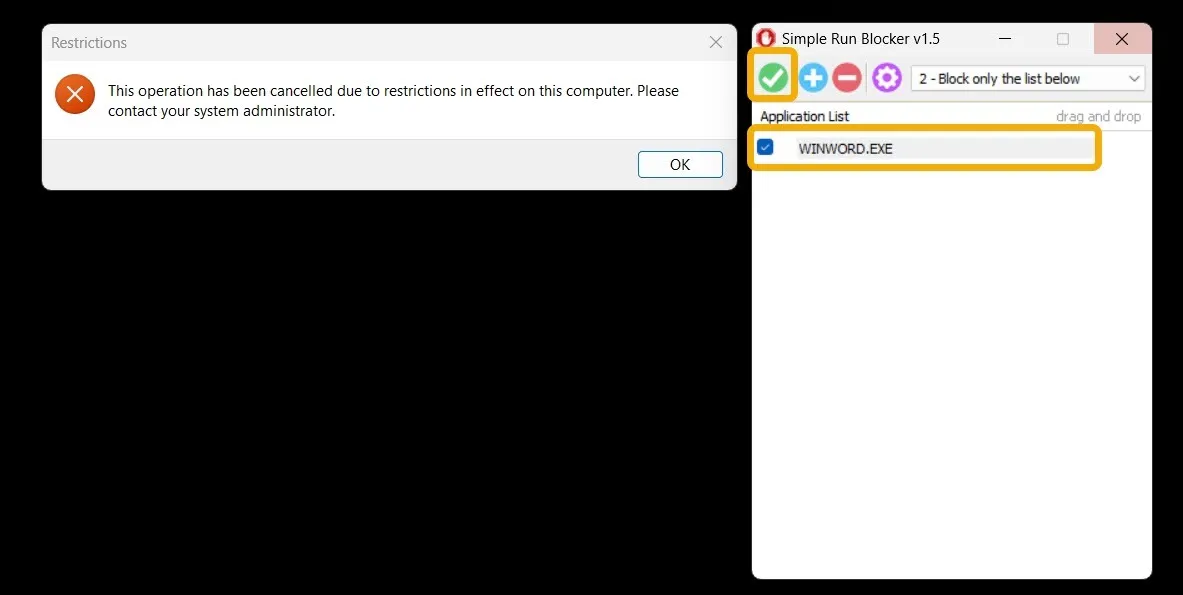
- Wenn Sie nun versuchen, die gerade blockierte App zu öffnen, wird eine Fehlermeldung angezeigt.
- Um die Sperre aufzuheben, wählen Sie die Anwendung erneut aus und klicken Sie auf die Schaltfläche „-“, um sie aus der Liste zu entfernen.
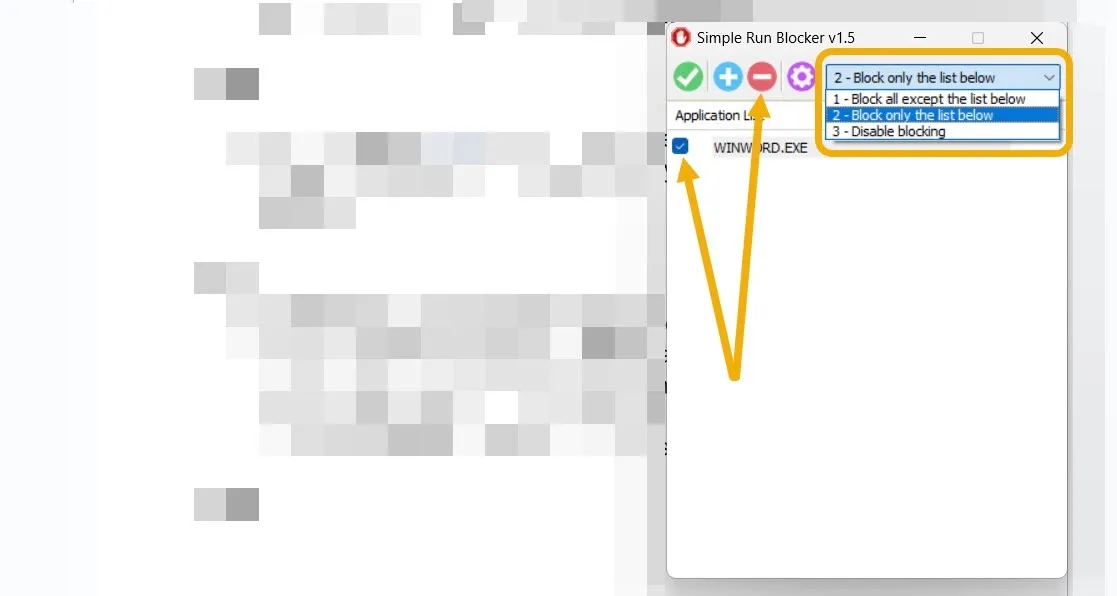
- Sie können auch auf das zahnradförmige Einstellungssymbol klicken und die Option „Laufwerke ausblenden oder sperren“ auswählen. Dadurch können Sie bestimmte Laufwerke schützen und verhindern, dass andere Benutzer darauf zugreifen.
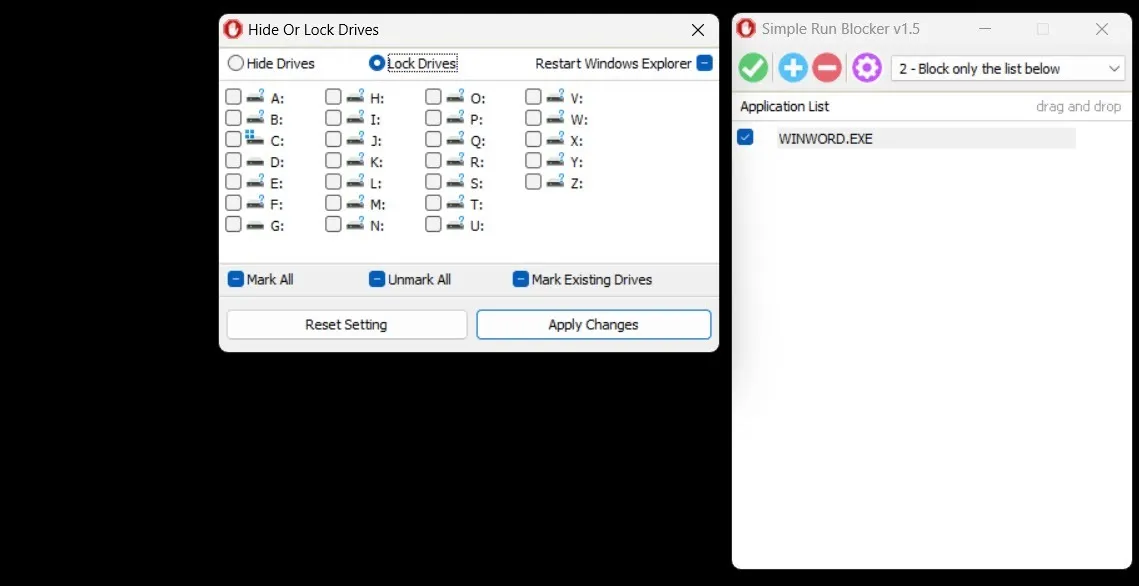
Häufig gestellte Fragen
Werden die blockierten/eingeschränkten Apps Benachrichtigungen senden?
Nein. Wenn Sie die Ausführung bestimmter Windows-Apps blockieren, können diese nicht gestartet werden, sodass sie Ihnen keine Benachrichtigungen anzeigen können. Sie können weiterhin Benachrichtigungen für Apps verwalten oder deaktivieren, die nicht blockiert oder eingeschränkt sind.
Wie kann ich verhindern, dass andere unter Windows neue Apps installieren?
Öffnen Sie die Windows-Einstellungen-App und navigieren Sie zu „Apps -> Erweiterte App-Einstellungen -> Wählen Sie, wo Sie Apps erhalten möchten -> Nur der Microsoft Store“. Dadurch wird die Installation verhindert. EXE-Dateien. Der einzige Nachteil besteht darin, dass jeder, der Zugriff hat, diese Funktion deaktivieren und mit der Installation fortfahren kann. Dies sollte jedoch ausreichen, um Kinder und Benutzer, die technisch nicht versiert sind, davon abzuhalten.
Kann ich verhindern, dass ein bestimmter Benutzer eine bestimmte App unter Windows öffnet?
Ja. Wenn verschiedene Benutzer denselben PC mit mehreren Benutzerkonten verwenden , können Sie als Administrator verhindern, dass ein Gastkonto ein bestimmtes Konto startet. EXE-Datei. Suchen Sie zunächst die. EXE-Datei, klicken Sie dann mit der rechten Maustaste darauf und wählen Sie „Eigenschaften“. Wechseln Sie zur Registerkarte „Sicherheit“ und klicken Sie auf die Schaltfläche „Bearbeiten“. Wählen Sie den betreffenden Benutzer aus und deaktivieren Sie die Berechtigung „Lesen & Ausführen“ für ihn.
Alle Screenshots und Bilder von Mustafa Ashour.
Schreibe einen Kommentar