So blockieren Sie Anzeigen in der Desktop-App von Spotify
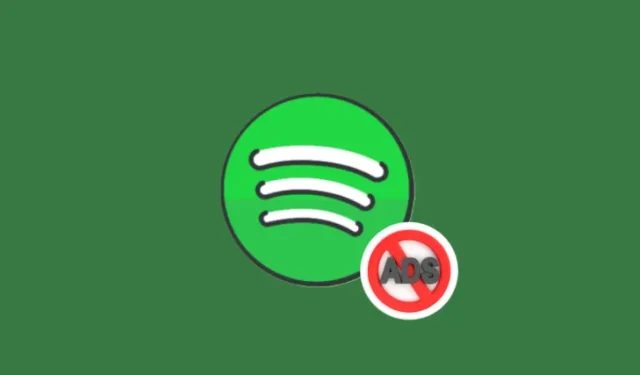
Was Sie wissen sollten
- Sie können die Spotify-App für Windows ganz einfach ändern, um Anzeigen für ein Spotify-Konto ohne Premium-Status zu blockieren.
- Mehrere GitHub-Projekte ermöglichen das Blockieren von Werbung. Dazu gehören BlockTheSpot, SpotX und Spicetify.
- Stellen Sie sicher, dass der von Ihnen installierte Spotify-Client von der Hauptwebsite von Spotify heruntergeladen wurde. Die Patches funktionieren nicht auf Spotify, das über den Microsoft Store installiert wurde.
Spotify verliert mit jedem Dollar, den es für sein Premium-Abonnement zusätzlich ausgibt, ein paar Nutzer. Wer Spotifys Forderungen jedoch nicht nachgeben und trotzdem ein werbefreies Hörerlebnis haben möchte, kann sich über ein paar Apps die Werbung blockieren lassen. Unter Android erledigt die XManagerApp diese Aufgabe problemlos. Die Desktop-App von Spotify muss jedoch anders behandelt werden.
Hier sind einige Möglichkeiten, wie Sie Anzeigen in der Windows-App von Spotify für Ihr Nicht-Premium-Konto blockieren können.
So blockieren Sie kostenlos Anzeigen auf Spotify unter Windows
Wenn Sie Spotify ohne Premium-Mitgliedschaft nutzen, werden Sie eine Schaltfläche „Premium erkunden“ sowie riesige Anzeigen auf verschiedenen Bildschirmen bemerken.
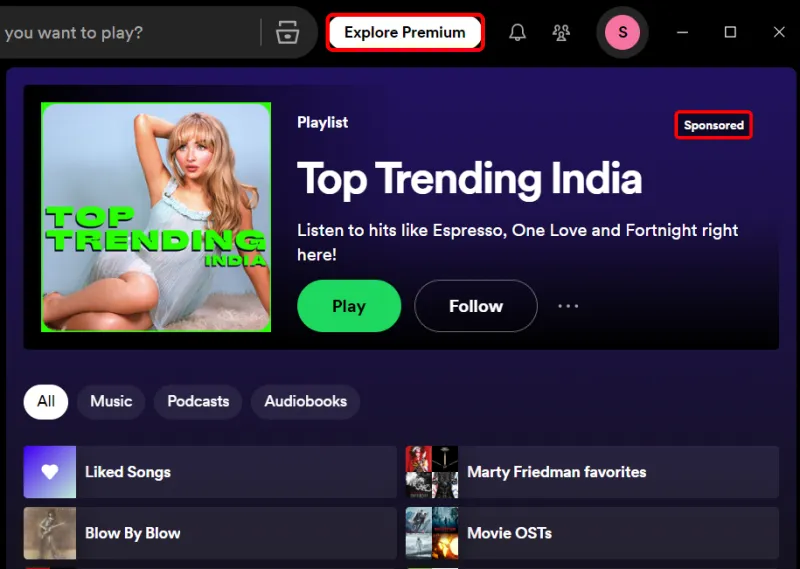
Glücklicherweise gibt es mehrere Möglichkeiten, diese loszuwerden.
Beachten Sie, dass die folgenden drei Methoden ihre Mods alle auf den offiziellen Spotify-Client anwenden , nicht auf den aus dem Microsoft Store heruntergeladenen.
Methode 1: Mit BlockTheSpot
Verwenden Sie eine der folgenden Optionen, um Spotify mit BlockTheSpot zu patchen.
Optionen 1.1: Mit einer .bat-Datei
- BlockTheSpot.bat GitHub| Download-Link
- Laden Sie die oben angegebene Datei BlockTheSpot.bat herunter.
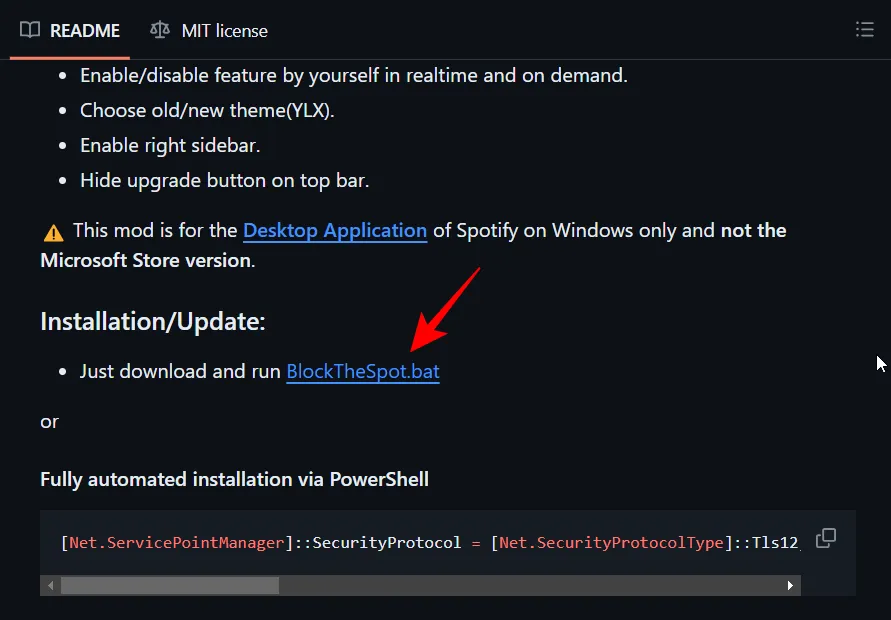
- Führen Sie dann einfach die Bat-Datei aus.
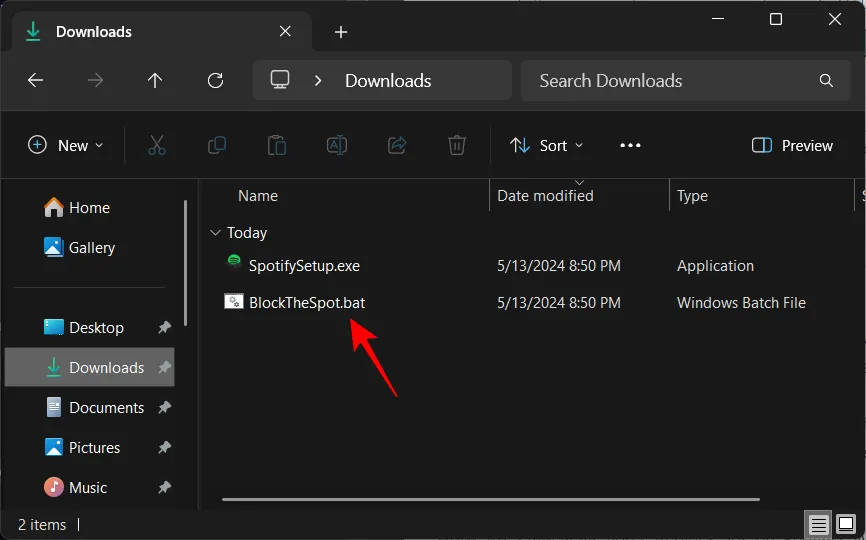
- Sie werden aufgefordert, die Microsoft Store-Version von Spotify zu deinstallieren, falls diese installiert ist. Wir wissen, dass wir die Installation über eine ausführbare Datei durchgeführt haben, daher ist dies nicht erforderlich.
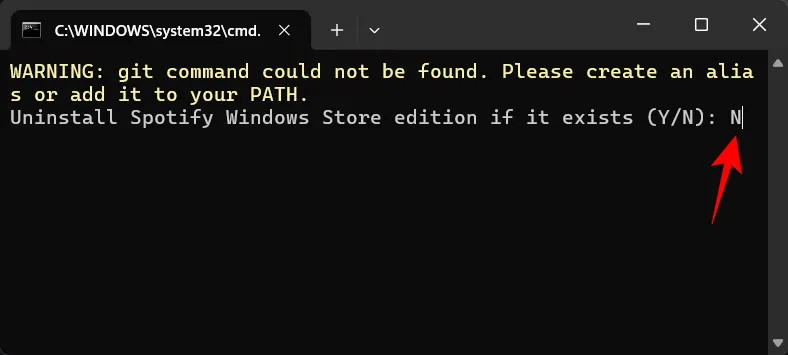
- Warten Sie, bis der Patch angewendet wurde.
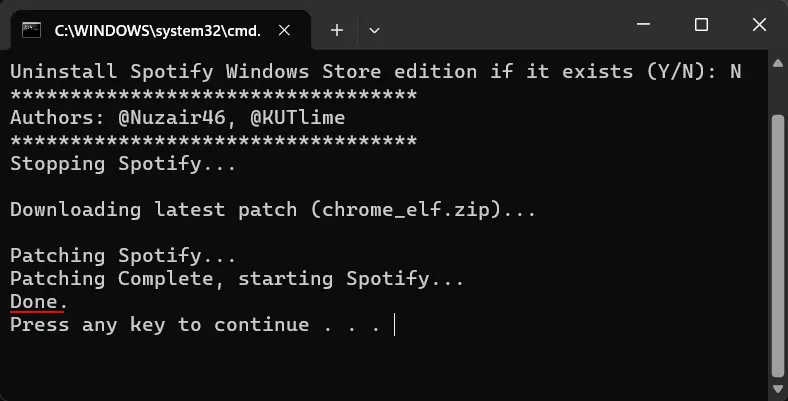
- Und einfach so verschwinden alle Spotify-Anzeigen.
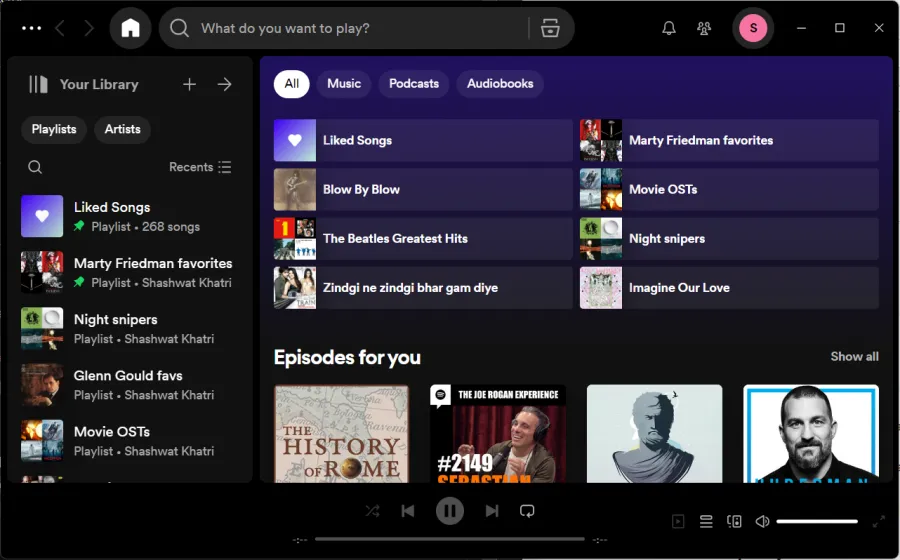
Option 1.2: Verwenden eines PowerShell-Befehls
Wie auf der GitHub-Installationsseite erwähnt, können Sie PowerShell auch verwenden, um den Mod automatisch zu installieren.
- Führen Sie PowerShell als Administrator aus.
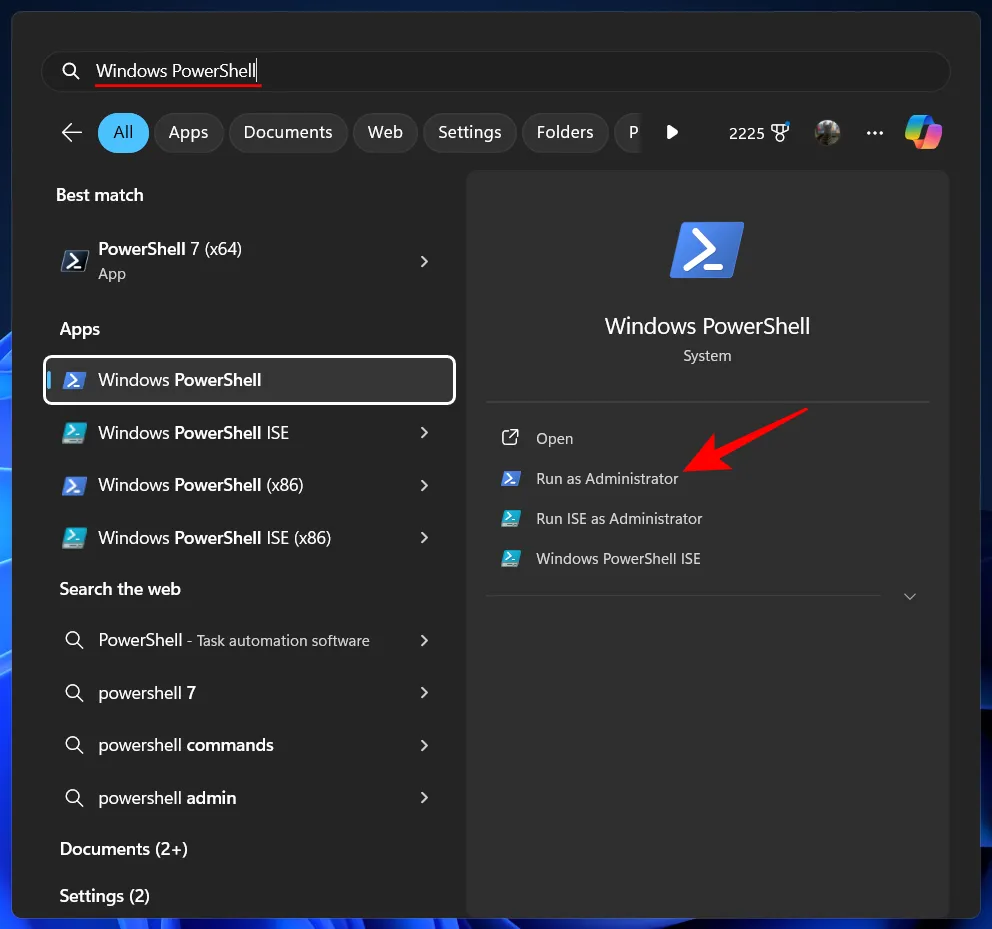
- Kopieren Sie dann das folgende Skript, fügen Sie es in PowerShell ein und drücken Sie die Eingabetaste.
[Net.ServicePointManager]::SecurityProtocol = [Net.SecurityProtocolType]::Tls12; Invoke-Expression "& { $(Invoke-WebRequest -UseBasicParsing 'https://raw.githubusercontent.com/mrpond/BlockTheSpot/master/install.ps1') } -UninstallSpotifyStoreEdition -UpdateSpotify"
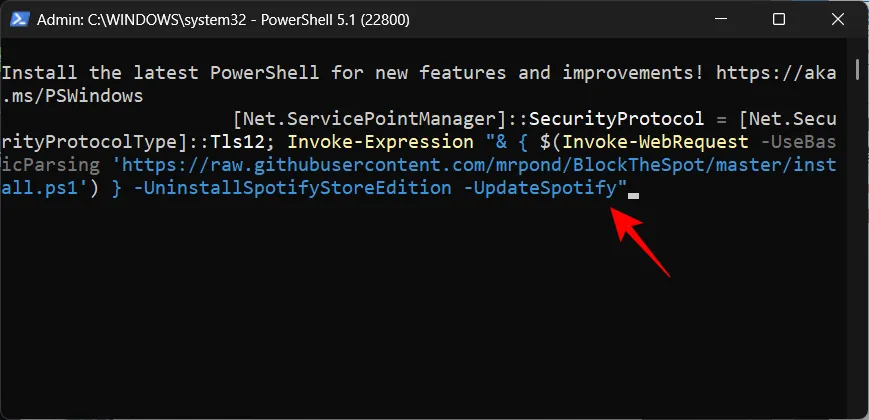
- Sobald die Installation erfolgreich war, wird Spotify automatisch gestartet. Sie sollten keine weiteren Anzeigen oder die Meldung „Premium entdecken“ mehr sehen.
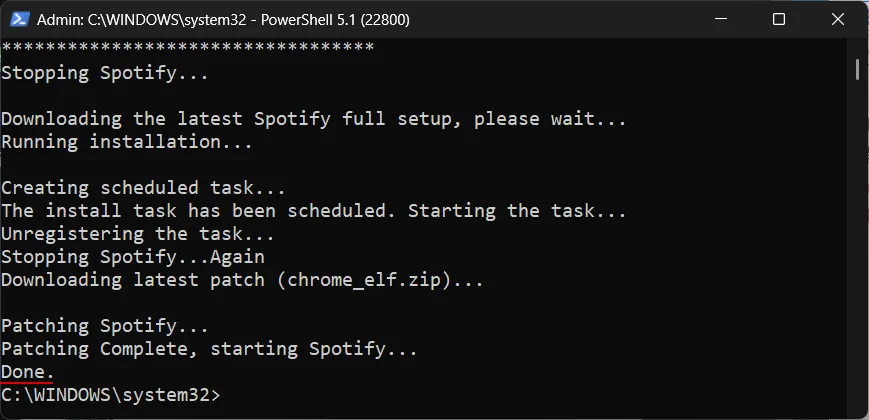
Option 1.3: Mod manuell anwenden
Wenn das oben genannte nicht funktioniert, greifen Sie auf die manuelle Installation mit diesen Schritten zurück:
- BlockTheSpot-Mod | Download-Link
- Laden Sie die Datei chrome_elf.zip von BlockTheSpots GitHub herunter.
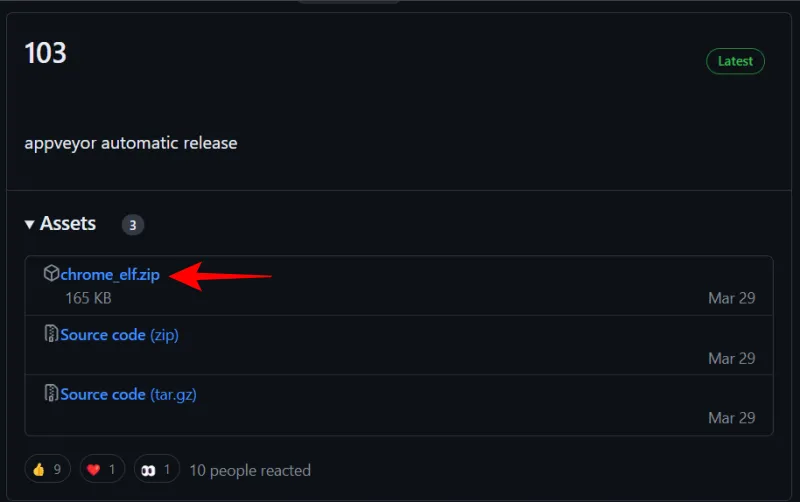
- Öffnen Sie nun das Verzeichnis, in dem Spotify installiert ist. Das Standardverzeichnis ist
C:\Users\(user)\AppData\Roaming\Spotify. - Sie erreichen es über RUN (
Win+R) mit dem Befehl:%APPDATA%\Spotify.
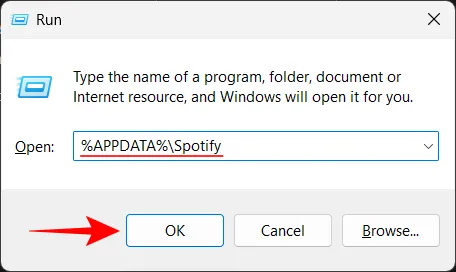
- Schneiden Sie die heruntergeladene Datei chrome_elf.zip aus.
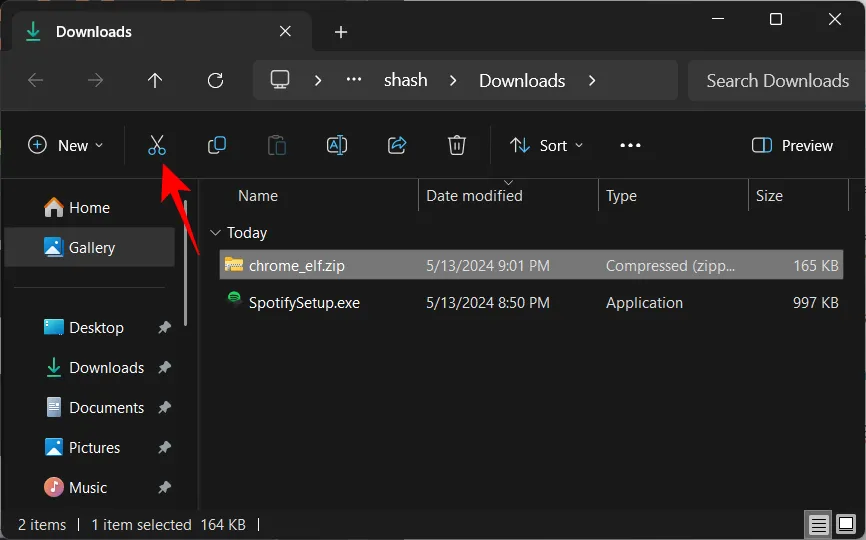
- Und verschieben Sie es in den Spotify-Installationsordner.
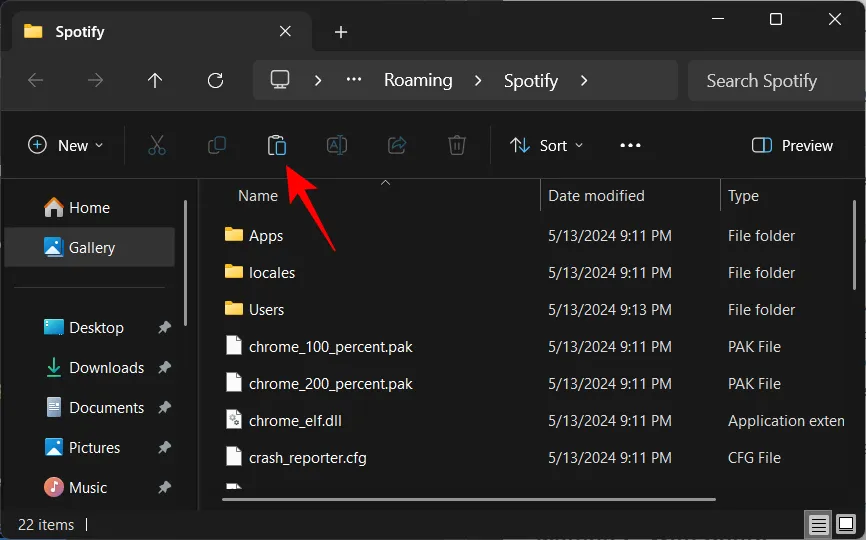
- Klicken Sie mit der rechten Maustaste und „Extrahieren Sie alle“ Dateien.
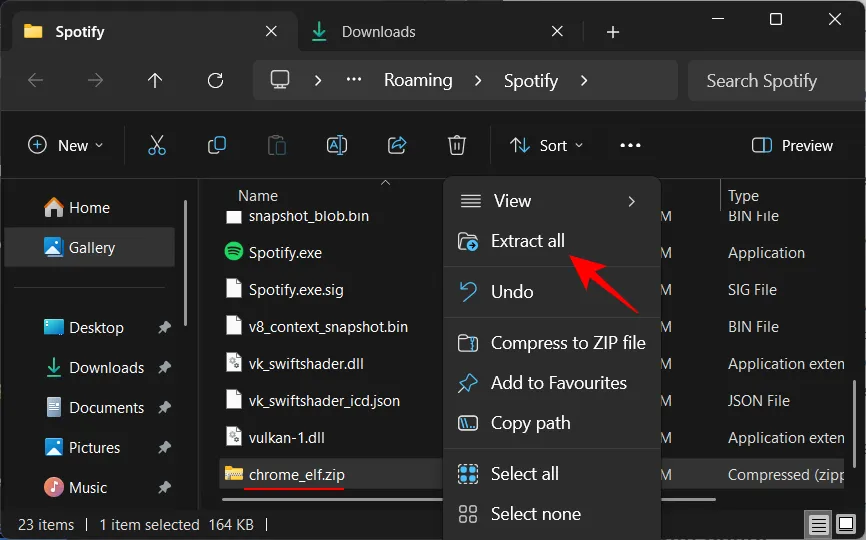
- Stellen Sie sicher, dass Sie die Dateien im Spotify-Ordner selbst und nicht in einem separaten Ordner extrahieren.
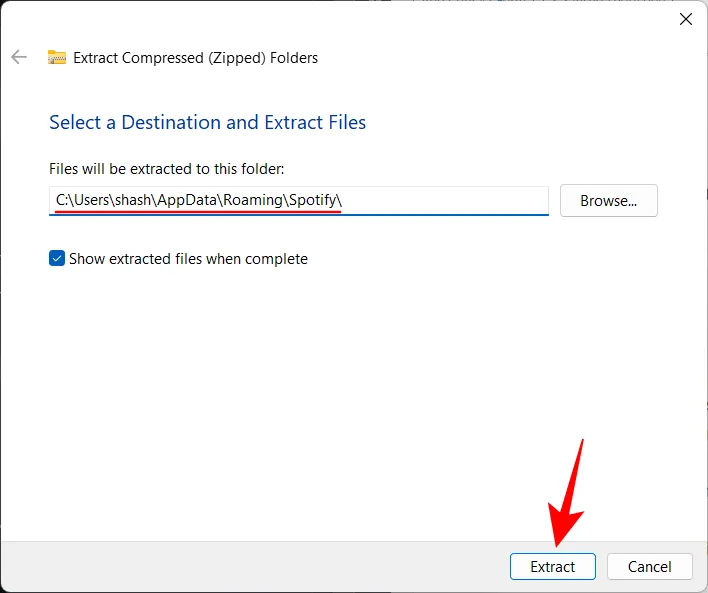
- Sobald sich diese beiden Dateien – dpapi.dll und config.ini – im Spotify-Ordner befinden, werden Sie auf Spotify keine Werbung oder die Meldung „Premium erkunden“ mehr sehen.
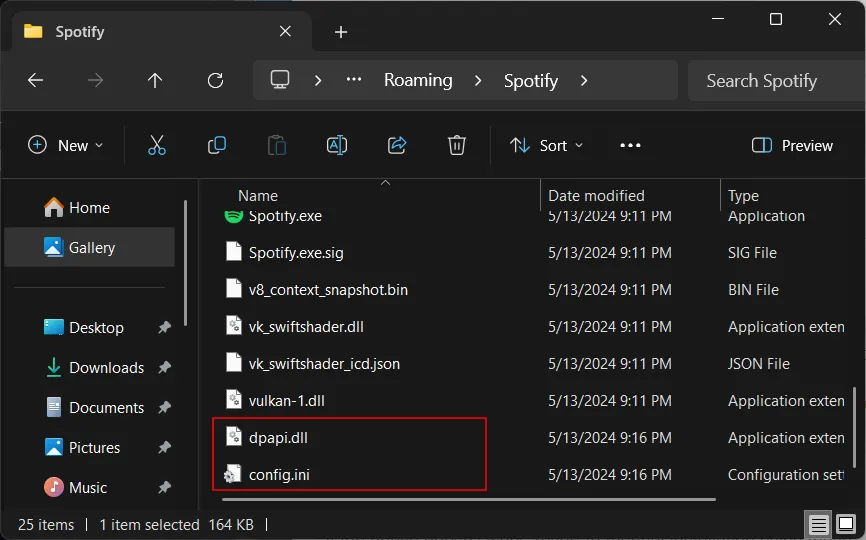
Bei dieser gesamten Methode müssen Sie, unabhängig von der Installationsoption, auch automatische Spotify-Updates deaktivieren. So geht’s:
- Öffnen Sie die Datei config.ini im Spotify-Installationsordner.
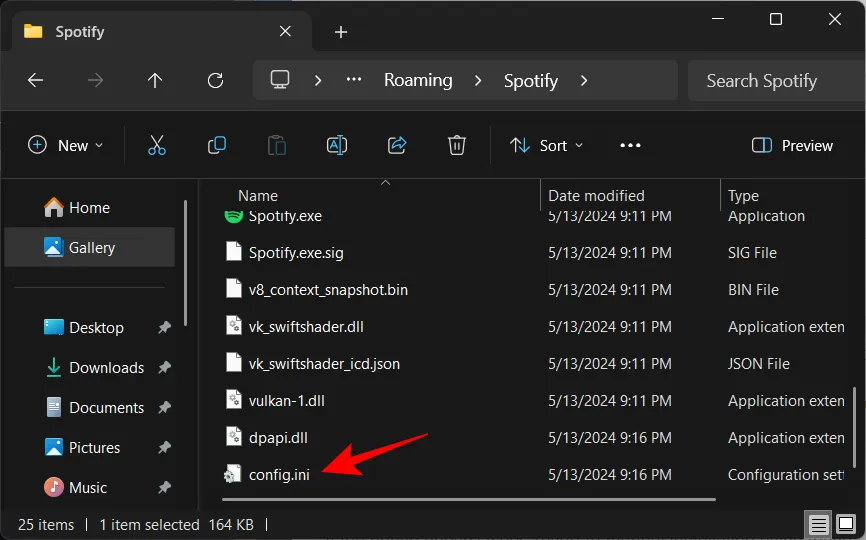
- Ändern Sie „Enable_Auto_Update“ auf 0 .

- Speicher die Datei.
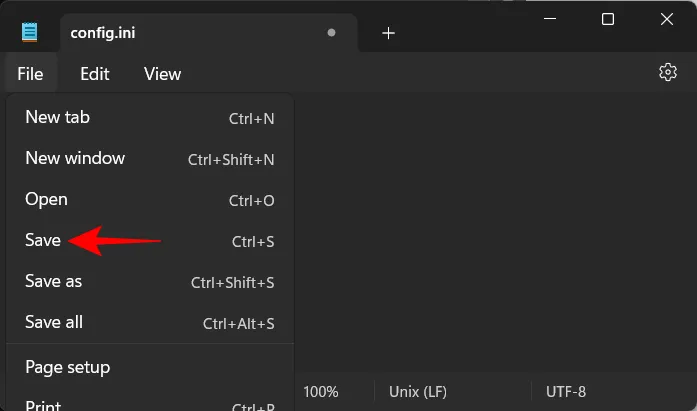
Und das ist auch schon alles. Genießen Sie werbefreie Spotify-Musik, ohne sich Gedanken über die Aktualisierung Ihres verwendeten Mods machen zu müssen.
Methode 2: Mit SpotX
Verwenden Sie eine der folgenden Optionen, um Spotify mit SpotX zu patchen.
Optionen 2.1: Verwenden einer Bat-Datei
Während Sie bei den oben genannten Schritten Updates manuell deaktivieren müssen, ist SpotX ein umfassenderes Tool zum Patchen der Desktop-Version von Spotify. So gehen Sie vor:
- SpotX-Veröffentlichungen | Download-Link
- Verwenden Sie den obigen Link, um den SpotX-Patch herunterzuladen. Klicken Sie auf Install_New_theme.bat .
- Führen Sie nach dem Download einfach diese Batchdatei aus und warten Sie, bis der Patch angewendet wird.
- Nach dem Patchen können Sie Spotify ohne Werbung verwenden.
Option 2.2: Verwenden eines PowerShell-Befehls
Eine weitere Möglichkeit, SpotX zu installieren, ist über PowerShell. So gehen Sie dabei vor.
- Führen Sie PowerShell als Administrator aus.
- Fügen Sie nun den folgenden Befehl in PowerShell ein und drücken Sie die Eingabetaste:
iex "& { $(iwr -useb 'https://raw.githubusercontent.com/SpotX-Official/spotx-official.github.io/main/run.ps1') } -new_theme" - Sobald der Patch abgeschlossen ist, führen Sie Spotify wie gewohnt aus.
Methode 3: Mit Spicetify
Spicetify ist ein weiterer Spotify-Patcher, der jedoch viel mehr kann, als nur Werbung zu blockieren. Damit können Sie das Aussehen von Spotify ändern, nützliche Erweiterungen hinzufügen, kleine Schnipsel ändern und natürlich Werbung blockieren. Es gibt jedoch nur eine Möglichkeit, es anzuwenden, und zwar über PowerShell. So geht’s:
- Öffnen Sie PowerShell und führen Sie den folgenden Befehl aus:
iwr -useb https://raw.githubusercontent.com/spicetify/spicetify-cli/master/install.ps1 | iex
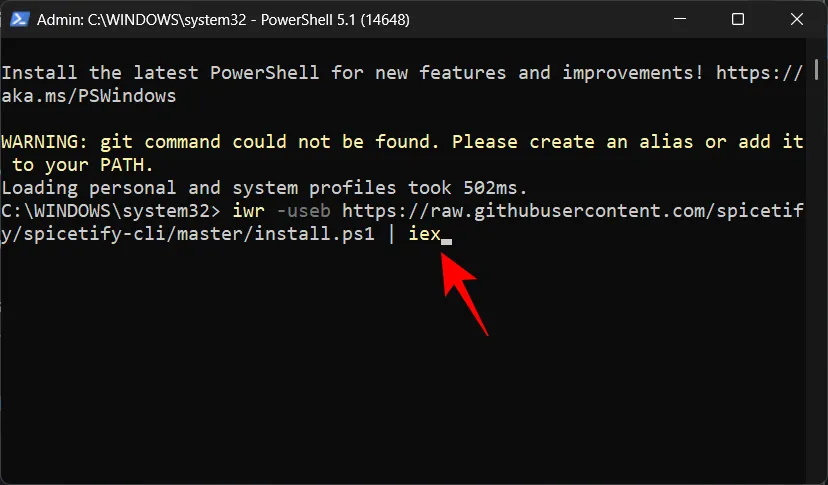
- Wenn Sie zum Abbrechen aufgefordert werden, geben Sie ein
Nund drücken Sie die Eingabetaste.
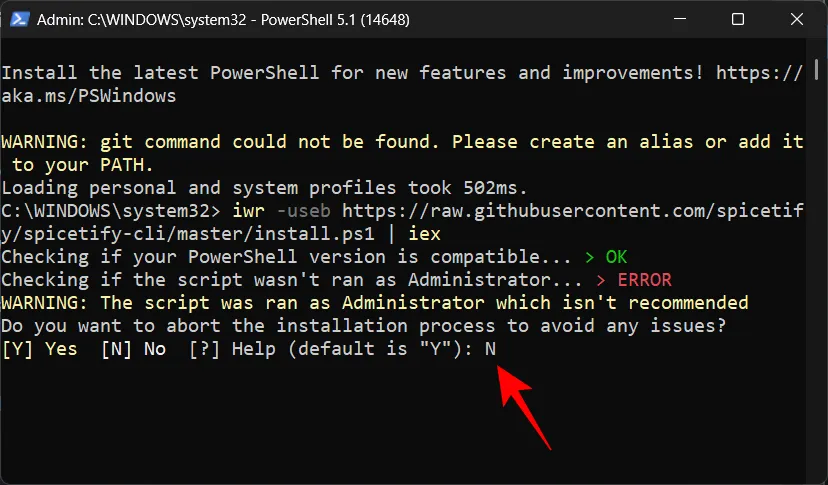
- Warten Sie, bis Spicetify den Patch angewendet hat.
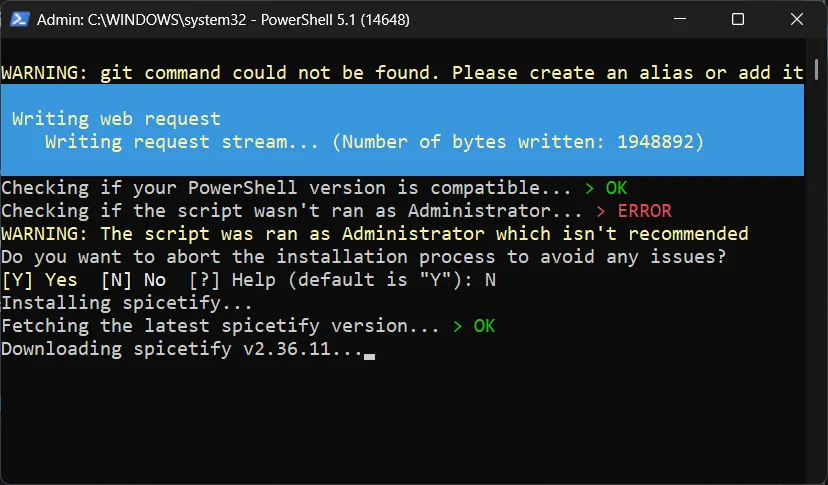
- Sobald dies erledigt ist, werden Sie aufgefordert, Spicetify Marketplace zu installieren. Geben Sie ein
Yund drücken Sie die Eingabetaste.
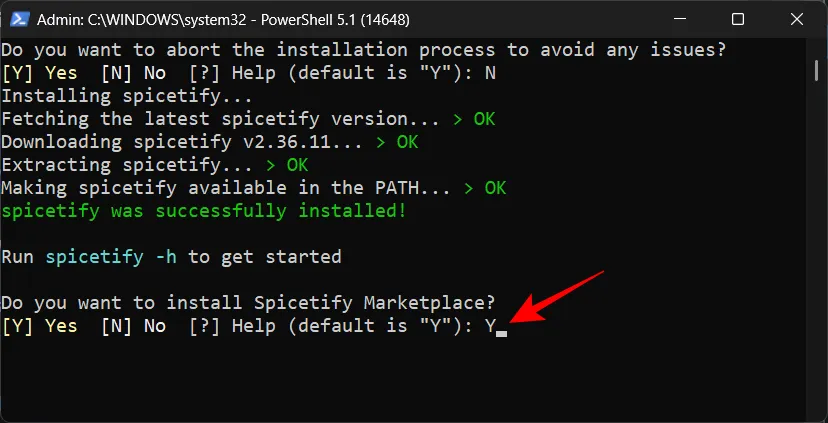
- Sobald es erledigt ist, öffnen Sie Spotify.
- In der oberen linken Ecke sehen Sie ein Einkaufswagensymbol. Dies ist die Option „Spicetify Marketplace“. Klicken Sie darauf.

- Hier erhalten Sie zahlreiche Möglichkeiten, wie Sie die App-Einstellungen optimieren, interessante Funktionen freischalten, Designs anwenden und vieles mehr können.
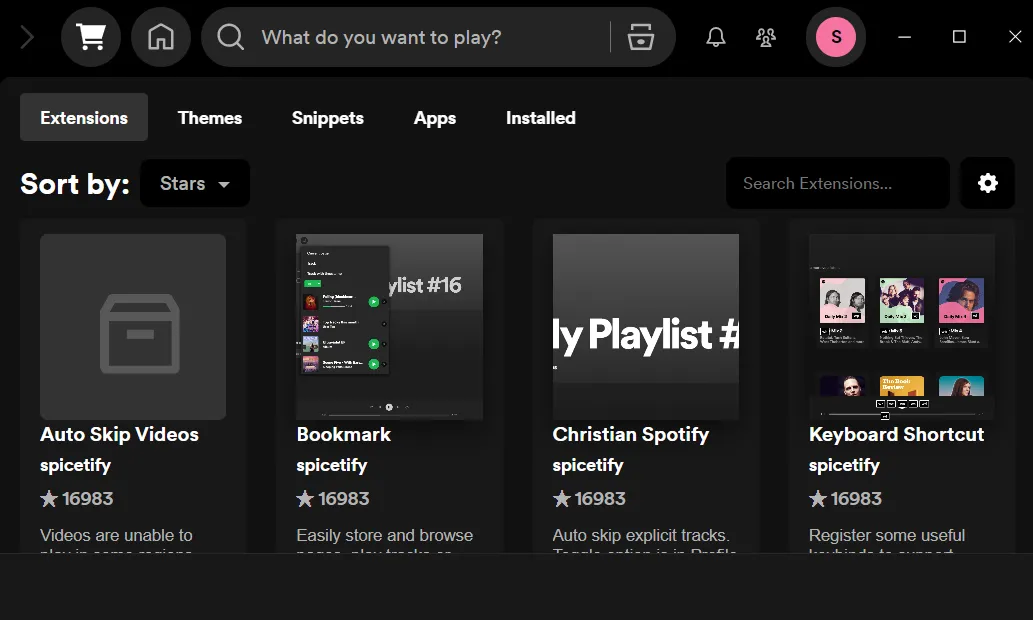
- Um die Anzeigen zu blockieren, suchen Sie zunächst nach Anzeigen. Klicken Sie dann bei Adblockify auf die Schaltfläche „Installieren“ .
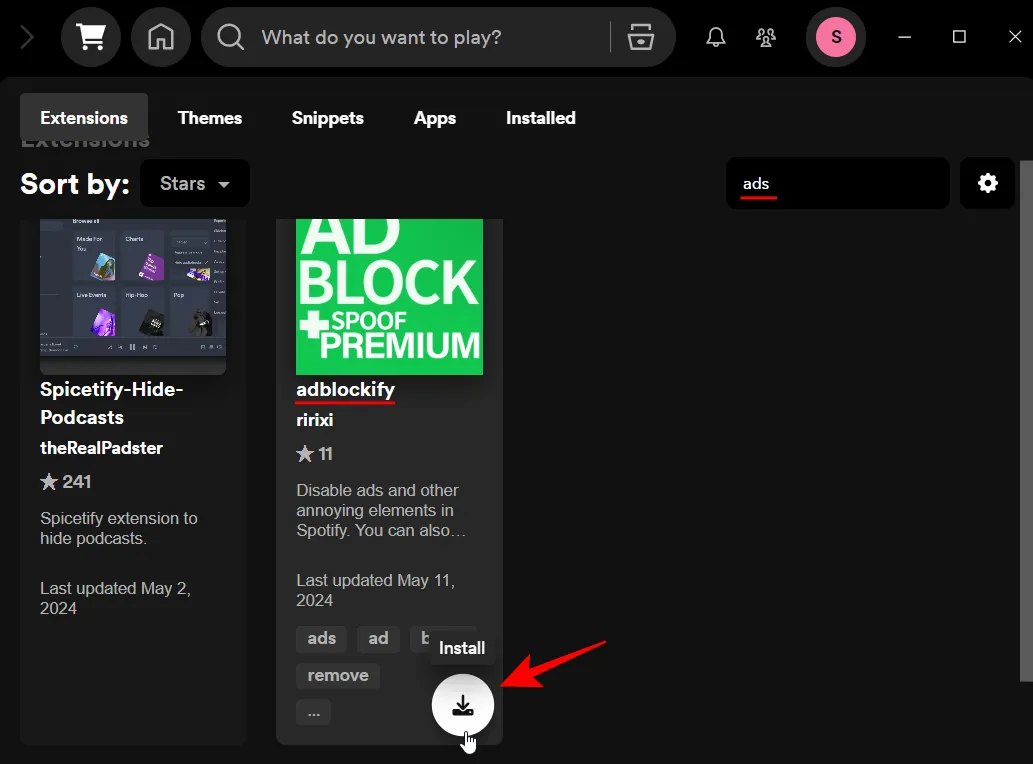
- Wählen Sie Jetzt neu laden .
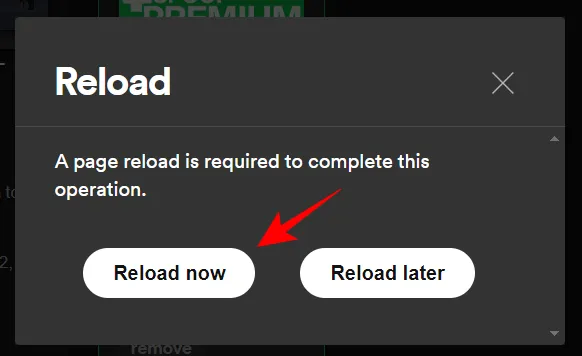
- Und schon werden alle störenden Anzeigen blockiert.
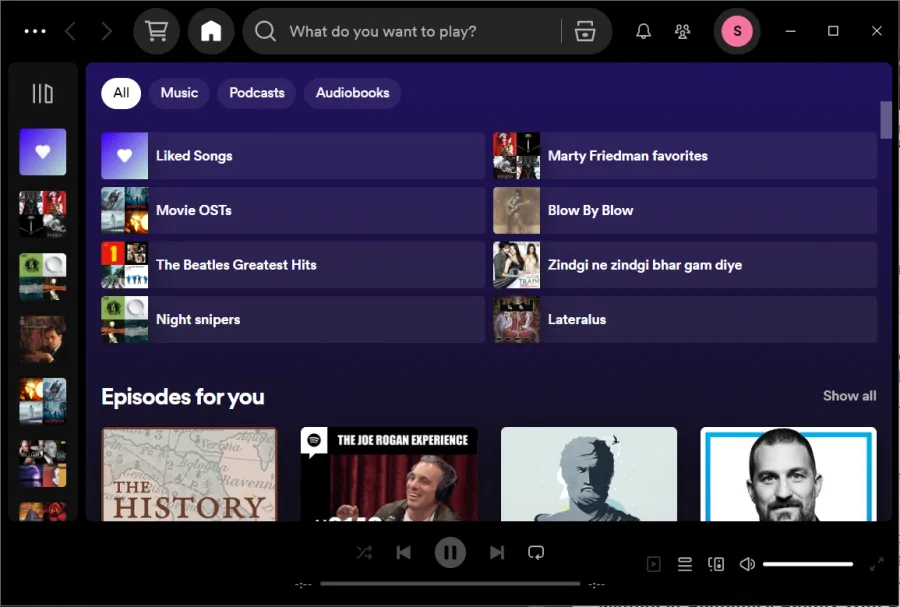
Wir empfehlen Ihnen dringend, sich im Spicetify Marketplace umzusehen und nach Möglichkeiten zu suchen, Spotify unter Windows zu verbessern. Der einzige Nachteil dieser Methode ist, dass Sie Spicetify jedes Mal erneut installieren müssen, wenn Spotify aktualisiert wird.
Wir hoffen, dass dieser Leitfaden Ihnen geholfen hat, die lästigen Spotify-Werbungen zu umgehen und ohne Unterbrechungen Musik zu hören. Bis zum nächsten Mal!



Schreibe einen Kommentar