So blockieren Sie eine Domäne in Microsoft Outlook

Wenn Sie unerwünschte E-Mails von mehreren eindeutigen Absendern in einer einzelnen Domäne erhalten, können Sie diese gesamte Domäne in Microsoft Outlook in der Desktop-App oder im Web blockieren.
Dies ist ein guter Tipp, wenn dasselbe Unternehmen Ihnen E-Mails von beispielsweise „promo@example.com“, „deals@example.com“ und „noreply@example.com“ sendet. Das Blockieren jeder Adresse ist zeitaufwändig, aber das Blockieren der Domain „example.com“ sendet alle diese E-Mails automatisch an den Junk-Ordner. Dies hält sie gleichzeitig aus Ihrem Outlook-Posteingang und Ihnen aus dem Weg.
Blockieren Sie eine Domäne in Outlook auf Ihrem Desktop
Um eine Domäne in Outlook auf Ihrem Desktop zu blockieren, nehmen Sie eine Änderung an den Junk-Filtereinstellungen vor. Führen Sie einen der folgenden Schritte aus, um diese Einstellungen zu öffnen.
- Klicken Sie mit der rechten Maustaste auf eine E-Mail in Ihrem Posteingang, wechseln Sie zu Junk und wählen Sie „Junk-E-Mail-Optionen“.
- Gehen Sie zur Registerkarte „Startseite“, wählen Sie das Dropdown-Menü „Junk“ im Abschnitt „Löschen“ des Menübands und wählen Sie „Junk-E-Mail-Optionen“.
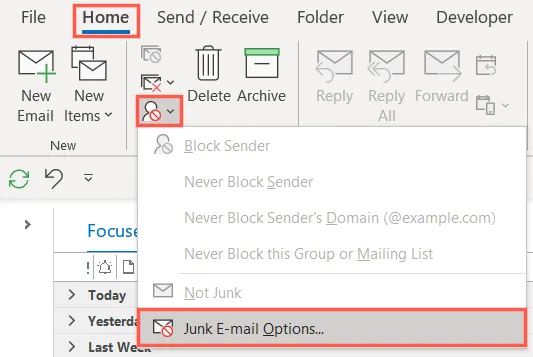
Wenn das Feld Junk-E-Mail-Optionen geöffnet wird, wählen Sie die Registerkarte Absender blockieren aus. Klicken Sie oben auf „Hinzufügen“.

Geben Sie die zu blockierende Domain entweder als „@domain.com“ oder „domain.com“ ein und klicken Sie auf „OK“.
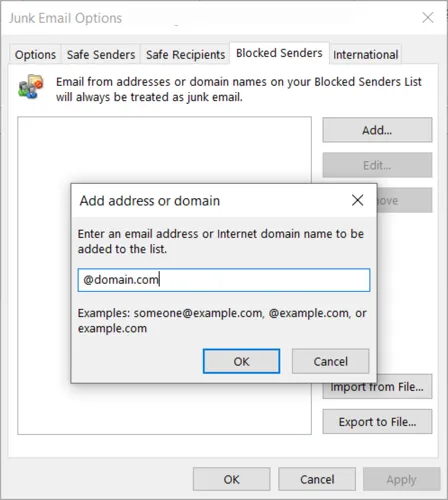
Sie sehen diese Domain dann in Ihrer Liste blockierter Absender. Gehen Sie genauso vor, um weitere Domains zu blockieren. Wenn Sie fertig sind, wählen Sie „Übernehmen“ und „OK“.
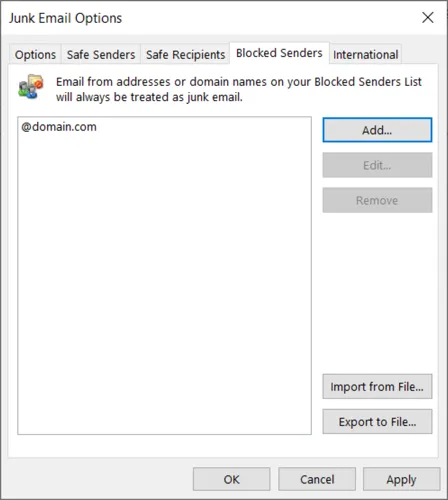
Alle zukünftigen E-Mails, die Sie von dieser Domain erhalten, landen direkt im Junk-Ordner.
Blockieren Sie eine Domäne in Outlook im Web
Das Blockieren einer Domäne in Outlook im Web ist ähnlich; Sie tun dies in Ihren Junk-E-Mail-Einstellungen.
Wählen Sie das Zahnradsymbol oben rechts, um die Seitenleiste „Einstellungen“ anzuzeigen. Scrollen Sie dann nach unten und wählen Sie „Alle Outlook-Einstellungen anzeigen“.
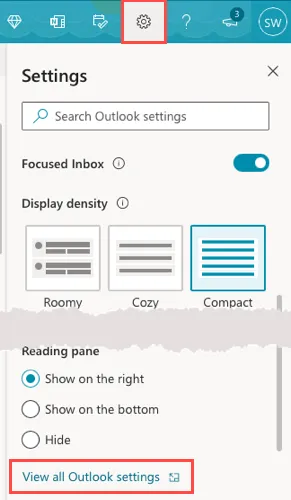
Wählen Sie in der Spalte ganz links „Mail“ und rechts „Junk-E-Mail“. Klicken Sie oben im Abschnitt Blockierte Absender und Domänen auf „Hinzufügen“.
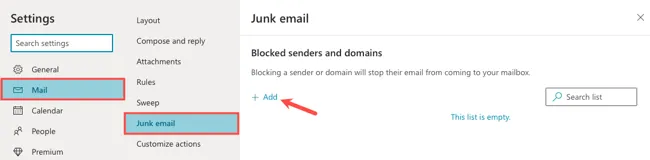
Geben Sie die Domain, die Sie blockieren möchten, ohne das Zeichen @ (At) ein, zum Beispiel „domain.com“. Drücken Sie dann die Eingabe- oder Return-Taste.
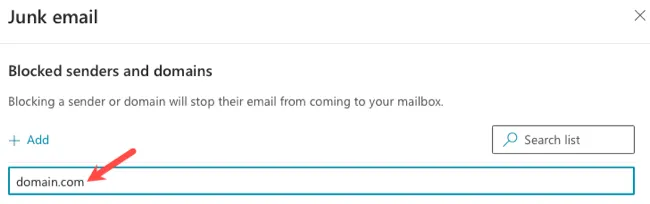
Sie können die Domäne dann in der Liste der blockierten Absender und Domänen sehen. Klicken Sie auf „Speichern“, verwenden Sie das X oben rechts, um die Einstellungen zu verlassen, und fühlen Sie sich erleichtert, dass zukünftige E-Mails in den Junk-Ordner verschoben werden.
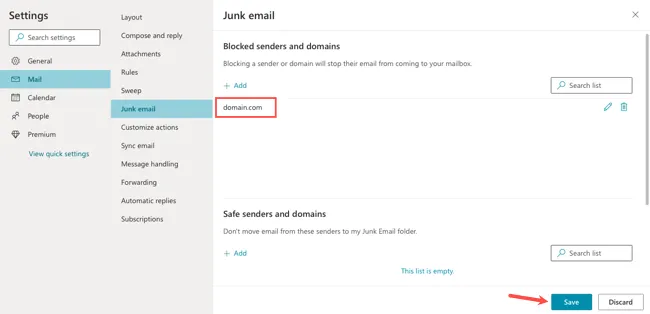
Wenn Sie eine Domäne in Outlook blockieren, müssen Sie keine Zeit damit verbringen, Ihren Posteingang zu bereinigen, um nicht mehr benötigte E-Mails zu entfernen. Weitere Informationen finden Sie auch unter Abmelden von E-Mail-Newslettern. Wenn Sie ein Google-Konto haben, können Sie Domains auch in Gmail blockieren.



gibt es ein Möglichkeit wie man das auch bei der Handy App machen kann habe es schon am Desktop gemacht aber am Handy kann ich keine Domains bocken wieso