Wie komprimiere ich Videos stapelweise in Windows 11/10?
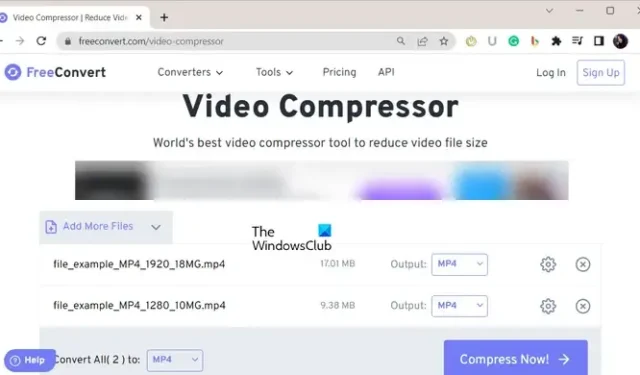
Möchten Sie unter Windows 11/10 mehrere Videos gleichzeitig komprimieren? Hier finden Sie eine vollständige Anleitung zum Stapelkomprimieren von Videos und zum gleichzeitigen Reduzieren ihrer Größe.
Wie komprimiere ich Videos stapelweise in Windows 11/10?
Hier sind die beiden Methoden, mit denen Sie Videos auf Ihrem Windows 11/10-PC stapelweise komprimieren können:
- Verwenden Sie ein kostenloses Online-Tool wie FreeConvert, um Videos in großen Mengen zu komprimieren.
- Batch-Komprimierung von Videos in HandBrake.
1] Verwenden Sie ein kostenloses Online-Tool wie FreeConvert, um Videos in großen Mengen zu komprimieren
Eine der einfachsten Möglichkeiten, Ihre Videos stapelweise zu komprimieren, ist die Verwendung eines kostenlosen Online-Tools. Es gibt mehrere kostenlose Online-Dienste, mit denen Sie mehrere Videodateien auf einmal komprimieren und deren Größe reduzieren können. Ein Beispiel für ein solches Tool ist FreeConvert.
FreeConvert ist im Grunde ein kostenloses Online-Dateikonvertierungstool, mit dem Sie auch die feste Größe von Videos reduzieren können. Es bietet einen speziellen Videokompressor, mit dem Sie mehrere Videodateien gleichzeitig komprimieren können. Hier ist wie.
- Öffnen Sie FreeConvert.
- Gehen Sie zur Seite „Videokompressor“.
- Laden Sie Eingabevideodateien hoch.
- Wählen Sie ein Zielvideoformat.
- Komprimierungsmethode einrichten.
- Klicken Sie auf Jetzt komprimieren!
Öffnen Sie zunächst die FreeConvert- Website und navigieren Sie zur Videokompressor-Webseite. Jetzt können Sie mehrere Eingabevideodateien von Ihrem Computer durchsuchen und importieren. Wenn Videos online oder im Cloud-Speicher gespeichert werden, können Sie Videos auch von URL, Dropbox oder Google Drive hochladen.
Als nächstes stellen Sie das Ausgabevideoformat aus den unterstützten Formaten ein. Damit können Sie komprimierte Ausgabevideos in MP4, FLV, MKV, AVI, MOV und 3GP speichern.
Danach können Sie auf die zahnradförmige Schaltfläche ( Erweiterte Einstellungen ) neben dem Ausgabeformat klicken. Passen Sie dann die Einstellungen an, einschließlich des Videocodecs. Außerdem können Sie die gewünschte Komprimierungsmethode aus Zieldateigröße, Zielvideoqualität, Zielvideoauflösung und Zielmaximalbitrate auswählen .
Wenn Sie fertig sind, klicken Sie auf Jetzt komprimieren! Klicken Sie auf die Schaltfläche und die Stapelkomprimierung Ihrer Videos beginnt. Sie können die reduzierten Videodateien auf Ihren Computer herunterladen.
2] Batch-Komprimierung von Videos in HandBrake
Eine weitere Methode zur Stapelkomprimierung von Videos ist die Verwendung von HandBrake . Es handelt sich um einen kostenlosen Open-Source-Batch-Videokonverter, den Sie auch als Massenvideokompressor verwenden können. Schauen wir uns an, wie das geht.
Wie komprimiere ich Videos stapelweise in HandBrake?
Hier sind die Schritte, die Sie befolgen müssen, um Videos mit HandBrake massenhaft zu komprimieren:
- Laden Sie HandBrake herunter und installieren Sie es.
- Anwendung starten.
- Fügen Sie die Quellvideodateien hinzu.
- Legen Sie das Ausgabeformat und andere Einstellungen fest.
- Gehen Sie zur Registerkarte „Video“.
- Passen Sie den Qualitätsparameter an.
- Klicken Sie auf Zur Warteschlange hinzufügen > Alle hinzufügen.
- Drücken Sie die Schaltfläche „Kodierung starten“.
Zuerst müssen Sie die HandBrake-Software von der Website herunterladen und sie dann wie jede Drittanbieteranwendung auf Ihrem Computer installieren.
Starten Sie nun die Software und klicken Sie dann auf die Option Datei > Open Source . Wählen Sie anschließend die Option „Ordner (Stapelscan)“ und wählen Sie den Ordner aus, in dem alle Ihre Eingabevideodateien gespeichert sind.
Wählen Sie als Nächstes auf der Registerkarte „Zusammenfassung“ ein Ausgabeformat wie MP4, MKV, WebM usw. aus.
Wechseln Sie anschließend zur Registerkarte „Video“ , um den Abschnitt „Qualität“ anzuzeigen . In diesem Abschnitt sehen Sie zwei Optionen, darunter „ Konstante Qualität“ und „Durchschn. Bitrate“ . Mit einer dieser Optionen können Sie die Dateigröße Ihrer Videos reduzieren. Wenn Sie den Wert von „Konstante Qualität“ oder „Bitrate“ verringern, verringert sich die Dateigröße automatisch. Sie können also eine dieser Optionen entsprechend Ihren Anforderungen anpassen.
Konfigurieren Sie dann den Ausgabespeicherort und klicken Sie auf die Option „Zur Warteschlange hinzufügen“ > „Alle hinzufügen“ , um alle Videos aus dem ausgewählten Ordner zu verarbeiten. Klicken Sie abschließend auf die Schaltfläche „Kodierung starten“ und die Stapelkomprimierung der Videos wird gestartet.
Ich hoffe, dieser Beitrag hilft Ihnen dabei, mehrere Videos gleichzeitig zu komprimieren.
Wie komprimiere ich ein 1-GB-Video auf 100 MB?
Um ein großes Video auf eine bestimmte Dateigröße zu komprimieren, können Sie ein kostenloses Online-Tool wie Kapwing verwenden. Es handelt sich um einen Videoeditor, den Sie auch als Videokompressor verwenden können. Beim Exportieren von Ausgabevideos können Sie die Komprimierungsstufe des Ausgabevideos festlegen. Wenn Sie die Komprimierungsstufe anpassen, wird auch die Größe des Ausgabevideos angezeigt. Je nach Größe können Sie also die Komprimierungsstufe anpassen.
Wie komprimiere ich mehrere Videos gleichzeitig?
Um mehrere Videos gleichzeitig zu komprimieren, können Sie ein Online-Tool eines Drittanbieters wie FreeConvert verwenden. Wenn Sie die Konvertierung offline durchführen möchten, können Sie eine Desktop-Anwendung wie HandBrake, Video-zu-Video-Konverter usw. verwenden.



Schreibe einen Kommentar