So sichern Sie die Einstellungen der Remotedesktop-App unter Windows 11, 10

- Um die Einstellungen der Remotedesktop-App zu sichern, öffnen Sie das Hauptmenü der App und wählen Sie die Option „Sichern“ , durchsuchen Sie den Zielordner und speichern Sie die „rdb“ -Datei mit allen Verbindungen und Einstellungen.
- Um die App wiederherzustellen, öffnen Sie das Remotedesktop-Hauptmenü, wählen Sie die Option „Wiederherstellen“ , durchsuchen Sie den Sicherungsspeicherort und wählen Sie die wiederherzustellende Sicherungsdatei „rdb“ aus.
AKTUALISIERT 31.10.2023: Unter Windows 11 (und 10) können Sie die Einstellungen der Remotedesktop-App sichern und wiederherstellen. In dieser Anleitung beschreibe ich die Schritte zum Abschließen dieses Vorgangs.
Mit der Remotedesktop-App können Sie eine Verbindung zu Remotecomputern und -servern herstellen, die für den Empfang von Remotedesktopverbindungen konfiguriert wurden . Obwohl die App praktisch ist, kann es als Systemadministrator, der regelmäßig eine Verbindung zu vielen Geräten herstellt, mühsam sein, Verbindungen und Einstellungen zwischen Ihren Geräten manuell zu synchronisieren oder die Verbindungen neu zu erstellen, wenn Sie die App neu installieren Betriebssystem auf Ihrem Computer.
Glücklicherweise verfügt die Remotedesktop-App über eine Sicherungsfunktion, die das Exportieren und Importieren Ihrer Verbindungen und Einstellungen erleichtert.
In dieser Anleitung erkläre ich Ihnen die Schritte zum Sichern und Wiederherstellen Ihrer Verbindungen und Einstellungen mit der Remotedesktop-App für Windows 10 und 11.
- Sichern Sie die Einstellungen der Remotedesktop-App unter Windows 11
- Stellen Sie die Einstellungen der Remotedesktop-App unter Windows 11 wieder her
Sichern Sie die Einstellungen der Remotedesktop-App unter Windows 11
Führen Sie die folgenden Schritte aus, um Remotedesktop-App-Verbindungen und -Einstellungen unter Windows 11 (oder 10) zu sichern:
-
Öffnen Sie Remotedesktop unter Windows 11 (oder 10).
-
Klicken Sie oben rechts auf die Menüschaltfläche (dreipunktiert).
-
Wählen Sie die Option „Sichern“ .
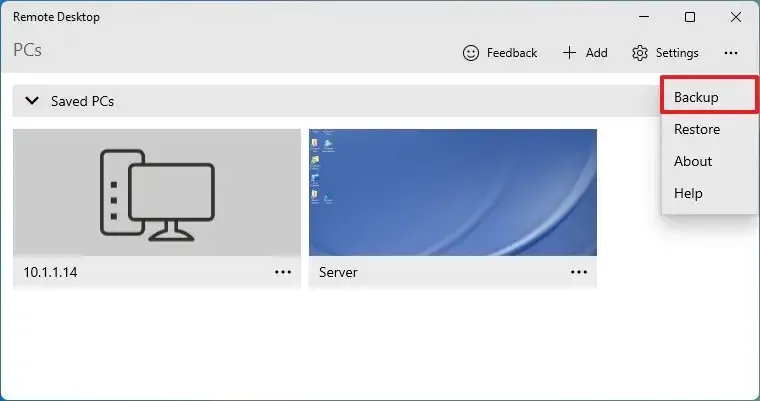
-
Klicken Sie auf die Schaltfläche „Durchsuchen“ .
-
Speichern Sie die Datei RemoteDesktopWorkspace.rdb an dem Speicherort, an den Sie die Einstellungen exportieren möchten, z. B. OneDrive oder USB-Flash-Laufwerk.
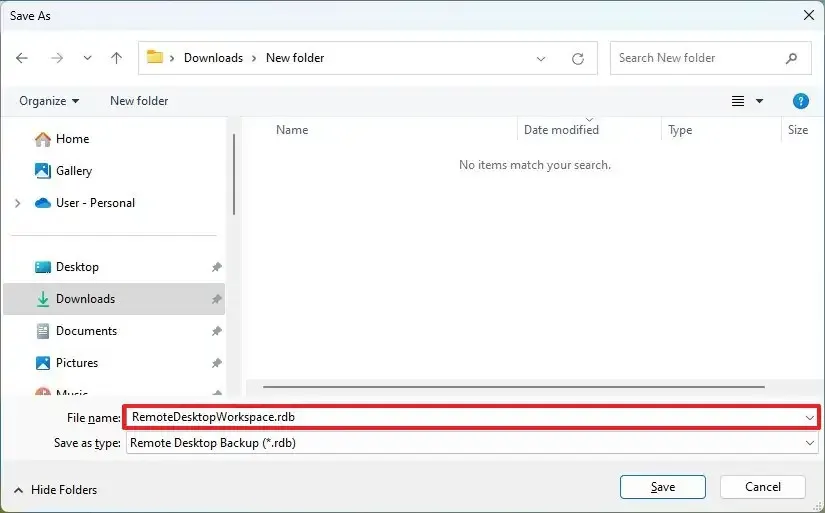
Sobald Sie die Schritte abgeschlossen haben, können Sie die Datei an einem sicheren Ort aufbewahren, bis Sie die Einstellungen auf demselben Computer wiederherstellen oder die Einstellungen auf ein anderes Gerät kopieren müssen.
Stellen Sie die Einstellungen der Remotedesktop-App unter Windows 11 wieder her
Gehen Sie wie folgt vor, um Verbindungen und Einstellungen in der Remotedesktop-App wiederherzustellen:
-
Öffnen Sie Remotedesktop .
-
Klicken Sie oben rechts auf die Menüschaltfläche (dreipunktiert).
-
Wählen Sie die Option „Wiederherstellen“ .
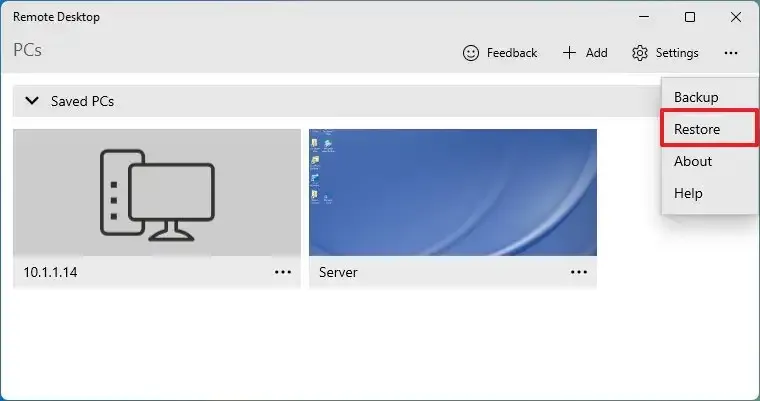
-
Klicken Sie auf die Schaltfläche „Durchsuchen“ .
-
Wählen Sie die wiederherzustellende Datei „RemoteDesktopWorkspace.rdb“ aus.
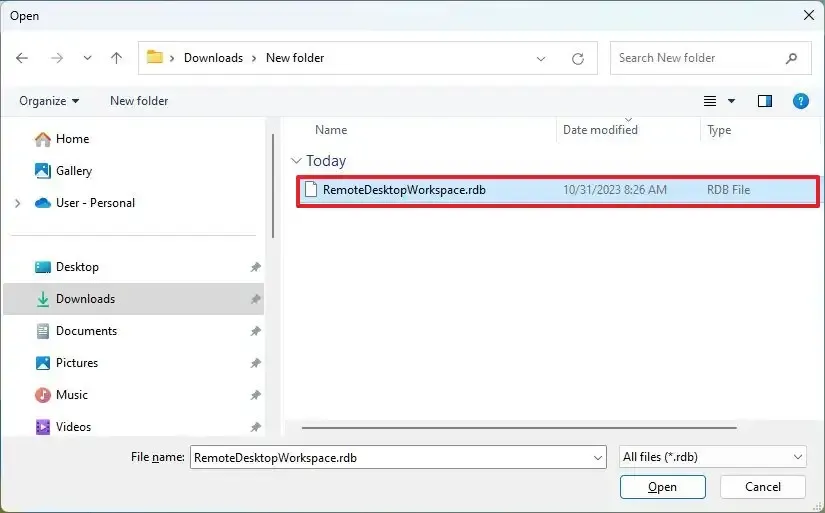
-
Klicken Sie auf die Schaltfläche „Öffnen“ .
Nachdem Sie die Schritte abgeschlossen haben, werden die Remoteverbindungen zu anderen Geräten und Servern in der App wiederhergestellt, Sie müssen jedoch möglicherweise noch das Passwort eingeben, um eine Verbindung herzustellen.
Update 31. Oktober 2023: Diese Anleitung wurde aktualisiert, um sicherzustellen, dass sie immer noch korrekt ist und widerspiegelt, dass die Anweisungen auch unter Windows 11 funktionieren.



Schreibe einen Kommentar