So sichern oder exportieren Sie das Windows-Ereignisprotokoll
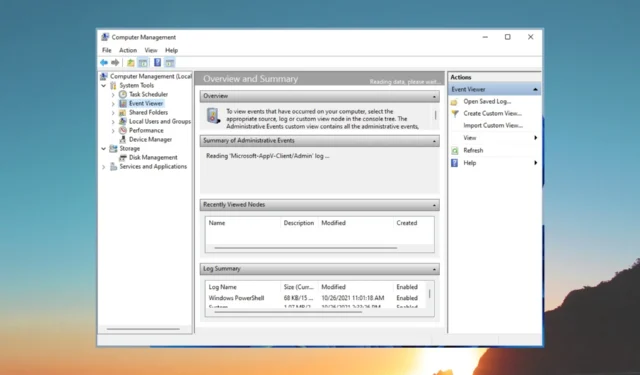
Wenn Sie ein fortgeschrittener Windows-Benutzer sind und vollständige Details zu einer Vielzahl von Ereignissen wissen möchten, einschließlich Kontoanmelde- und -abmeldeaktivitäten, Systeminformationen, Warnungen usw., müssen Sie die Protokolle der Microsoft Windows-Ereignisanzeige anzeigen .
In dieser Anleitung erklären wir Ihnen alle Schritte, die Sie benötigen, um zu verstehen, wie Sie ein Windows-Ereignisprotokoll-Backup erstellen und das Windows-Ereignisprotokoll auf Ihren PC exportieren können. Schauen wir uns den Leitfaden an.
Was ist die Microsoft Windows-Ereignisanzeige?
Mit der Microsoft Windows-Ereignisanzeige können Sie ein Protokoll aller Anwendungs- und Systemmeldungen anzeigen. Diese Meldungen enthalten Fehlerinformationen, Warnungen, Informationen zur Kontoanmeldung/-abmeldung usw.
Beachten Sie, dass selbst ein einwandfrei funktionierendes Protokoll auch in der Windows-Ereignisanzeige angezeigt wird. Es handelt sich um ein Verwaltungstool, das Ihnen alle Informationen darüber liefert, was auf Ihrem PC passiert.
Wie öffne ich die Windows-Ereignisanzeige?
- Drücken Sie die WinTaste, um das Startmenü zu öffnen .
- Geben Sie „Ereignisanzeige“ ein und öffnen Sie das entsprechende Ergebnis.
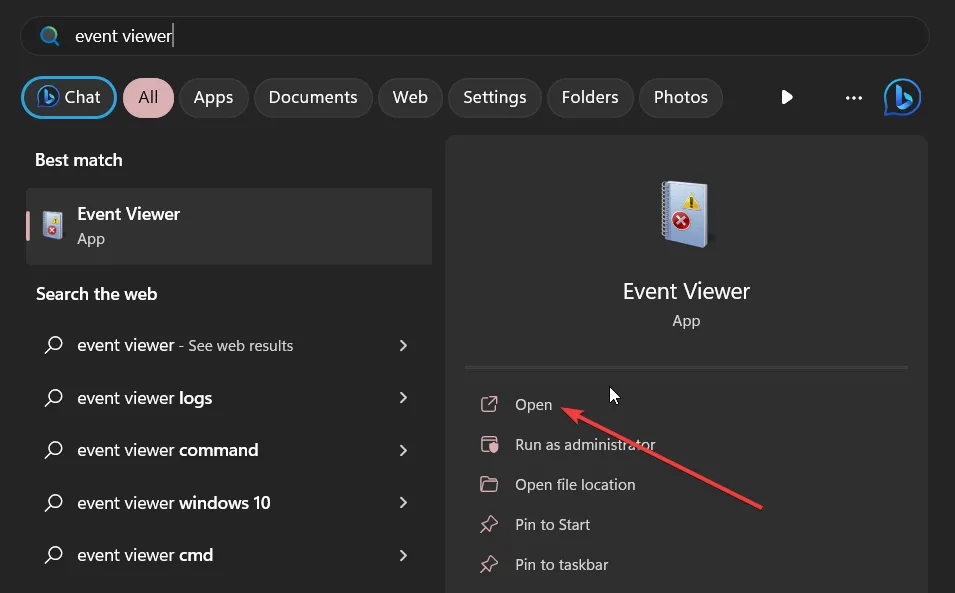
Sie können die Ereignisanzeige auch öffnen, indem Sie mit der rechten Maustaste auf die Windows- Schaltfläche klicken und sie aus dem Kontextmenü auswählen oder indem Sie eventvwr.msc in eine Ausführungskonsole eingeben und drücken Enter.
Dies funktioniert auf allen aktuellen und früheren Versionen des Windows-Betriebssystems. Lassen Sie uns nun im folgenden Abschnitt erfahren, wie Sie die Sicherungs- und Exportfunktionen der Windows-Ereignisanzeige ausführen können.
Wie exportiere oder sichere ich das Windows-Ereignisprotokoll?
1. Protokolle in eine CSV-Datei exportieren
- Drücken Sie die WinTaste, um das Startmenü zu öffnen .
- Geben Sie „Ereignisanzeige“ ein und öffnen Sie das entsprechende Ergebnis.

- Erweitern Sie den Abschnitt Windows-Protokolle .
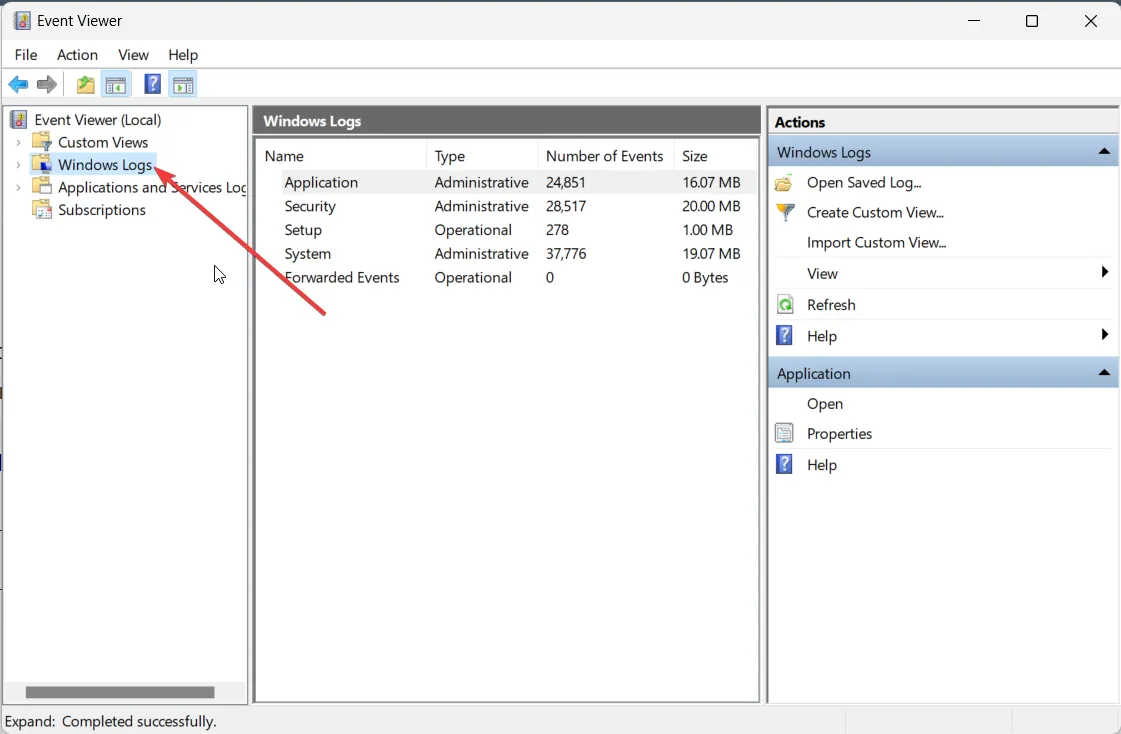
- Wählen Sie den Protokolltyp aus, den Sie exportieren möchten.
- Wählen Sie auf der rechten Seite des zu exportierenden Protokolls die Option „Alle Ereignisse speichern unter…“ aus .
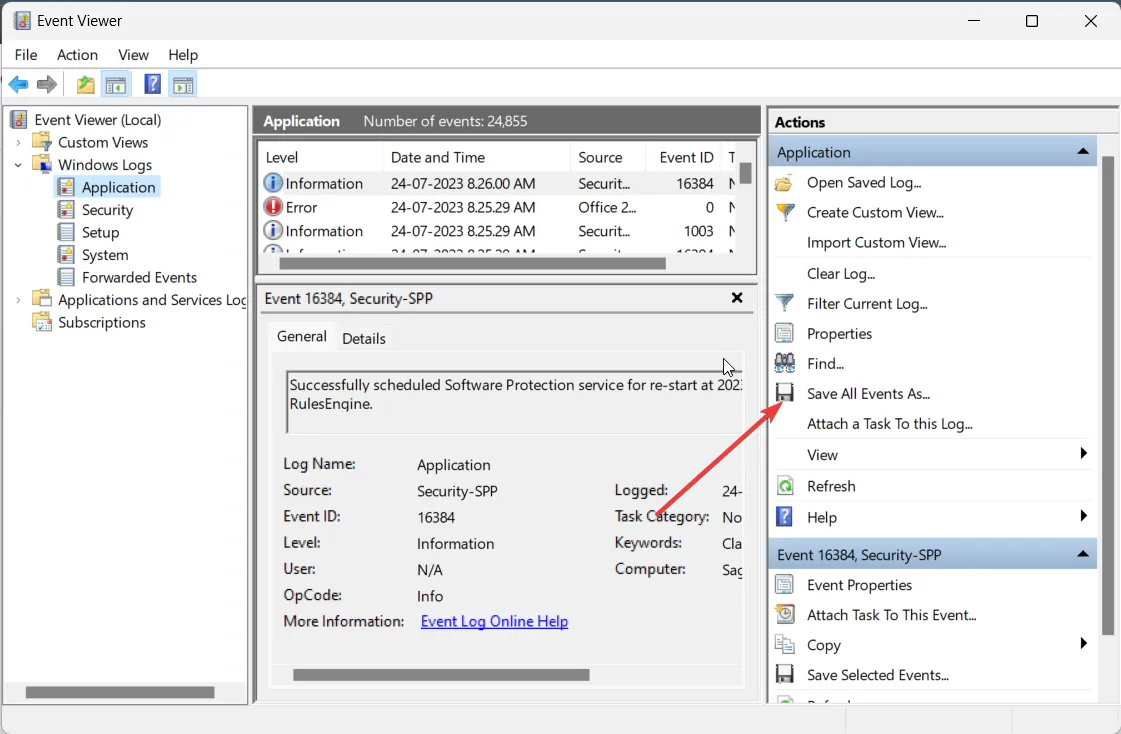
- Wählen Sie im Dropdown- Menü „Speichern unter“ die Option CSV (Comma Separated Value) (*CSV) aus.
- Geben Sie im Feld Dateiname den Namen der Datei ein und speichern Sie sie an Ihrem bevorzugten Speicherort.
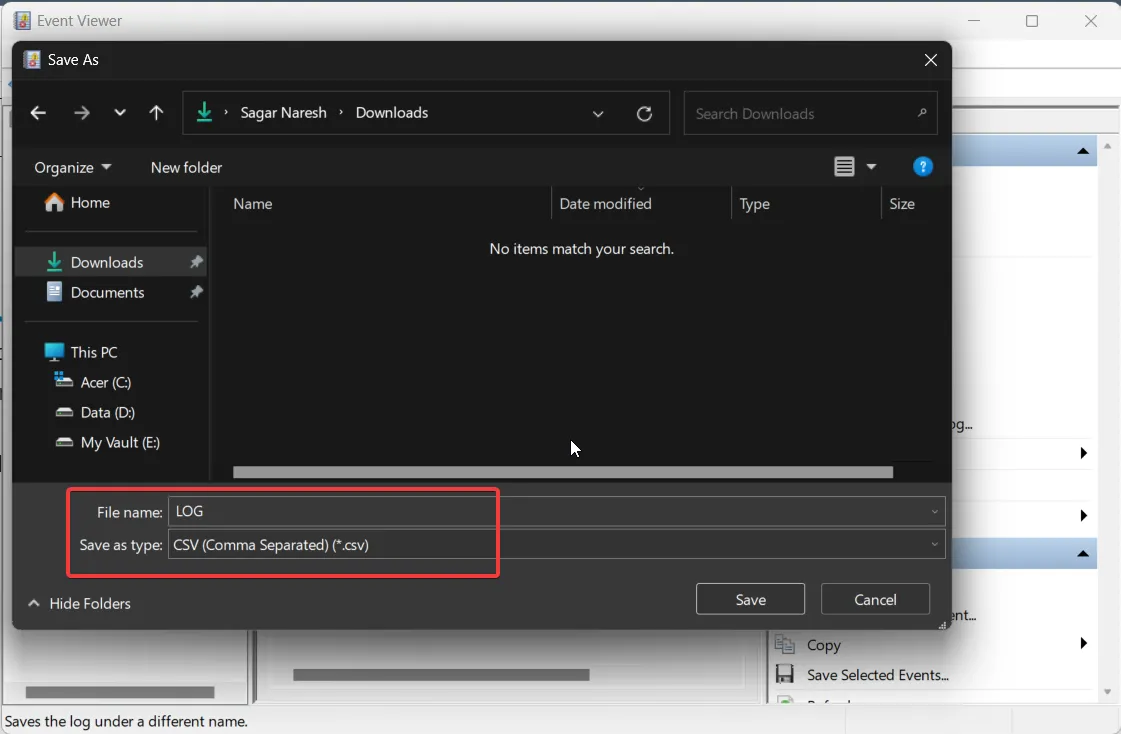
- Klicken Sie auf die Schaltfläche Speichern .
Sie können diese CSV-Datei mit Microsoft Excel öffnen und die Probleme dann anhand der Informationen beheben, die Sie aus der Windows-Ereignisanzeige erhalten haben.
2. Als EVTX exportieren
- Drücken Sie die WinTaste, um das Startmenü zu öffnen .
- Geben Sie „Ereignisanzeige“ ein und öffnen Sie das entsprechende Ergebnis.
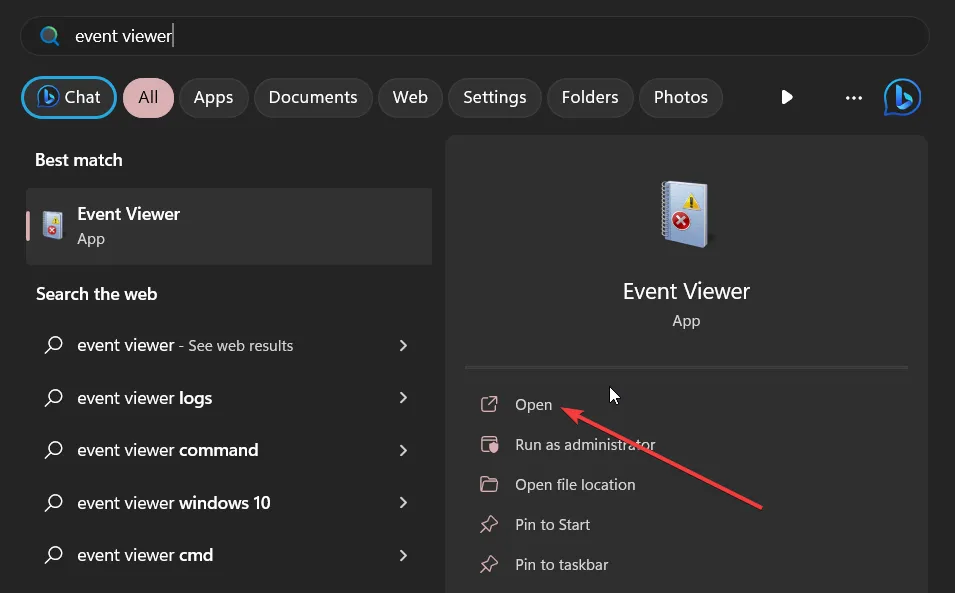
- Erweitern Sie den Abschnitt Windows-Protokolle .
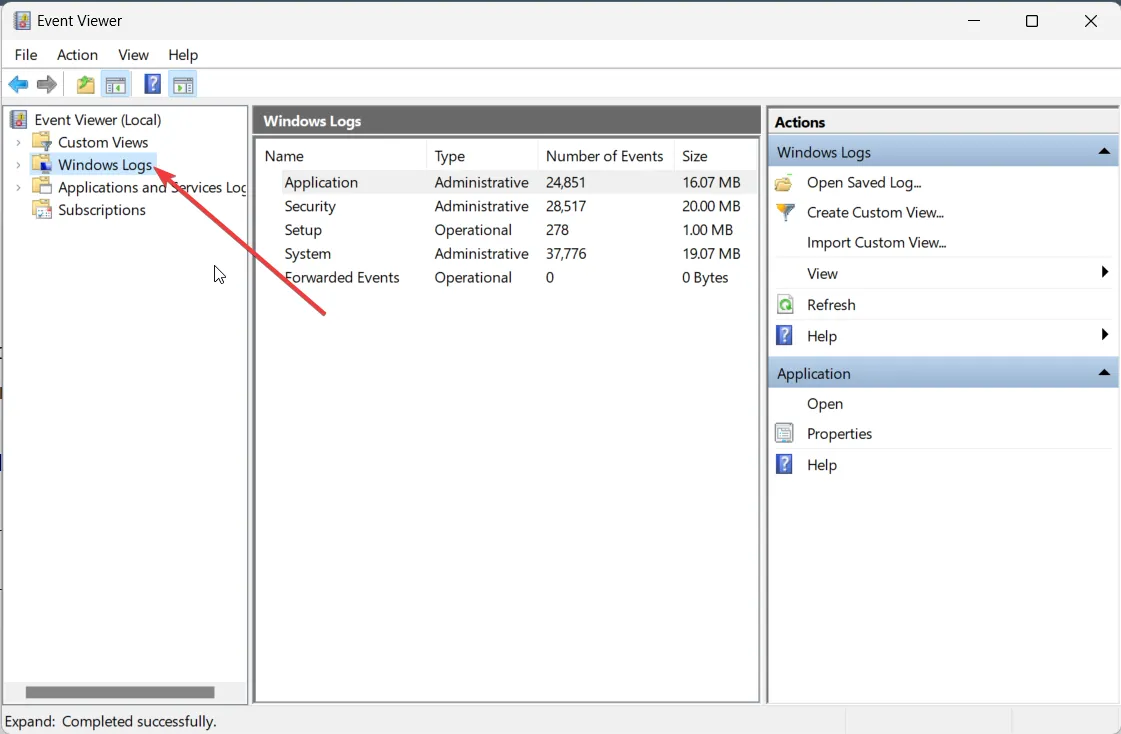
- Wählen Sie den Protokolltyp aus, den Sie exportieren möchten.
- Wählen Sie auf der rechten Seite des zu exportierenden Protokolls die Option „Alle Ereignisse speichern unter…“ aus .
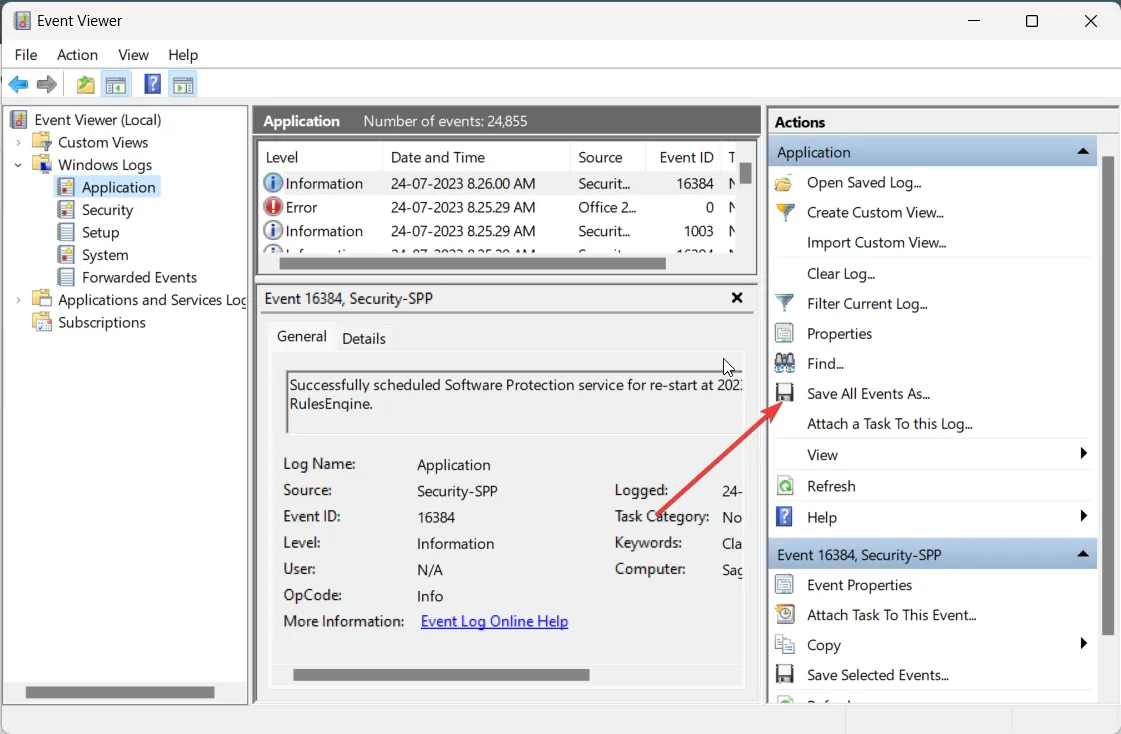
- Wählen Sie im Dropdown- Menü „Speichern unter“ die Option „Ereignisdateien (*.evtx)“ aus.
- Geben Sie im Feld Dateiname den Namen der Datei ein und speichern Sie sie an Ihrem bevorzugten Speicherort.
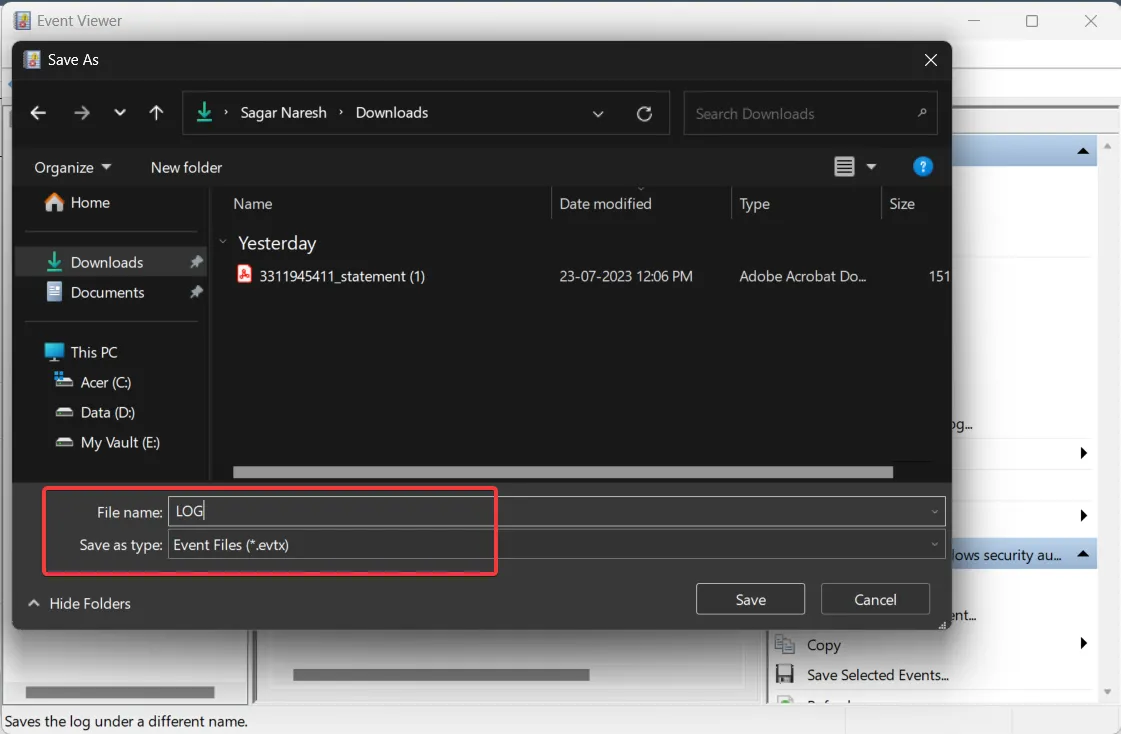
- Klicken Sie auf die Schaltfläche Speichern .
Wenn Sie die oben genannten Schritte ausführen, wird die Protokolldatei der Windows-Ereignisanzeige im .evtx-Format gesichert und außerdem ein Ordner mit dem Namen „LocaleMetaData“ an dem Ziel erstellt, an dem Sie die Protokolldatei gespeichert haben.
Wie kann ich die CSV-Datei in MS Excel öffnen und Ereignisse nach ID sortieren?
- Starten Sie Microsoft Excel.
- Öffnen Sie die CSV-Datei darauf.
- Wählen Sie auf der ersten Seite des Textimport-Assistenten die Option „Getrennt“ .

- Klicken Sie auf die Schaltfläche „Weiter“ .
- Wählen Sie „Komma“ , deaktivieren Sie das Tab unter der Option „Trennzeichen“ und klicken Sie auf „OK“.
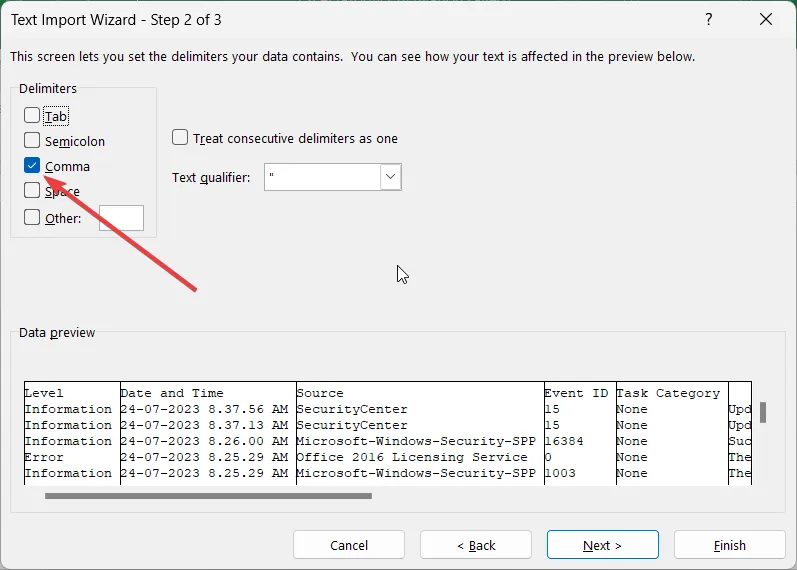
- Wählen Sie im Feld „Spaltendatenformat“ die Option „Allgemein“ und anschließend „ Fertig stellen “, um das Protokoll der Windows-Ereignisanzeige in MS Excel anzuzeigen.
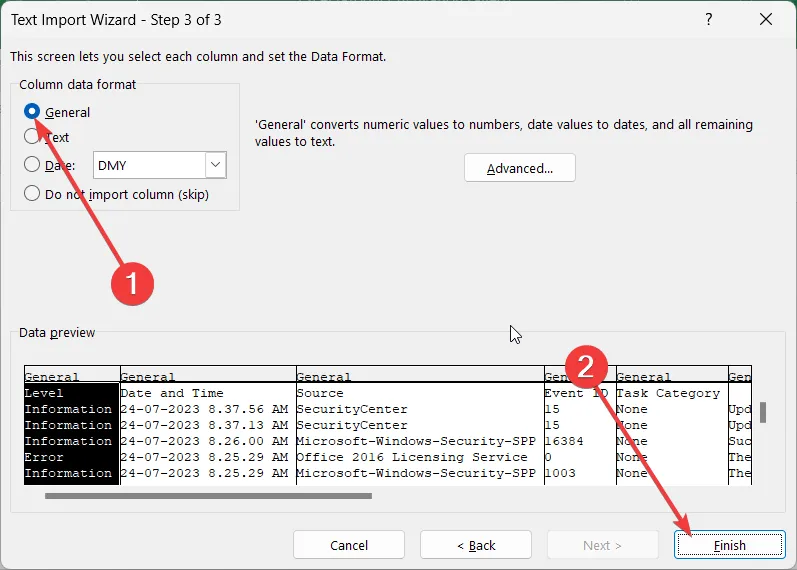
- Klicken Sie auf die Spalte „Ereignis-ID“ , um die gesamten Ereignis-IDs hervorzuheben.
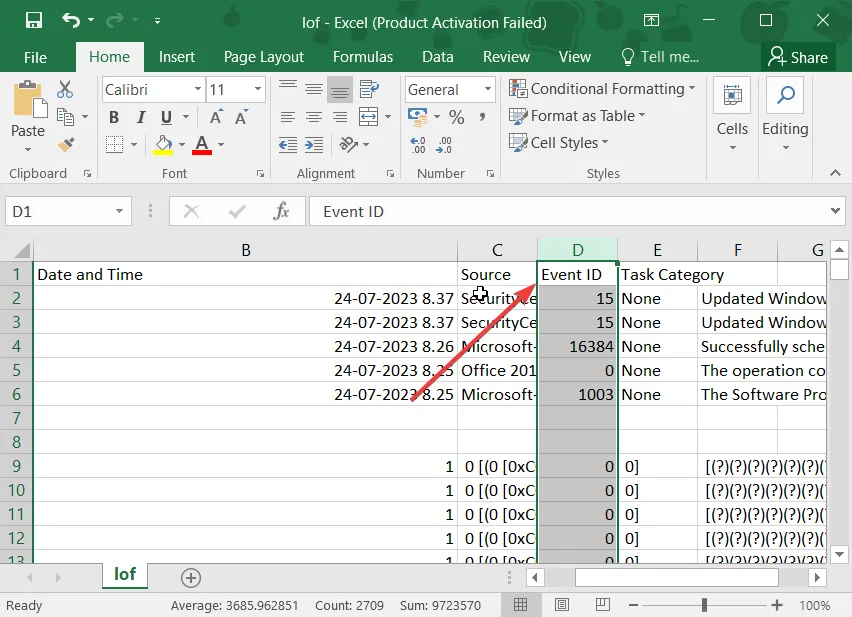
- Klicken Sie in den Menüoptionen auf Daten .
- Wählen Sie „Sortieren“ auf der Menüregisterkarte „Daten“, wählen Sie in der angezeigten Warnmeldung die Option „Auswahl erweitern“ und klicken Sie auf „Sortieren“.
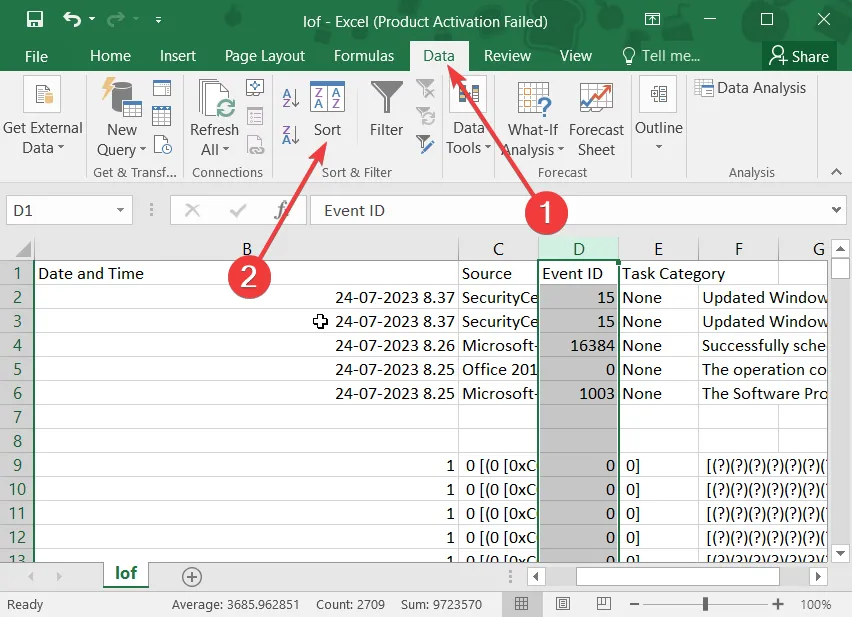
- Wählen Sie im Dropdown- Menü „Sortieren nach “ die Option „Ereignis-ID“ aus, geben Sie die im Dropdown-Menü „Reihenfolge“ verfügbare Sortierreihenfolge an und klicken Sie auf „OK“.
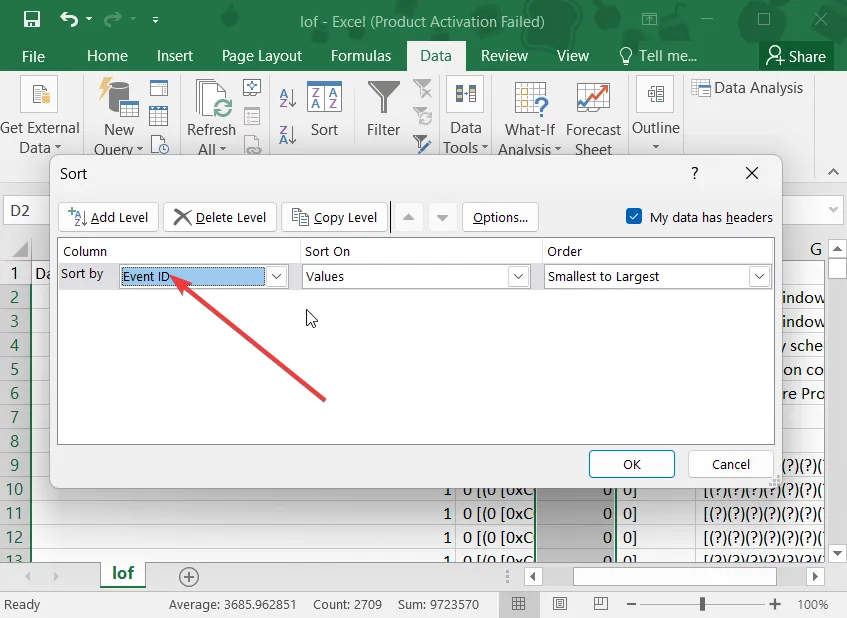
Wenn Sie die oben genannten Schritte befolgen, können Sie die Protokolldatei der Windows-Ereignisanzeige problemlos sichern und in der Reihenfolge der Ereignis-IDs sortiert anzeigen. Dadurch können Sie das Problem, das Sie beheben möchten, schneller lokalisieren.
Hinterlassen Sie unten gerne einen Kommentar und teilen Sie uns mit, ob Sie ohne Probleme verstanden haben, wie Sie das Windows-Protokollereignis auf Ihrem Computer sichern können.



Schreibe einen Kommentar