So sichern Sie den BitLocker-Wiederherstellungsschlüssel unter Windows 11 und warum
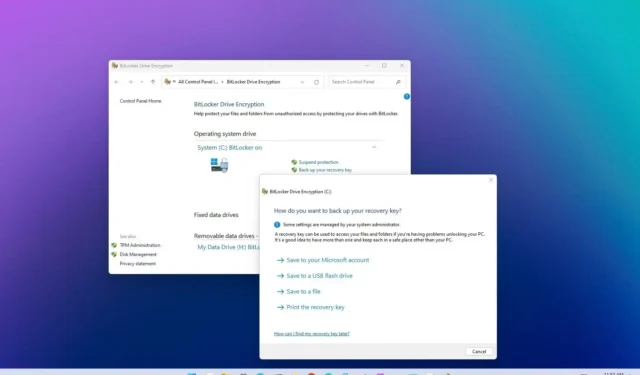
Unter Windows 11 können Sie eine Sicherung des BitLocker-Wiederherstellungsschlüssels erstellen. In dieser Anleitung erfahren Sie, wie und warum Sie dies tun sollten. BitLocker ist eine Sicherheitsfunktion, die in den Editionen Windows 11 Pro, Enterprise und Education verfügbar ist und es Ihnen ermöglicht, die Verschlüsselung auf einem Laufwerk zu verwenden, um Ihre Daten vor unbefugtem Zugriff auf Ihre Dokumente, Bilder und alle Daten, die Sie möglicherweise auf dem Gerät haben, zu schützen.
Normalerweise müssen Sie BitLocker manuell aktivieren . Es kann jedoch vom Hersteller vorkonfiguriert sein, und Windows 11 kann die Sicherheitsfunktion auch bei einer Neuinstallation auf Laptops und Tablets automatisch aktivieren, und in diesen Fällen haben Sie kein Backup des Wiederherstellungsschlüssels. Obwohl es aufgrund seiner Sicherheitsvorteile praktisch ist, BitLocker zu verwenden, verursacht es auch Albträume, wenn etwas mit dem System passiert und Sie nicht auf das Laufwerk zugreifen können.
Kürzlich habe ich einen Laptop mit mehreren Installationen konfiguriert, um über die verfügbaren Kanäle im Windows-Insider-Programm Zugriff auf verschiedene Versionen von Windows 11 zu haben, und plötzlich, eines Tages, habe ich den Laptop eingeschaltet und festgestellt, dass „BitLocker benötigt Ihren Wiederherstellungsschlüssel dazu. “ Entsperren Sie Ihren Treiber, weil sich die Secure Boot-Richtlinie unerwartet geändert hat . Allerdings war mir nicht einmal bewusst, dass das Laufwerk verschlüsselt war. Also habe ich mir die Wiederherstellungsschlüssel angesehen, die ich in der Vergangenheit gesichert hatte, aber ich konnte den Schlüssel zum Entsperren des Geräts nicht finden. Da der Zweck von BitLocker darin besteht, die Daten auf dem Laufwerk zu schützen, ist es (fast) unmöglich, den Schutz mit dem Wiederherstellungsschlüssel zu umgehen.
Da der Laptop keine persönlichen Dateien hatte, beschloss ich, das System zu löschen und von vorne zu beginnen. Da es jedoch immer zu unerwarteten Problemen mit Ihrem Computer kommen kann, empfiehlt es sich immer, die BitLocker-Wiederherstellungsschlüssel zu überprüfen und zu sichern, solange Sie noch Zugriff auf das System haben.
Diese Anleitung führt Sie durch die Schritte zum Sichern Ihrer BitLocker-Wiederherstellungsschlüssel unter Windows 11.
Sichern Sie den BitLocker-Wiederherstellungsschlüssel unter Windows 11
Führen Sie die folgenden Schritte aus, um eine Sicherung des BitLocker-Wiederherstellungsschlüssels unter Windows 11 zu erstellen:
-
Öffnen Sie die Einstellungen unter Windows 11.
-
Klicken Sie auf System .
-
Klicken Sie auf die Registerkarte Speicher .
-
Klicken Sie im Abschnitt „Speicherverwaltung“ auf „ Erweiterte Speichereinstellungen“ .
-
Klicken Sie auf die Einstellung „Festplatten und Volumes“ .
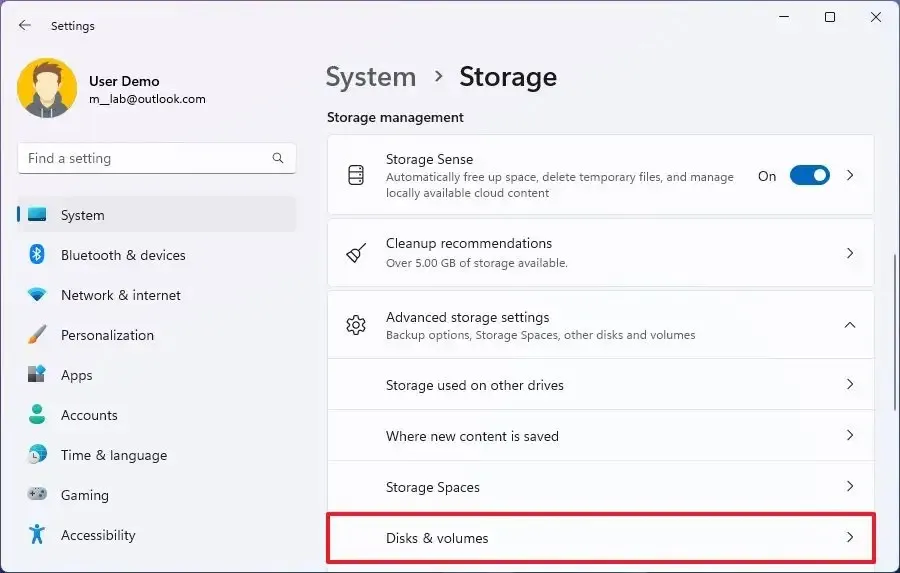
-
Klicken Sie auf die Festplatte mit der Windows 11-Installationspartition.
-
Klicken Sie auf die Schaltfläche „Eigenschaften“ für das Laufwerk „C“.
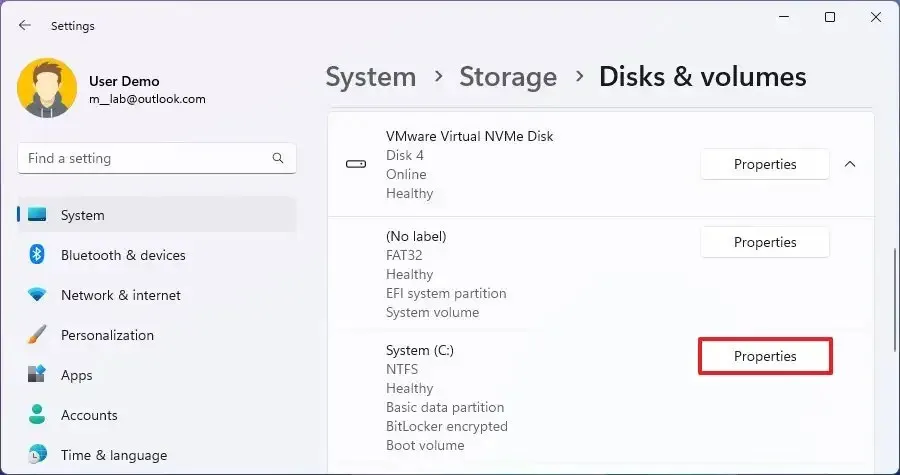
-
Klicken Sie auf die Option „BitLocker deaktivieren“ .
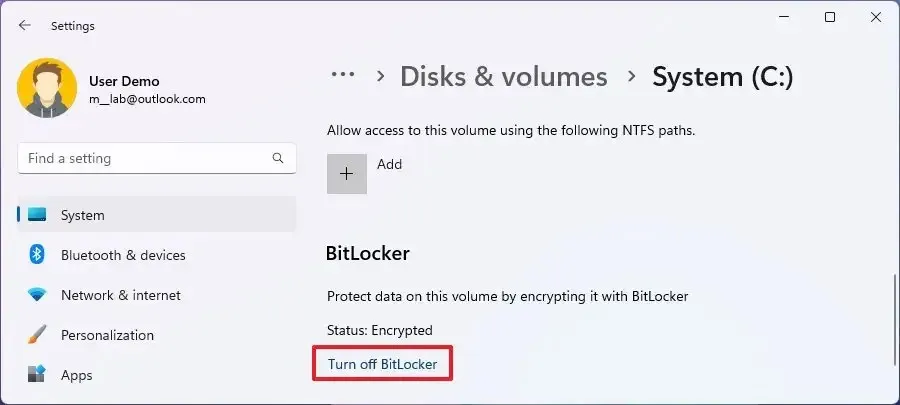
-
Klicken Sie im Abschnitt „Betriebssystemlaufwerk“ auf die Option „Sichern Sie Ihren Wiederherstellungsschlüssel“ .
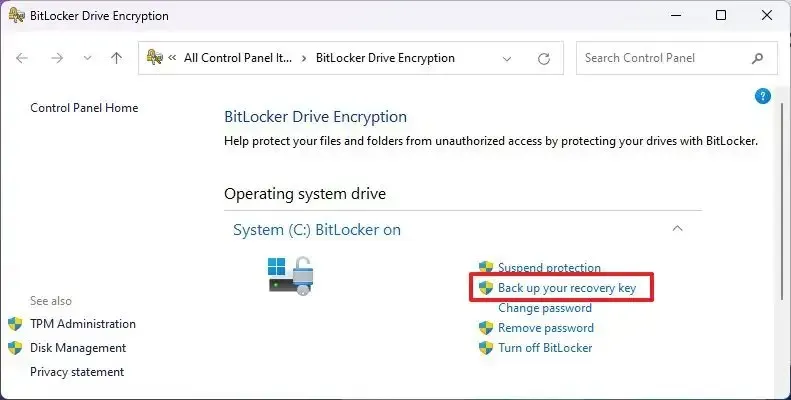
-
Wählen Sie die Option zum Exportieren des BitLocker-Wiederherstellungsschlüssels. Beispiel: „In Ihrem Microsoft-Konto speichern“.
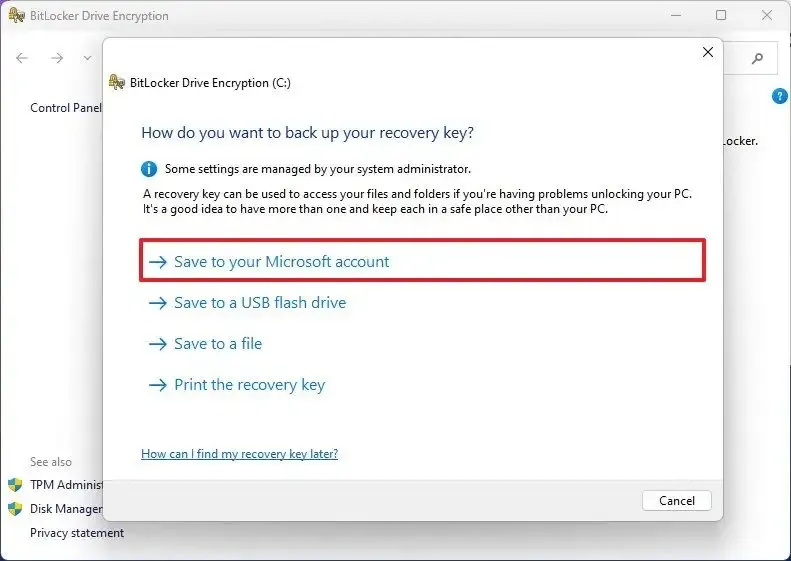
-
Fahren Sie mit den Anweisungen auf dem Bildschirm fort (falls zutreffend).
-
Klicken Sie auf die Schaltfläche „Fertig stellen“ .
Sobald Sie die Schritte abgeschlossen haben, exportiert das System den Wiederherstellungsschlüssel, den Sie dann zum Entsperren des Laufwerks nach einem Computerausfall oder unerwarteten Änderungen in den Secure Boot-Einstellungen verwenden können.
Wenn möglich, wählen Sie eine Option, z. B. die Option zum Speichern des Schlüssels in Ihrem Microsoft-Konto. Führen Sie dann den Assistenten erneut aus und wählen Sie eine andere Option aus, z. B. „In eine Datei exportieren“ oder „Drucken Sie den Wiederherstellungsschlüssel“, um mehrere Möglichkeiten zur Wiederherstellung zu haben.



Schreibe einen Kommentar