So sichern Sie Ihren Mac: Vollständige Anleitung 2023

Es besteht die Gefahr, dass Ihre wertvollen Mac-Daten innerhalb weniger Augenblicke vollständig gelöscht werden. Ein bloßer Hardwarefehler, ein unvorhergesehener Stromstoß oder sogar ein einfaches versehentliches Verschütten könnte eine Katastrophe für Ihre Daten bedeuten. Ist das nicht ein herzzerreißender Gedanke? Aus diesem Grund ist die Sicherung Ihres Macs eine Notwendigkeit. In dieser Anleitung zeige ich Ihnen alle Methoden zum einfachen Sichern Ihres Mac.
- Warum ist es wichtig, Ihren Mac zu sichern?
- So sichern Sie Ihren Mac mit Time Machine e
- So sichern Sie Ihren Mac in iCloud
- So sichern Sie den Mac auf Google Drive, OneDrive oder Dropbox
- So klonen Sie Ihren Mac, um ihn als Backup zu verwenden
Warum ist es wichtig, Ihren Mac zu sichern?
- Verhinderung von Datenverlust: Das Sichern Ihres Mac hilft, Ihre Daten in Situationen wie Hardwarefehlern und mehr zu schützen.
- Hardwarefehler: Durch ein Backup können Sie das Risiko des Verlusts wichtiger Dateien und Dokumente verringern, falls bei Ihrem Mac ein Hardwarefehler auftritt.
- Softwarebeschädigungen: Durch das Sichern Ihres Mac stellen Sie sicher, dass Sie über eine Kopie Ihrer Daten verfügen, falls Softwareprobleme wie Systemabstürze oder Softwarekonflikte auftreten.
- Diebstahlschutz: Im unglücklichen Fall, dass Ihr Mac gestohlen wird, können Sie mit einem Backup Ihre Dateien auf einem neuen Gerät wiederherstellen, ohne wertvolle Daten zu verlieren.
- macOS-Updates: Bei der Aktualisierung des Betriebssystems Ihres Mac besteht immer die Möglichkeit eines Datenverlusts. Durch die vorherige Erstellung eines Backups stellen Sie sicher, dass Ihre Dateien sicher sind und problemlos wiederhergestellt werden können, falls während des Aktualisierungsvorgangs Probleme auftreten.
So sichern Sie Ihren Mac mit Time Machine
Bevor wir lernen, wie Sie die Time Machine zum Sichern Ihres Mac verwenden, machen wir uns zunächst mit dem Vorgang vertraut. Zunächst erkläre ich Ihnen, was Time Machine ist und wie Sie es einrichten können.
Was ist Zeitmaschine?
Time Machine auf dem Mac ist ein Hilfsprogramm, mit dem Sie mühelos und zeitnah Backups Ihrer Dateien erstellen können, um sicherzustellen, dass diese im Falle eines unbeabsichtigten Datenverlusts wiederhergestellt werden können. Diese Backups werden auf einer externen Festplatte oder einem NAS-Gerät (Network Attached Storage) gespeichert.
Darüber hinaus führt das Dienstprogramm inkrementelle Sicherungen durch, die nur die Änderungen seit der letzten Sicherung umfassen, wodurch Speicherplatz gespart wird. Das Besondere an Time Machine ist seine Fähigkeit, einzelne Dateien oder komplette Systeme aus bestimmten Momenten in der Vergangenheit wiederherzustellen und so eine praktische Lösung für die Datenwiederherstellung darzustellen.
Voraussetzungen für die Nutzung von Time Machine
- Ein Mac mit macOS 10.9 oder einer neueren Version.
- Sie benötigen ein Netzwerkspeichergerät, eine externe Festplatte, einen USB-Stick oder ein ähnliches externes Speichergerät.
- Das Speichergerät muss auf APFS oder HFS+ formatiert sein.
- Stellen Sie sicher, dass das externe Speichergerät über ausreichend Platz für Ihre Sicherungsdaten verfügt.
So verwenden Sie Time Machine zum Sichern Ihres Mac
- Klicken Sie auf das Apple-Logo () → Gehen Sie zu Systemeinstellungen .
- Wählen Sie Allgemein → Time Machine auswählen .
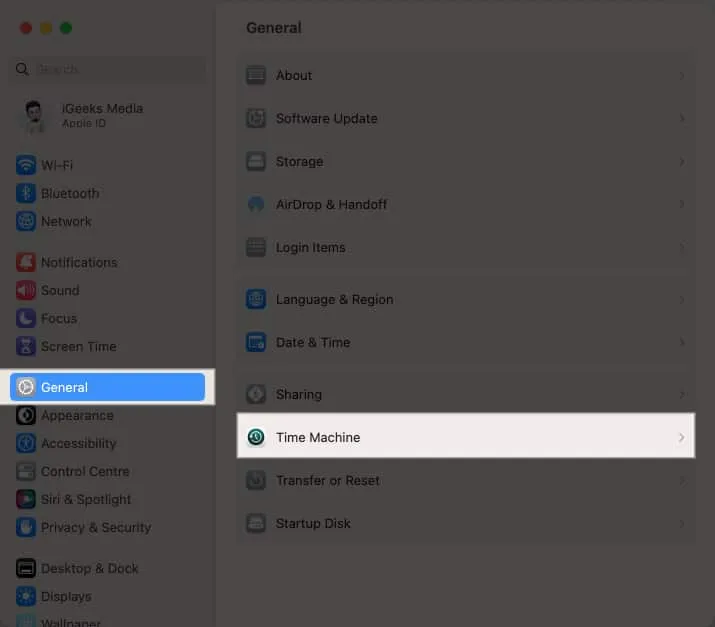
- Klicken Sie auf Sicherungsdatenträger hinzufügen .
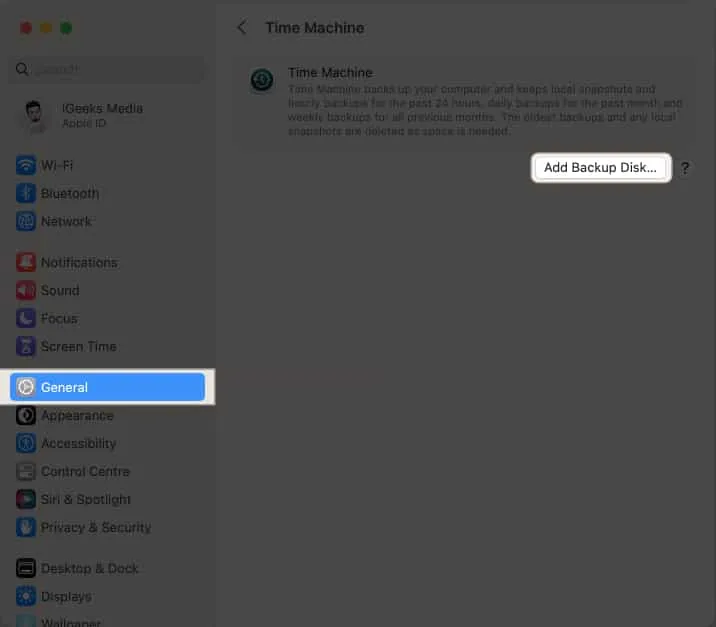
- Wählen Sie Ihre Festplatte aus → Wählen Sie „Festplatte einrichten“ .
- Geben Sie ein Passwort ein , um Ihr Backup-Laufwerk zu schützen → Wählen Sie ein Limit für die Festplattennutzung → Wählen Sie „Fertig“ .
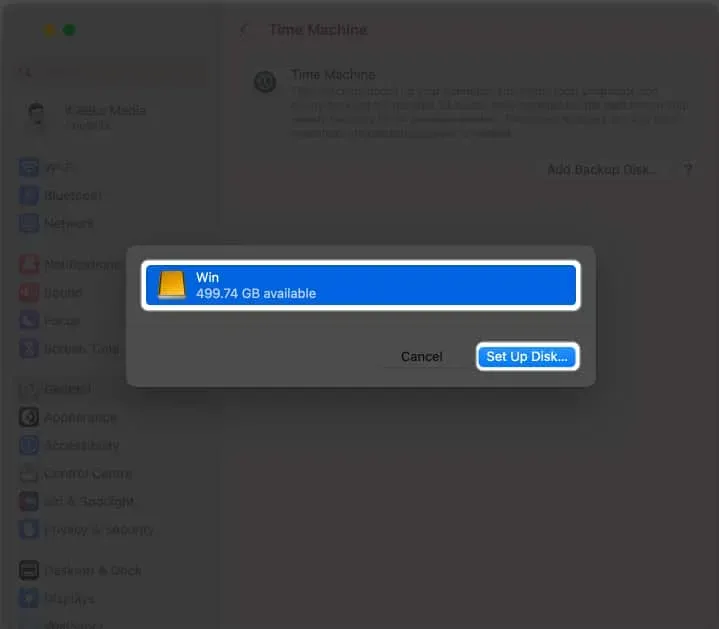
Der Sicherungsvorgang wird in Kürze beginnen.
Darüber hinaus kann die Dauer der Sicherung zwischen einigen Minuten und mehreren Stunden variieren, je nachdem, wie viele Daten auf Ihrem Mac gespeichert sind.
So sichern Sie Ihren Mac in iCloud
Eine einfache und vertrauenswürdige Methode zum Schutz Ihrer wichtigen Daten besteht darin, Ihren Mac in iCloud zu sichern. Bevor wir beginnen, klären wir zunächst, was iCloud ist.
Was ist iCloud?
Apple bietet Cloud-Computing- und Speicherdienste namens iCloud und iCloud+ an . Mit diesen Diensten können Sie Ihre Daten wie Fotos, Videos, Dokumente und mehr auf Remote-Servern speichern, was automatisch im Hintergrund geschieht.
Sie können problemlos auf Ihre Daten zugreifen, da die Synchronisierung von verschiedenen Geräten aus möglich ist, darunter iPhones, iPads, Macs und Windows-Computer.
So richten Sie iCloud ein
Stellen Sie sicher, dass Sie die unten genannten Bedingungen erfüllen, bevor Sie mit der Sicherung Ihres Mac in iCloud fortfahren.
- Ein Mac mit macOS Catalina oder höher.
- Eine aktive Internetverbindung (Highspeed).
- Die Menge an freiem Speicherplatz in iCloud muss der Größe Ihres Mac-Backups entsprechen.
So synchronisieren Sie den Mac mit iCloud
- Gehen Sie zum Apple-Logo () in der Menüleiste → Systemeinstellungen .
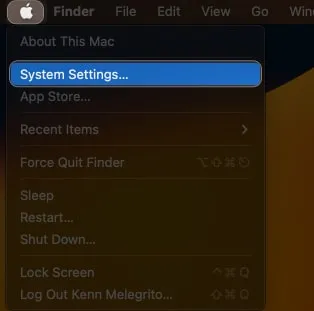
- Gehen Sie zu Ihrer Apple-ID → Klicken Sie auf iCloud .
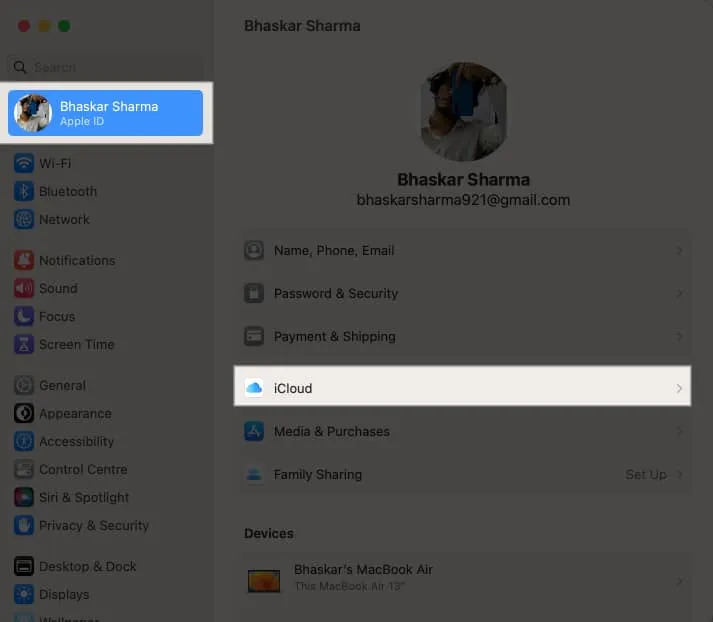
- Aktivieren Sie alle Apps, die Sie mit iCloud synchronisieren möchten, unter „Apps mit iCloud“ .
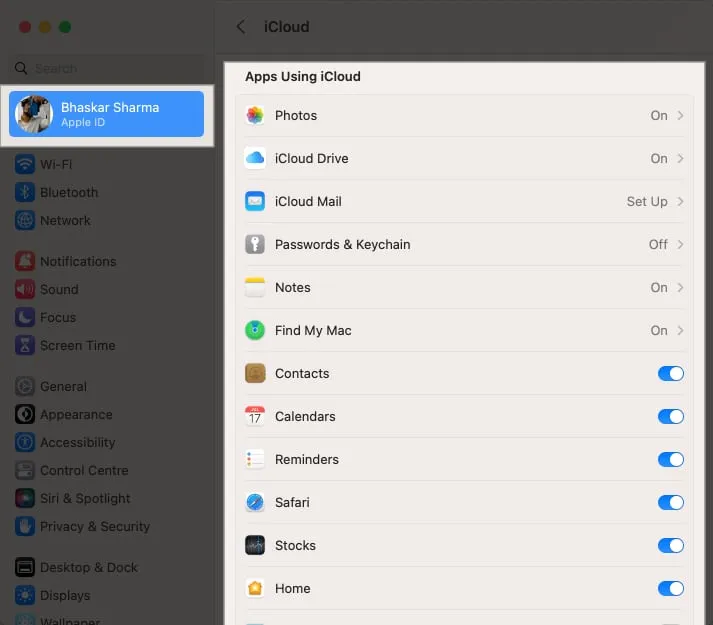
Verwenden Sie iCloud, um Ihren Mac zu sichern
- Starten Sie den Finder → Gehen Sie im linken Bereich zu iCloud Drive .
- Sie können Ordner oder Dateien , die Sie sichern möchten, per Drag & Drop in diesen Ordner ziehen.
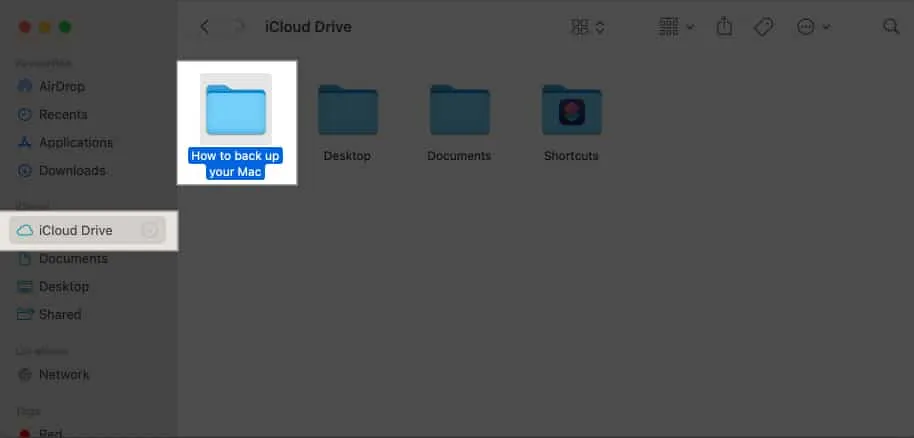
So sichern Sie den Mac auf Google Drive, OneDrive oder Dropbox
Zu den beliebtesten Online-Speicherdiensten gehören Dropbox, Google Drive und One Drive. Diese Plattformen machen das Hochladen und Speichern von Dateien von Ihrem Mac äußerst bequem. Es ist wichtig zu beachten, dass sich die Verwendung dieser Dienste zur Speicherung von der Sicherung oder dem Klonen mit Time Machine unterscheidet.
Mit Cloud-Speicherdiensten können Sie Ihre wichtigen Dateien sicher in der Cloud speichern. Sobald Ihre Fotos, Musik und Dokumente sicher gespeichert sind, können Sie von jedem mobilen Gerät oder Computer aus darauf zugreifen. Die Menge des von diesen Diensten angebotenen freien Speicherplatzes variiert.
Nutzen Sie eine Cloud-Backup-Lösung
Der Prozess der Nutzung dieser Dienste ist im Großen und Ganzen recht ähnlich.
- Sie müssen sich lediglich registrieren und ein Konto auf einer der genannten Plattformen erstellen.
- Danach können Sie sich anmelden, um Ihre Dateien manuell zu sichern.
- Darüber hinaus bieten die meisten dieser Dienste eine Mac-App an, die Sie installieren können, wenn Sie den Browser nicht bevorzugen.
- Nach der Installation können Sie Dateien per Drag-and-Drop in die entsprechenden Ordner ziehen und diese Sicherungen werden automatisch durchgeführt.
So klonen Sie Ihren Mac, um ihn als Backup zu verwenden
Wenn Sie Ihren Mac klonen und als Backup verwenden, können Sie Ihre Daten schützen und bei Bedarf problemlos auf ein neues System wechseln. Die Schritte zum Klonen Ihres Mac unterscheiden sich je nach Faktoren wie Ihrer Backup-Software, Ihrem Mac-Modell und Ihrer macOS-Version.
Dennoch habe ich ein allgemeines Verfahren zur Bewältigung dieser Aufgabe skizziert.
- Schließen Sie Ihre externe Festplatte an Ihren Mac an.
- Gehen Sie zum Festplatten-Dienstprogramm → Wählen Sie Ihre Festplatte im Abschnitt „Extern“ aus.
- Klicken Sie in der Titelleiste auf Löschen → Wählen Sie Löschen .
- Starten Sie jetzt Ihre Klonsoftware .
- Suchen Sie die Option „ Inhalte Ihres Mac kopieren “ und wählen Sie sie aus.
Stellen Sie sicher, dass Sie alle Dateien auswählen, um einen bootfähigen Klon zu erstellen . - Klicken Sie auf OK , um den Vorgang abzuschließen.
Der Klonvorgang kann viel Zeit in Anspruch nehmen, abhängig von der Größe der auf Ihrem Mac verfügbaren Daten.
Apps von Drittanbietern zum Sichern Ihres Mac
So stellen Sie den Mac aus einem Backup wieder her
Das Wiederherstellen Ihres Mac aus einem Backup ist ein unkomplizierter Vorgang, der Ihnen bei Datenverlust oder Systemausfall dabei helfen kann, Ihre Dateien, Einstellungen und Anwendungen wiederherzustellen.
Wenn Sie Probleme haben, können Sie unsere einfache Anleitung zur Wiederherstellung Ihres Mac verwenden .
FAQs
Wie oft sollte ich meinen Mac sichern?
Die Häufigkeit, mit der Sie Ihren Mac sichern sollten, hängt davon ab, wie wichtig Ihre Daten für Sie sind. Sie können sich beispielsweise für eine tägliche Sicherung entscheiden, wenn Sie über wichtige Dateien wie unersetzliche Fotos, Videos oder Dokumente verfügen.
Welche Backup-Methode ist die richtige für mich ?
Bei der Entscheidung, wie Sie Ihren Mac sichern, gibt es keine derart optimalen Methoden. Ihre Wahl kann auf Ihren individuellen Anforderungen und persönlichen Vorlieben basieren.
Kann ich meinen Mac sichern, während ich ihn verwende?
Ja, Sie können Ihren Mac verwenden, während ein Backup ausgeführt wird. Es kann jedoch zu Verlangsamungen kommen, insbesondere wenn Sie viel auf der Festplatte schreiben oder lesen.
Keine weiteren Entschuldigungen!
Das Sichern Ihrer Mac-Daten war noch nie so einfach. Da Ihnen zahlreiche Optionen zur Verfügung stehen, gibt es einfach keinen Grund, regelmäßige Backups zu vernachlässigen. Um Ihr Backup-Erlebnis zu verbessern, empfehle ich Ihnen, unsere kuratierte Sammlung der besten Mac-Backup-Software zu erkunden .
Wenn Sie Fragen zu Backups haben, zögern Sie bitte nicht, diese im Kommentarbereich unten zu stellen.



Schreibe einen Kommentar