So sichern Sie Ihre Daten in Windows mit dem Dateiversionsverlaufstool
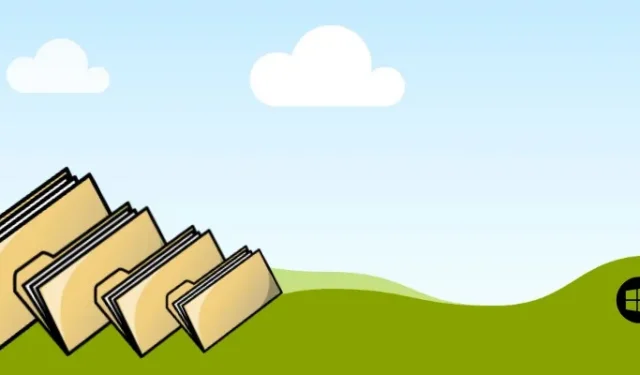
Windows verfügt über ein voll funktionsfähiges Sicherungstool, den Dateiversionsverlauf, das Kopien Ihrer Dateien und Ordner auf einem verwendbaren externen Laufwerk speichert und Ihnen den Zugriff auf Ihre Daten ermöglicht, wenn diese versehentlich gelöscht oder beschädigt werden. In dieser Anleitung erfahren Sie, wie Sie mit dem Windows-Dateiversionsverlauf eine Sicherungskopie Ihrer Daten erstellen und diese später vom externen Laufwerk wiederherstellen.
Übersicht über den Dateiverlauf
Der Dateiversionsverlauf ist ein Sicherungstool, das erstmals in Windows 8 eingeführt wurde. Es ist jetzt ein integraler Bestandteil aller späteren Windows-Versionen, einschließlich Windows 10 und 11. Der Dateiversionsverlauf erstellt eine automatische Sicherung von Windows-Ordnern an einem vorab zugewiesenen Netzwerkspeicherort, der normalerweise ein ist USB oder externe Festplatte.
Mit dem Dateiversionsverlaufstool können Sie Datensicherungen aus verschiedenen Ordnern erfassen, darunter Desktop, Downloads, Dokumente, Musik, Videos, Bilder, Bibliotheken, Kontakte, Favoriten, Offline-OneDrive und die App-Datenordner.
Die folgenden Schritte zeigen, wie Sie das Dateiversionsverlaufstool zum Sichern Ihrer Windows-Daten verwenden.
1. Aktivieren Sie den Dateiversionsverlauf
Das automatische Sichern Ihrer Dateien auf einem externen Laufwerk ist einfach, nachdem der Dateiversionsverlauf zum ersten Mal eingerichtet wurde.
Öffnen Sie „Dateiversionsverlauf“ in der Windows-Suche.
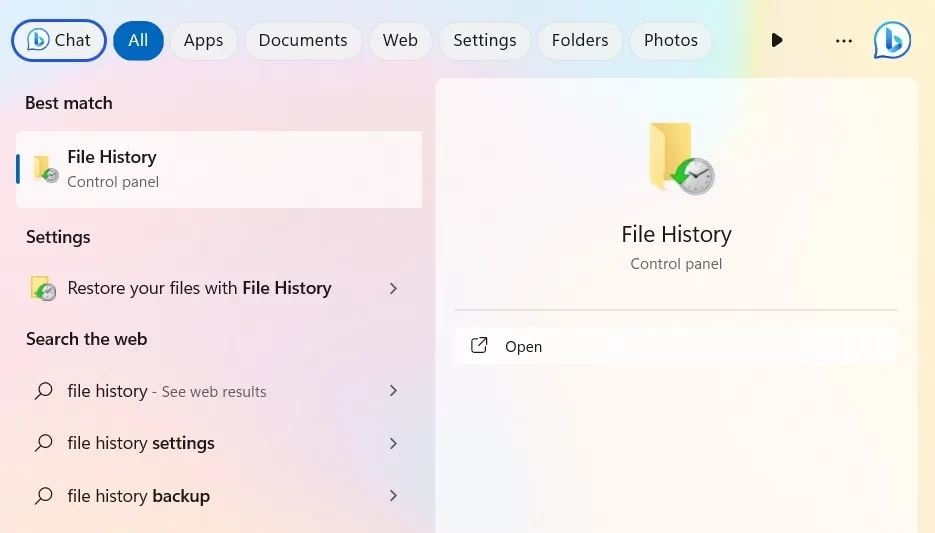
Alternativ öffnen Sie die Systemsteuerung und wählen „Ansicht nach -> Große/kleine Symbole“. Dies führt zur Seite „Alle Elemente der Systemsteuerung“.
Wählen Sie dort „Dateiversionsverlauf“.
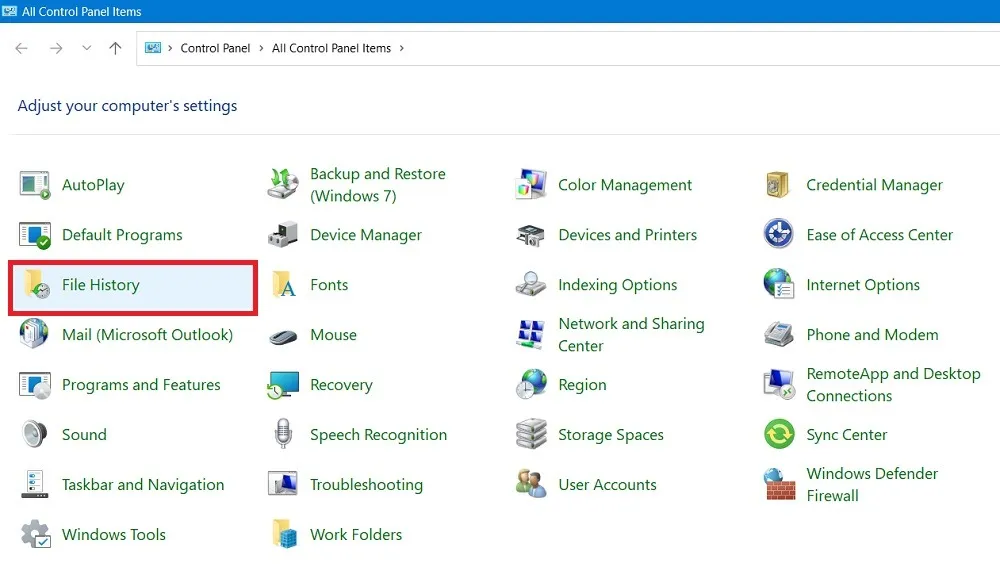
Wenn kein Netzwerkpfad oder kein USB-/externes Laufwerk an Ihren PC angeschlossen ist, werden Sie feststellen, dass „Dateiversionsverlauf deaktiviert“ ist und die Option zum Einschalten dieser Funktion deaktiviert ist.
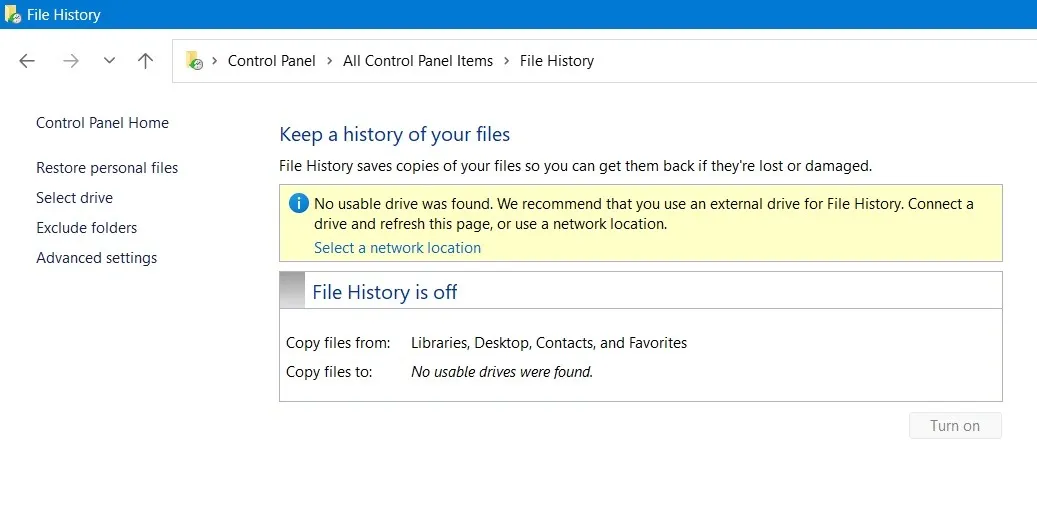
Schließen Sie ein externes Laufwerk an Ihren Computer an. Klicken Sie auf „Einschalten“, um den Dateiversionsverlauf zu aktivieren.
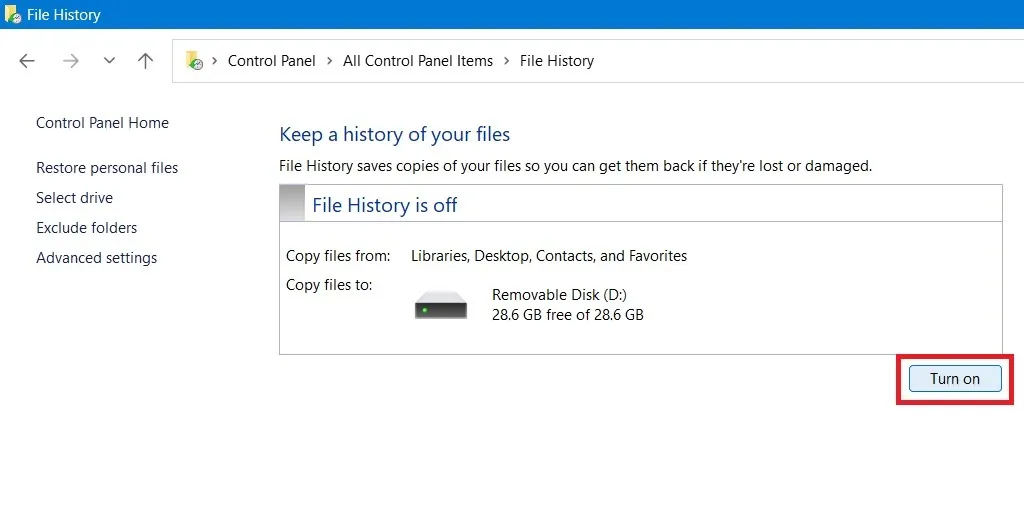
Das ist es! Sie haben den Dateiversionsverlauf in Windows aktiviert und die Sicherungsvorgänge auf Ihrem externen Laufwerk wurden gestartet.
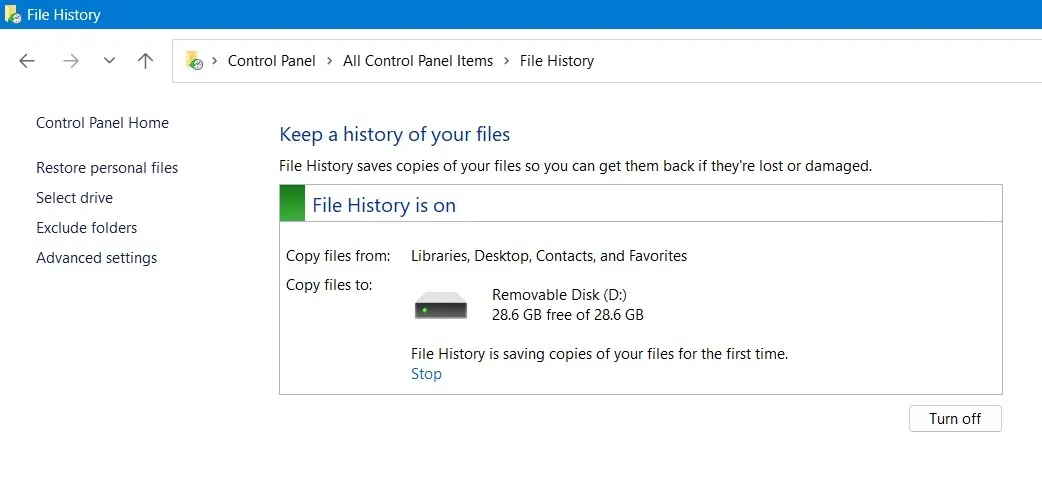
Alle Ihre Daten, die gesichert werden, sind auf dem externen Laufwerk in einem Ordner von oben nach unten mit dem Namen „FileHistory“ sichtbar.
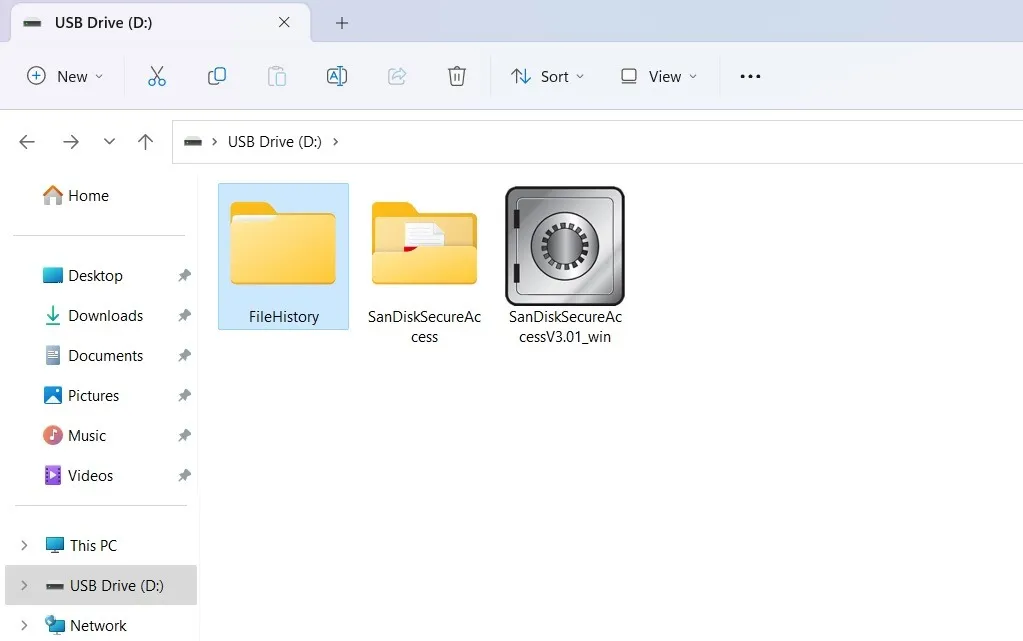
Standardmäßig erstellt der Dateiversionsverlauf eine Sicherungskopie aller Ordner, die unter „C:\Benutzer\Benutzername“ gespeichert sind.
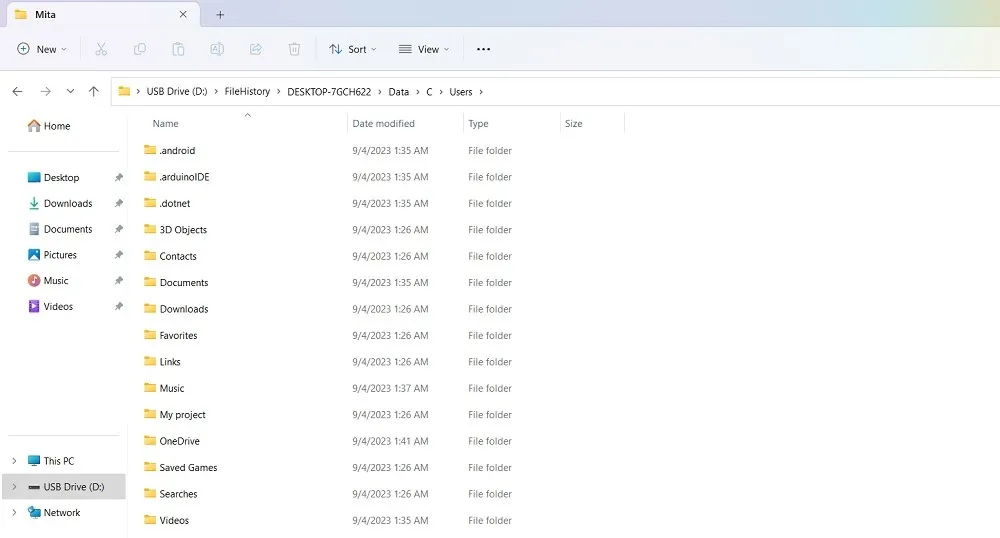
2. Konfigurieren Sie die Dateiversionsverlaufseinstellungen
Der nächste Schritt besteht darin, Ihre Dateiversionsverlaufseinstellungen zu konfigurieren. Während der Dateiversionsverlauf von Anfang an automatische Sicherungen durchführt, können Sie jederzeit eine manuelle Sicherung durchführen, indem Sie auf „Jetzt ausführen“ klicken.
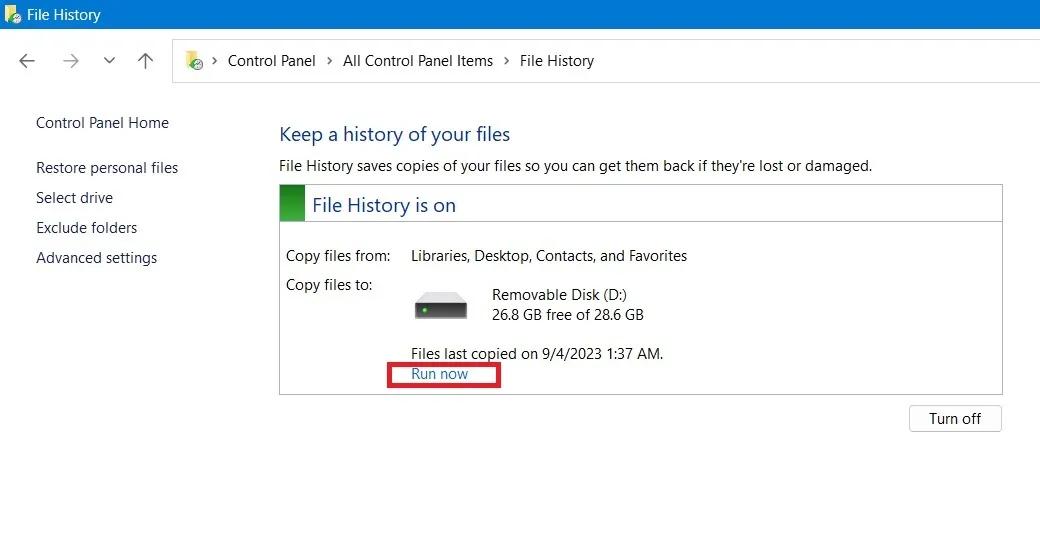
Alle zusätzlichen Sicherungsversionen belegen keinen zusätzlichen Speicherplatz auf dem Wechseldatenträger.
Standardmäßig führt der Dateiversionsverlauf stündlich Sicherungen durch. Dies kann jedoch durch Auswahl von „Erweiterte Einstellungen“ angepasst werden.
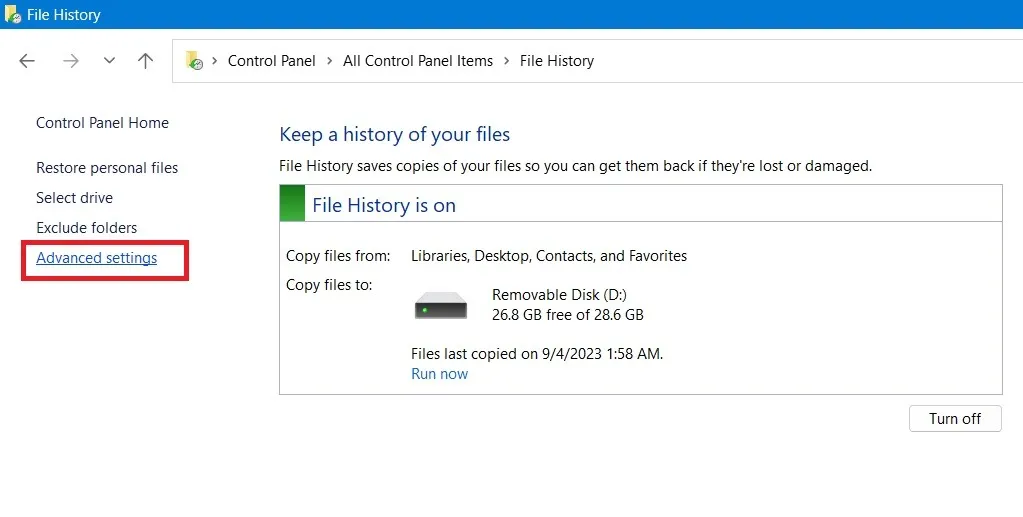
Sie können die Einstellungen zum Speichern von Dateikopien von der Standardeinstellung von einer Stunde auf nur 10 Minuten ändern. Sie können die Sicherungen auch alle 12 Stunden oder täglich starten lassen.
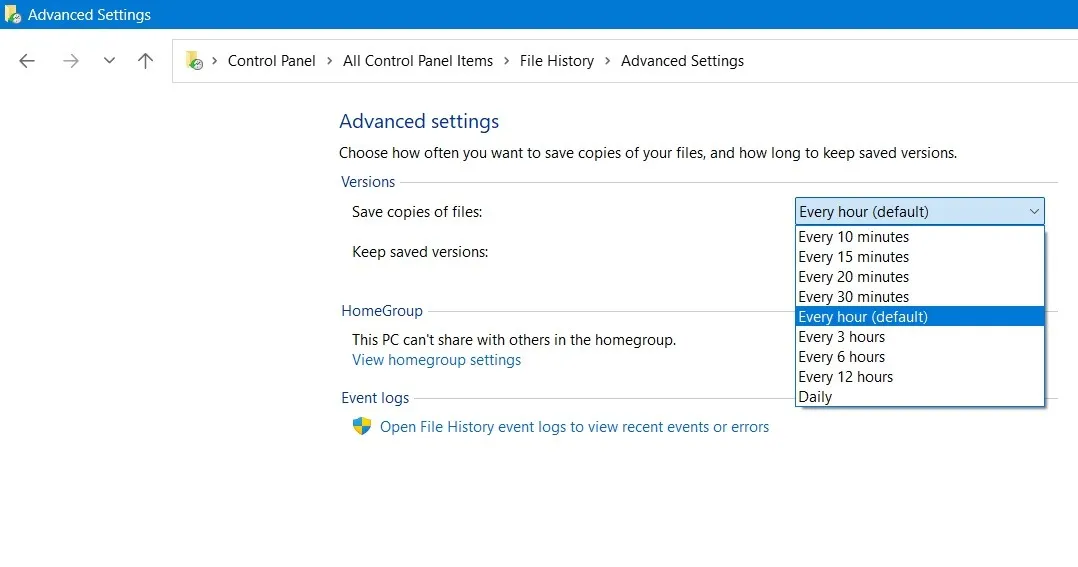
Darüber hinaus können Sie anpassen, wie lange Sicherungskopien aufbewahrt werden. Der Zeitraum kann von der Standardeinstellung „Für immer“ bis zu einem Zeitraum zwischen einem Monat und zwei Jahren reichen.
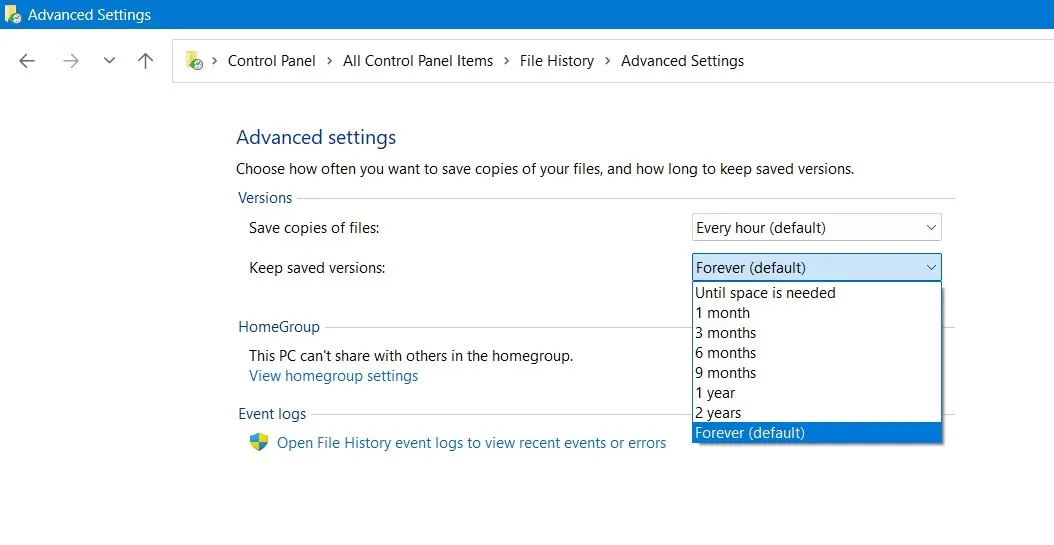
Um ältere Versionen des Dateiversionsverlaufs zu entfernen, klicken Sie auf „Versionen bereinigen“.
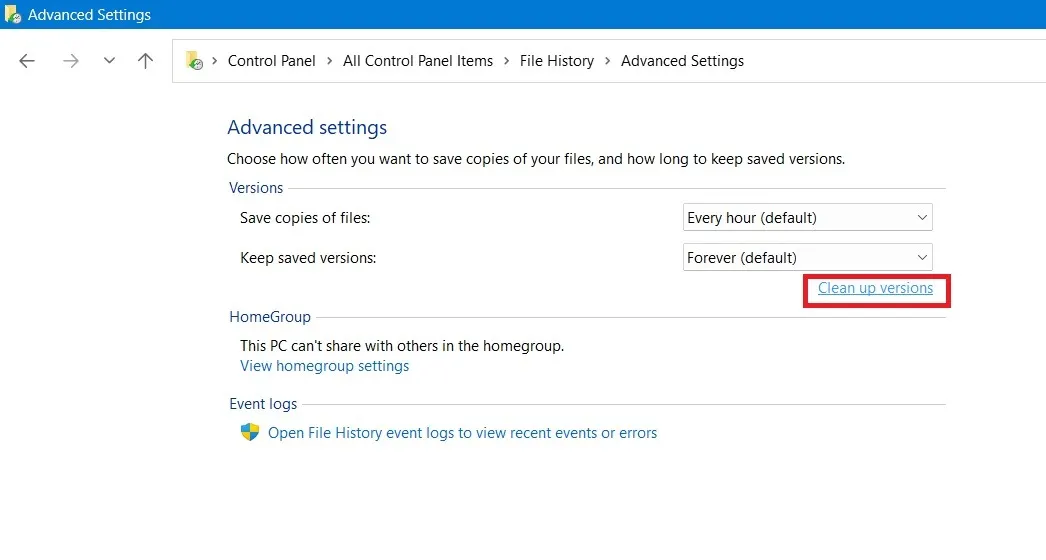
Ein Popup-Fenster wird generiert. Sie können die älteren Versionen von Dateien und Ordnern löschen.
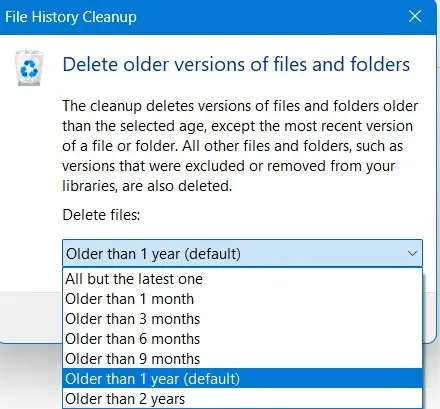
Wenn Sie einen Ordner von Sicherungen ausschließen möchten, gehen Sie zum Startbildschirm des Dateiversionsverlaufs und wählen Sie „Ordner ausschließen“.
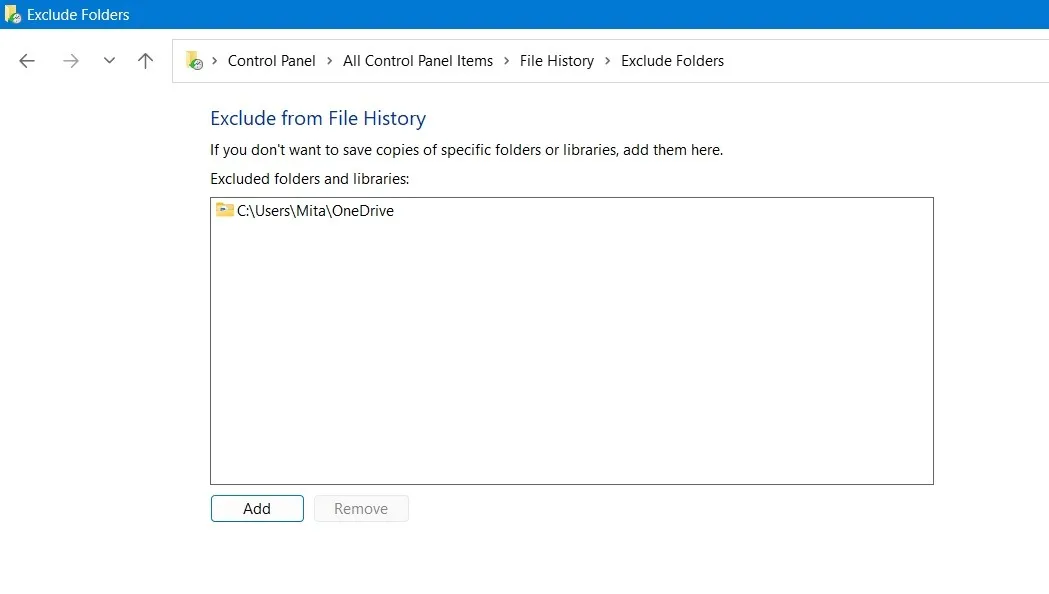
Wenn Sie sich am Arbeitsplatz oder in der Schule in einem gemeinsam genutzten Computernetzwerk befinden, können Sie es als Standard-Backup-Speicherort hinzufügen. Gehen Sie zum Startbildschirm des Dateiversionsverlaufs, klicken Sie auf „Laufwerk auswählen“ und dann auf „Netzwerkspeicherort hinzufügen“.
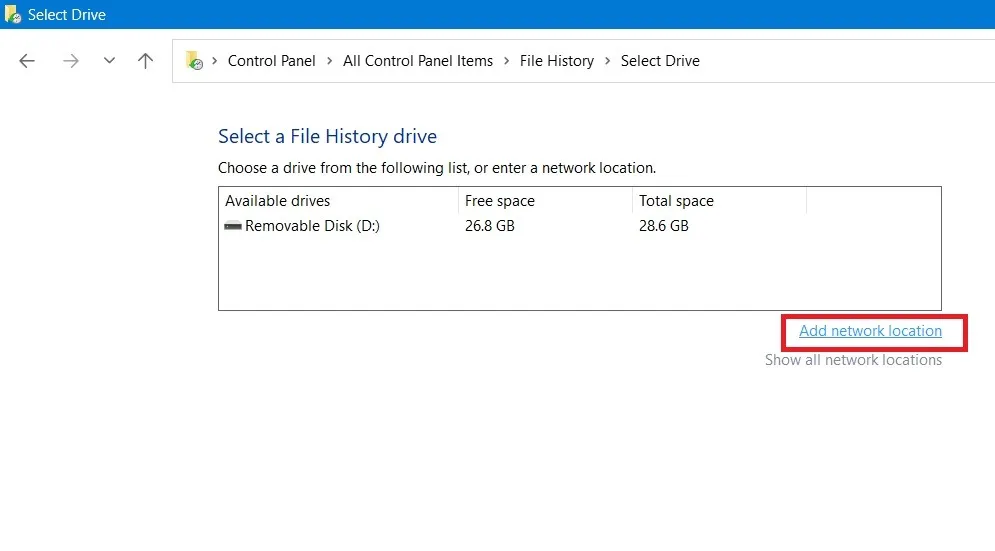
Denken Sie daran, ganz unten im Fenster „Dateiversionsverlauf“ auf „Änderungen speichern“ zu klicken, um die oben genannten Einstellungen zu ändern.
3. Dateien aus dem Backup wiederherstellen
Nachdem die Sicherungen abgeschlossen sind, besteht der nächste Schritt schließlich darin, die Dateien aus der Sicherung wiederherzustellen. Um diesen Vorgang auszuführen, stellen Sie sicher, dass Ihr Sicherungslaufwerk an Ihren Computer angeschlossen ist.
Öffnen Sie nach einer Windows-Suche „Dateien mit Dateiversionsverlauf wiederherstellen“.
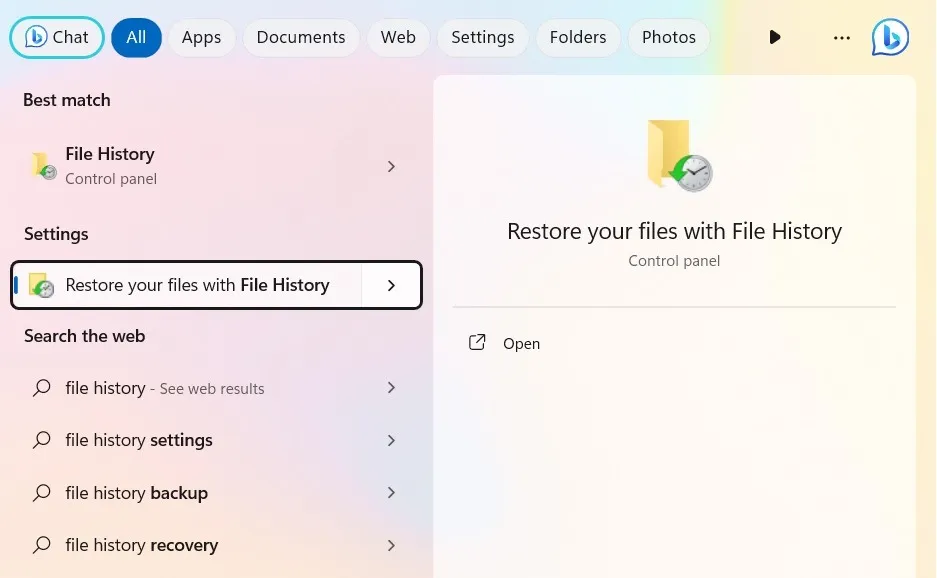
Alternativ können Sie auf dem Startbildschirm des Dateiversionsverlaufs auf „Persönliche Dateien wiederherstellen“ klicken.
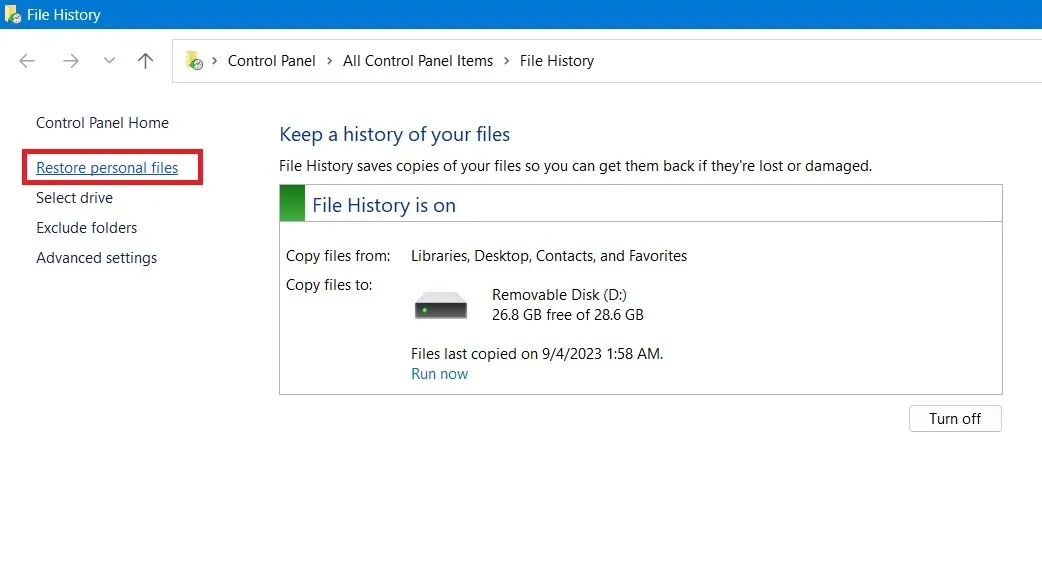
Überprüfen Sie den Bildschirm des Wiederherstellungsfensters für den Dateiversionsverlauf. Es verfügt über mehrere Versionen von Dateisicherungen, durch die Sie mithilfe der Schieberegler am unteren Bildschirmrand scrollen können. Wir wählen die neueste Backup-Version.
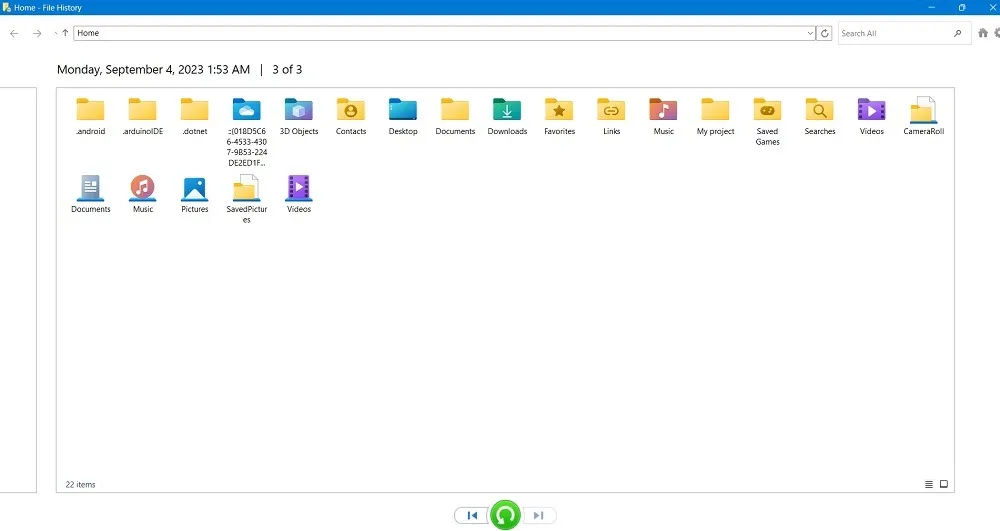
Wählen Sie alle oder so viele Ordner aus, wie Sie benötigen.
Wenn Sie fertig sind, klicken Sie unten auf dem Bildschirm auf die grüne Schaltfläche „Am ursprünglichen Speicherort wiederherstellen“.
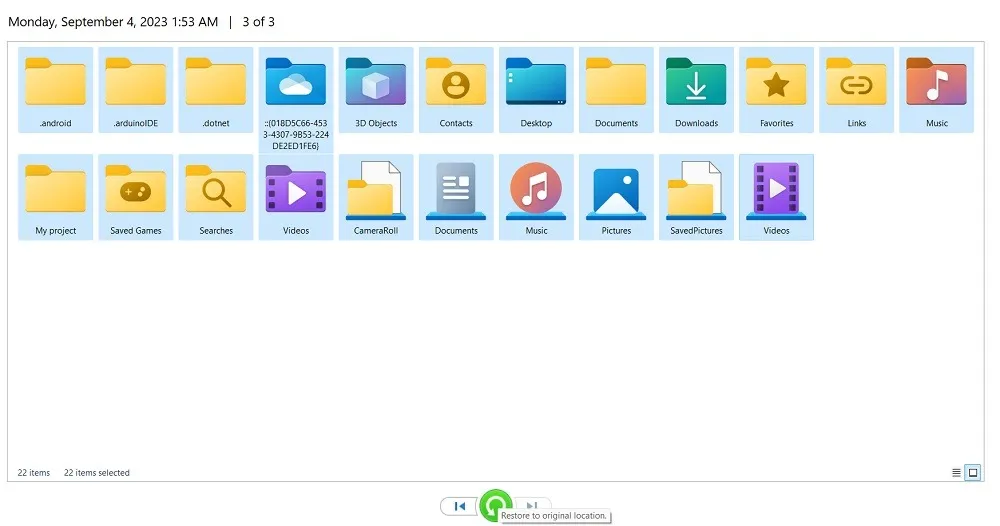
Alle Ihre Sicherungsdateien werden in ihren ursprünglichen PC-Ordnern wiederhergestellt.
Vorteile des Dateiversionsverlaufs in Windows
Die Verwendung des Dateiversionsverlaufs zur Sicherung Ihrer Windows-Daten bietet drei Hauptvorteile:
- Möglichkeit, mehrere Versionen derselben Datei zu speichern, was bei der Nachverfolgung von Änderungen und bei der Zusammenarbeit hilfreich ist
- Die Sicherung ist einfach und automatisiert, und sobald sie eingerichtet ist, ist kein großer Benutzereingriff erforderlich
- Einfache und schnelle Wiederherstellung auf jedem Windows-Computer
Der Dateiversionsverlauf ist definitiv die beste in Ihr Windows-Betriebssystem integrierte Sicherungslösung. Dies bedeutet, dass es nahtlos mit Ihrem Betriebssystem kompatibel ist und es zu einer lohnenswerten Option für Backups unter Windows macht.
Ein weiteres Backup, „Sichern und Wiederherstellen (Windows 7)“, wurde für Windows 7 und frühere Versionen entwickelt. Der Zugriff erfolgt über die Systemsteuerung unter „Ansicht nach -> Große/Kleine Symbole“. Diese Sicherungsmethode wird größtenteils nicht mehr verwendet, da sie nicht so effizient ist.
Der Dateiversionsverlauf kann zwar eine Sicherungskopie Ihrer wichtigen Dokumente, Fotos und Videos erstellen, dies reicht jedoch nicht aus. Möglicherweise müssen Sie Ihre Windows-Registrierung vollständig sichern, bevor Sie Maßnahmen zur Fehlerbehebung durchführen. Der beste Weg, regelmäßige Backups für Ihren Windows-Computer sicherzustellen, besteht darin, von Zeit zu Zeit Systemwiederherstellungspunkte einzurichten .
Bildnachweis: Unsplash . Alle Screenshots von Sayak Boral.



Schreibe einen Kommentar