So sichern Sie die Einstellungen des lokalen Gruppenrichtlinien-Editors in Windows

Wenn Sie jemals in die Registrierung eingegriffen haben, um erweiterte Einstellungen auf Ihrem Windows 10- oder 11-PC anzupassen und zu ändern, sind Sie möglicherweise auf die Warnung gestoßen: „Sichern Sie die Registrierung, bevor Sie Änderungen vornehmen.“ Offensichtlich gibt Ihnen die Sicherung die Möglichkeit dazu Stellen Sie die vorherigen Einstellungen wieder her, wenn etwas schief geht. Dies kann dazu führen, dass Sie nach dem Local Group Policy Editor (LGPE) fragen.
Leider gibt es beim Umgang mit LGPE keine Aufforderung zum Sichern, da der Gruppenrichtlinien-Editor im Gegensatz zum Registrierungseditor über keine integrierte Option zum Sichern oder Wiederherstellen aktueller Einstellungen verfügt. Das bedeutet jedoch nicht, dass Sie die Einstellungen nicht sichern und wiederherstellen können. Sie müssen lediglich einen Umweg nutzen, wie unten erläutert.
Bevor Sie beginnen, sollten Sie den Editor für lokale Gruppenrichtlinien, auf den Sie durch Ausführen des gpedit.mscBefehls im Fenster „Ausführen“ zugreifen, nicht mit Gruppenrichtlinienobjekten (GPO) verwechseln. Gruppenrichtlinienobjekte sind Teil der Gruppenrichtlinien-Verwaltungskonsole. Normalerweise wird die Gruppenrichtlinien-Verwaltungskonsole für die Serververwaltung verwendet. Um auf GPMC zuzugreifen, müssen Sie es zunächst über die Systemsteuerung installieren und dann den Befehl „Ausführen“ verwenden gpmc.msc.
So sichern Sie die Einstellungen des lokalen Gruppenrichtlinien-Editors über den Datei-Explorer
Auch wenn es keine integrierte Option zum Sichern der LGPE-Einstellungen gibt, können Sie dasselbe erreichen, indem Sie relevante Dateien und Ordner auf Ihrem lokalen Laufwerk sichern.
Drücken Sie zunächst Win+ E, um den Datei-Explorer zu öffnen, navigieren Sie dann zu „Dieser PC -> Lokaler Datenträger (C:) -> Windows“ und öffnen Sie den Ordner „System32“.

Standardmäßig blendet Windows den gesuchten Ordner aus. Wenn Sie Windows 11 verwenden, können Sie es einblenden, indem Sie auf „Ansicht“ klicken und „Anzeigen -> Ausgeblendete Elemente“ auswählen. Klicken Sie unter Windows 10 auf die Registerkarte „Ansicht“ und aktivieren Sie das Kontrollkästchen neben „Ausgeblendete Elemente“.
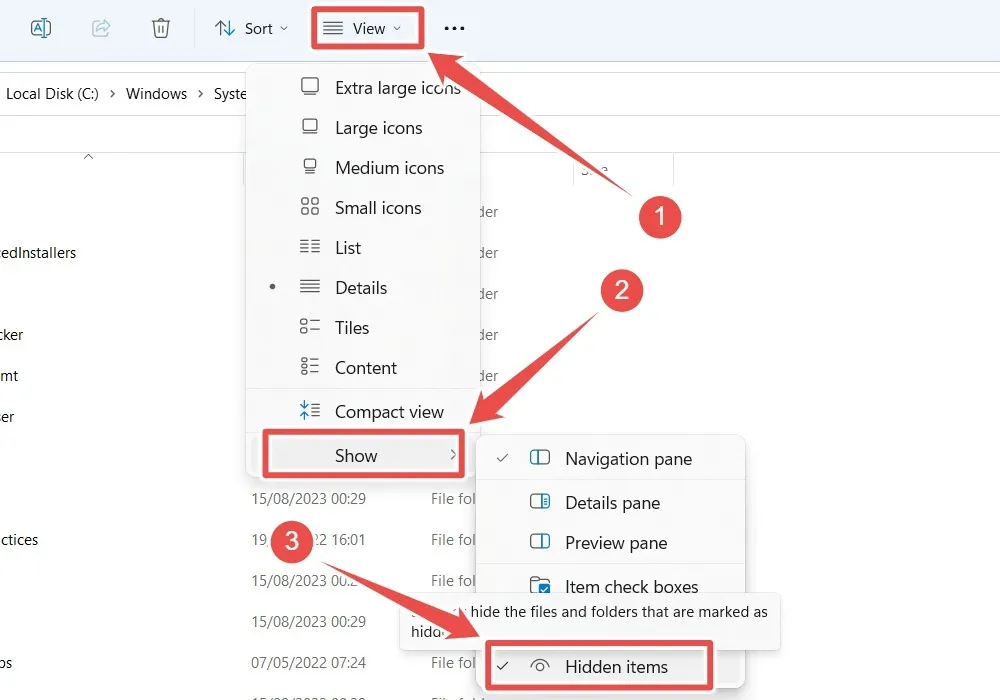
Suchen und öffnen Sie den Ordner „GroupPolicy“.
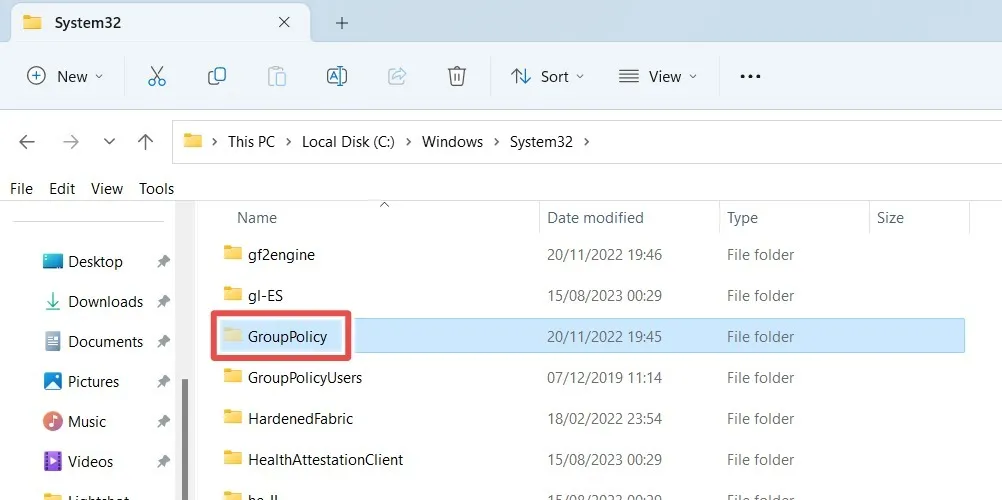
Kopieren Sie den Inhalt dieses Ordners in einen anderen Ordner in einer anderen Partition oder einem anderen Laufwerk. Abhängig von Ihren Gruppenrichtlinieneinstellungen werden neben den regulären Ordnern „Maschine“ und „Benutzer“ möglicherweise weitere Dateien und Ordner angezeigt. Machen Sie sich also keine Sorgen, wenn Sie nicht dieselben Dateien und Ordner wie in der Abbildung unten sehen .
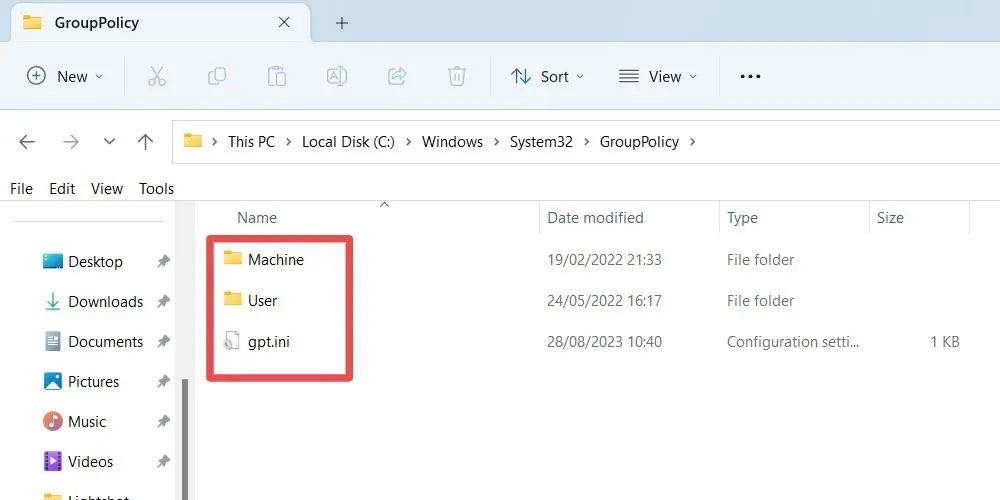
Das ist es. Sie haben die Gruppenrichtlinieneinstellungen erfolgreich gesichert.
So stellen Sie die Einstellungen des lokalen Gruppenrichtlinien-Editors über den Datei-Explorer wieder her
Um die Gruppenrichtlinieneinstellungen wiederherzustellen, kopieren Sie die gesicherten Inhalte von dem Laufwerk oder der Partition, auf der Sie sie gespeichert haben, und fügen Sie sie in „Lokaler Datenträger (C:) -> Windows -> System32 -> Gruppenrichtlinie“ ein.
Da Sie den Inhalt direkt in das Systemlaufwerk einfügen, werden Sie aufgefordert, eine Administratorberechtigung zu erteilen. Aktivieren Sie das Kontrollkästchen „Dies für alle aktuellen Artikel tun“ und klicken Sie auf „Weiter“.

Mit der oben genannten Aktion haben Sie die lokalen Gruppenrichtlinieneinstellungen erfolgreich wiederhergestellt. Wenn die Änderungen nicht wirksam wurden, setzen Sie den lokalen Gruppenrichtlinien-Editor zurück, um eine Aktualisierung zu erzwingen. Wenn Sie die Aktualisierung der Gruppenrichtlinieneinstellungen nicht erzwingen möchten, versuchen Sie stattdessen, Ihr System neu zu starten.
So kopieren Sie lokale GPO-Einstellungen manuell auf einen anderen Computer
Wenn Sie auf einen neuen Windows-Computer aktualisieren, werden Ihre lokalen Gruppenrichtlinienobjekte nicht mitgeliefert. Glücklicherweise können Sie sie mit dem Microsoft-Dienstprogramm „LGPO.exe“ kopieren.
Besuchen Sie dazu zunächst die Website von Microsoft . Laden Sie die Datei „LGPO.zip“ herunter und extrahieren Sie dann den Inhalt der ZIP-Datei. Kopieren Sie „LGPO.exe“ aus dem extrahierten Ordner und fügen Sie es in „Dieser PC -> Lokaler Datenträger (C:) -> Windows -> System32“ ein.
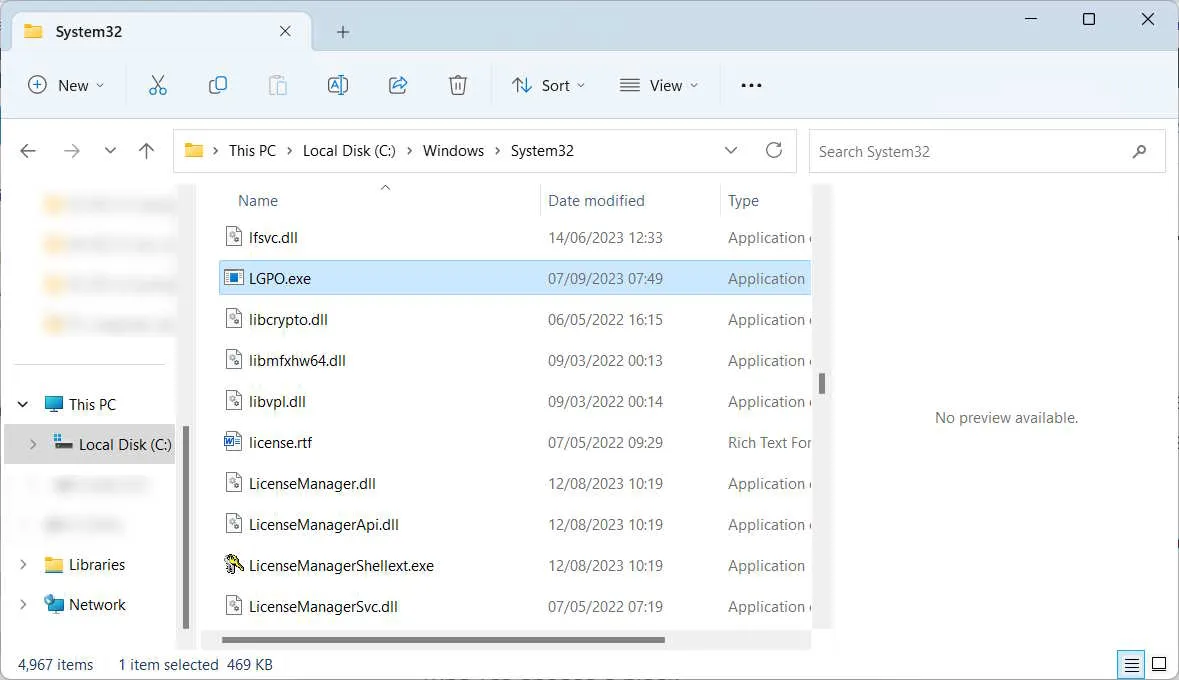
Drücken Sie Win+ S, um die Windows-Suche aufzurufen, und geben Sie „CMD“ in das Suchfeld ein, um die Eingabeaufforderung in den Suchergebnissen anzuzeigen. Klicken Sie auf „Als Administrator ausführen“.
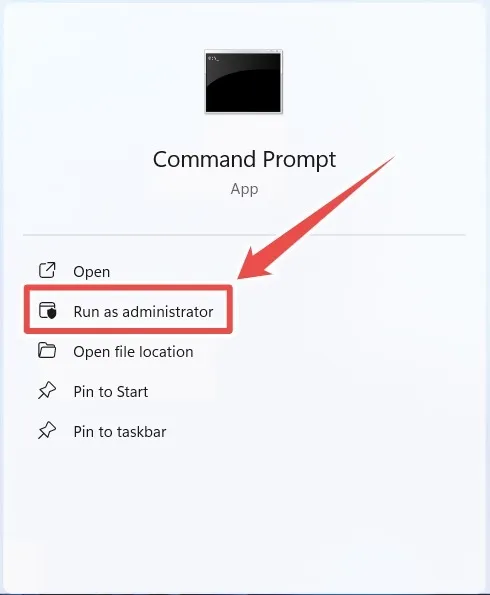
Um eine Sicherung Ihrer lokalen GPO-Einstellungen zu erstellen, verwenden Sie die folgende Syntax:
LGPO.exe /b [backup_folder_path]
Ersetzen Sie [backup_folder_path] durch den tatsächlichen Dateipfad zu dem Ordner, in dem das Dienstprogramm die Einstellungen speichern soll. Stellen Sie sicher, dass der Ordner an diesem Speicherort vorhanden ist, bevor Sie den Befehl ausführen. Wenn dies nicht der Fall ist, erstellen Sie ihn.
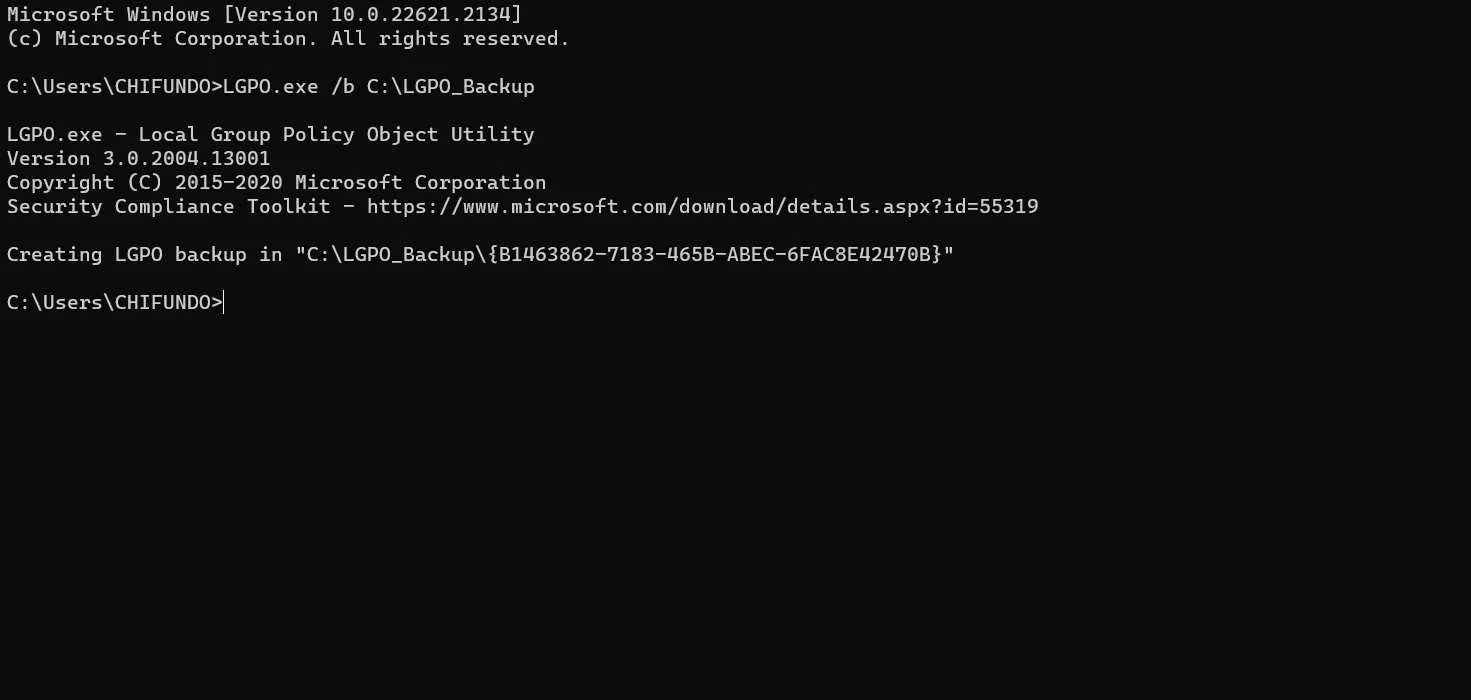
In dem Ordner, den Sie oben eingegeben haben, hat „LGPO.exe“ die Einstellungen in einem Ordner mit einem zufällig generierten GUID-Namen (Globally Unique Identifier) gesichert.
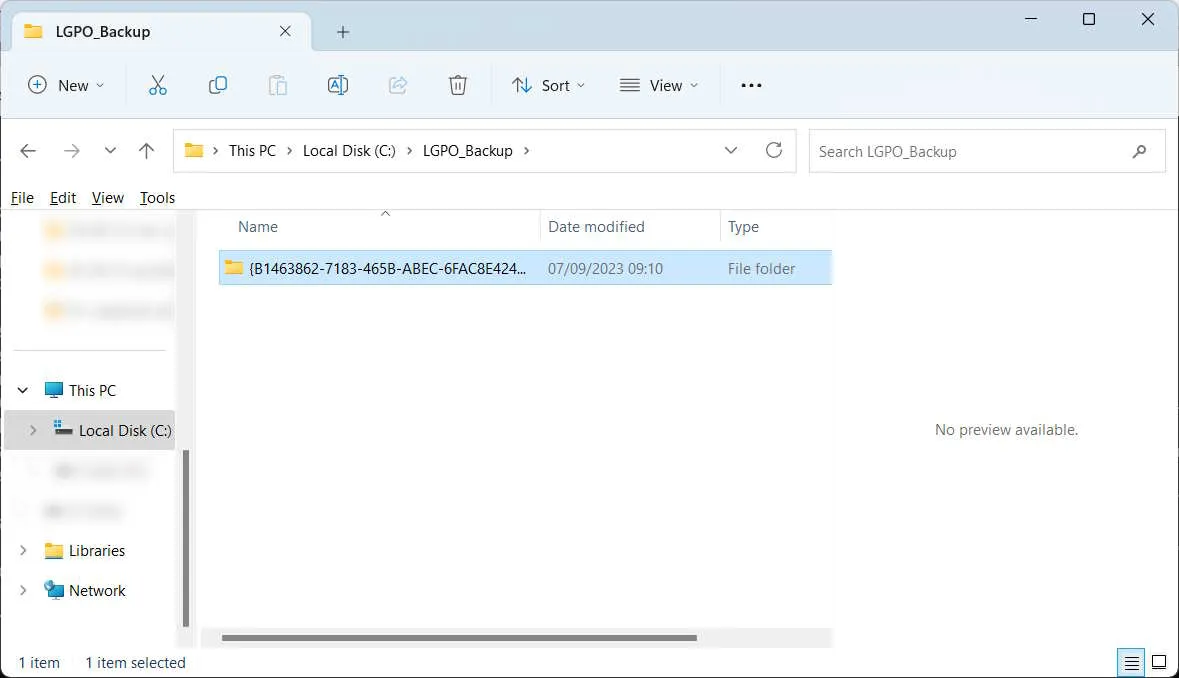
Kopieren Sie diesen Ordner auf ein externes Speichergerät und übertragen Sie ihn auf Ihren neuen Windows-Computer. Verwenden Sie die folgende Syntax in der Eingabeaufforderung, um die lokalen GPO-Einstellungen wiederherzustellen. Sie müssen [GUID_folder_path] durch den Dateipfad des Ordners mit den LGPO-Einstellungen ersetzen.
LGPO.exe /g [GUID_folder_path]
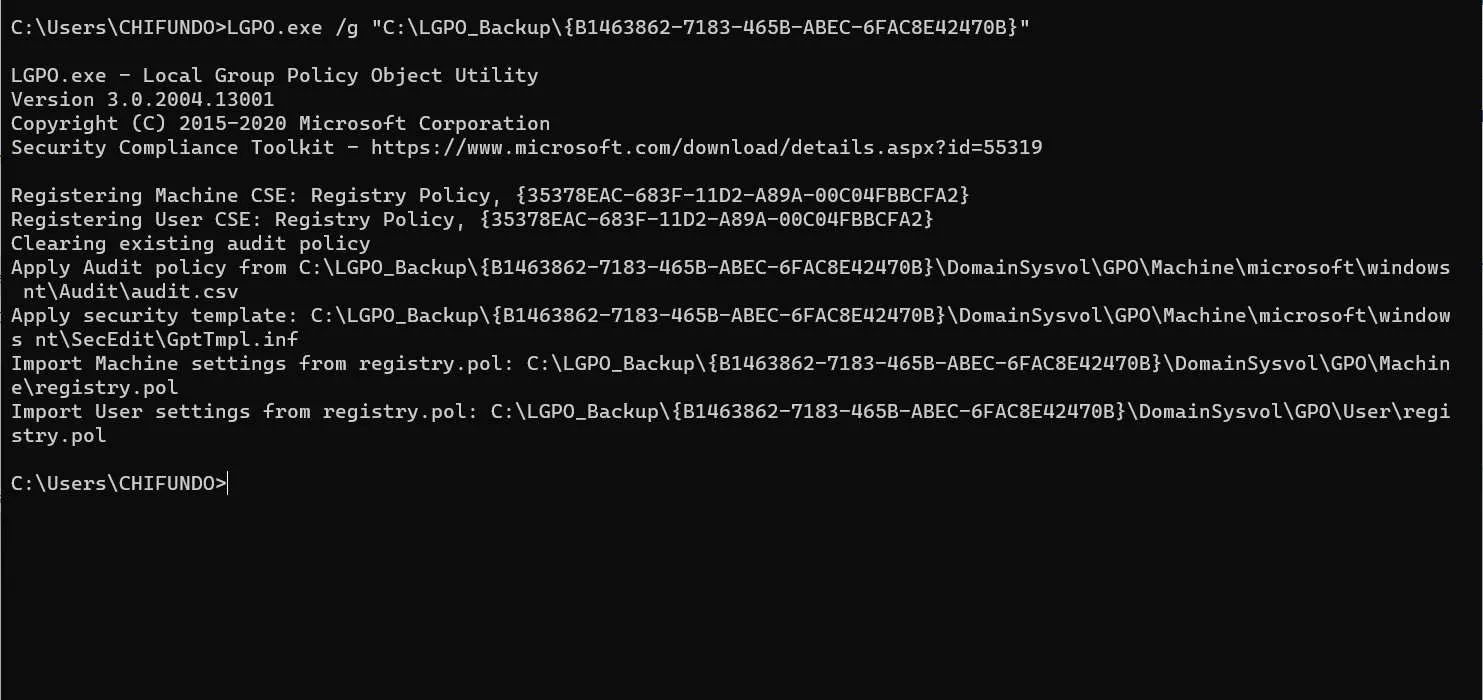
Nachdem der Befehl erfolgreich ausgeführt wurde, werden die lokalen GPO-Einstellungen auf einem anderen Computer wiederhergestellt.
Bewahren Sie Ihre Gruppenrichtlinieneinstellungen sicher auf
Sie können die Einstellungen im LGPE jetzt beruhigter bearbeiten, da Sie wissen, dass ein Backup vorhanden ist. Der Vorgang ist einfach: Kopieren Sie einfach die Dateien in den Ordner „GroupPolicy“ und speichern Sie sie an anderer Stelle, um sie zu sichern. Sie können auch das Dienstprogramm LGPO.exe verwenden, um Ihre Gruppenrichtlinieneinstellungen zu sichern und sie auf einem anderen Computer wiederherzustellen.
Wenn Sie nicht auf LGPE zugreifen können, weil jemand es deaktiviert hat, erfahren Sie, wie Sie den Gruppenrichtlinien-Editor aktivieren . Wenn Sie den Gruppenrichtlinien-Editor häufig verwenden, sollten Sie wissen, wie Sie alle angewendeten Richtlinien auf einem Computer anzeigen können .
Bildnachweis: Unsplash . Alle Screenshots von Chifundo Kasiya.



Schreibe einen Kommentar