Wie kann ich die Einstellungen der Kamera-App unter Windows 11/10 sichern?
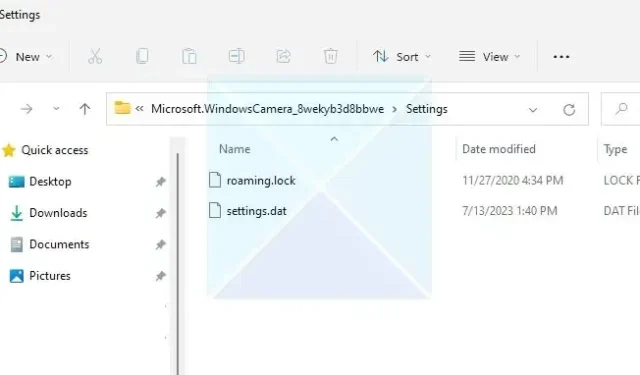
Die Webcam Ihres Laptops oder Desktops kann manchmal sehr hilfreich sein. Sie können sie für Sicherheitszwecke, Videoanrufe, Live-Streaming oder das Anklicken von Bildern verwenden. Wenn Sie jedoch die Kamera Ihres Computers für einen bestimmten Auftrag konfiguriert haben, möchten Sie möglicherweise die Kameraeinstellungen sichern. Wenn Sie jemals vorhaben, Ihr Windows zurückzusetzen oder die Kamera-App zu deinstallieren, können Sie Ihre Kameraeinstellungen schnell wiederherstellen . Die Frage ist also: Wie kann ich die Einstellungen der Kamera-App unter Windows 11/10 sichern ? Wenn Sie sich das Gleiche fragen, hilft Ihnen dieser Artikel mit allen Details.
Warum ist es wichtig, eine Sicherungskopie der Kamera-App-Einstellungen zu erstellen?
Aus mehreren Gründen müssen Sie eine Sicherungskopie Ihrer Kameraeinstellungen erstellen. Wenn Sie beispielsweise Ihre Webcam zum Live-Streaming von Videos verwenden, haben Sie wahrscheinlich spezielle Anpassungen für Ihre Kamera vorgenommen, z. B. das Seitenverhältnis, das Bildraster, die Videoqualität, die Bildrate und mehr. Das Gleiche gilt auch für das Anklicken von Bildern.
Indem Sie also eine Sicherungskopie Ihrer Kamera-App-Einstellungen erstellen, stellen Sie sicher, dass Ihre festgelegten Konfigurationen nicht durch App-Updates, Geräte-Resets oder versehentliche Änderungen verloren gehen.
Wie kann ich die Einstellungen der Kamera-App unter Windows 11/10 sichern?
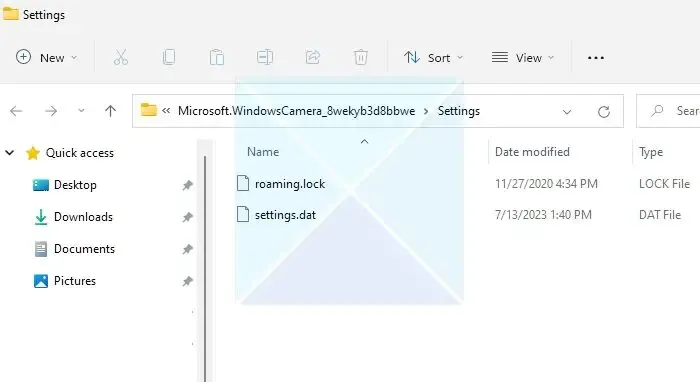
Das Erstellen einer Sicherungskopie Ihrer Kamera-App-Einstellungen ist so einfach wie möglich. Sie müssen zwei Dateien kopieren und schon kann es losgehen.
Für detaillierte Informationen gehen Sie wie folgt vor:
- Schließen Sie zunächst Ihre Kamera-App, falls sie geöffnet ist.
- Starten Sie als Nächstes den Datei-Explorer und gehen Sie zum folgenden Speicherort (Sie können den folgenden Pfad kopieren und in den Datei-Explorer einfügen):
%LocalAppData%\Packages\Microsoft.WindowsCamera_8wekyb3d8bbwe\Settings
- Im Ordner sehen Sie zwei Dateien. Kopieren Sie beide Dateien und fügen Sie sie an einem sicheren Ort ein.
Das ist es. Sie haben die Erstellung einer Sicherungskopie Ihrer Kamera-App-Einstellungen abgeschlossen.
Wie stelle ich die Kameraeinstellungen wieder her?
Nachdem Sie nun ein Backup Ihrer Kameraeinstellungen erstellt haben, stellt sich als nächstes die Frage, wie Sie diese wiederherstellen können. Sie können Ihre Kameraeinstellungen wiederherstellen, indem Sie ein neues Benutzerkonto erstellen oder die Dateien auf einen anderen PC verschieben. Sie müssen lediglich die kopierten Sicherungsdateien in denselben Ordner einfügen.
Hier eine ausführliche Erklärung:
- Schließen Sie zunächst die Kamera-App.
- Gehen Sie als Nächstes zum Datei-Explorer.
- Gehen Sie zum folgenden Ort:
%LocalAppData%\Packages\Microsoft.WindowsCamera_8wekyb3d8bbwe\Settings
- Fügen Sie hier die kopierten Dateien aus dem Sicherungsordner ein.
- Bestätigen Sie abschließend die Aufforderung zum Überschreiben, und schon kann es losgehen.
Abschluss
Hier ging es also darum, wie man die Einstellungen der Kamera-App unter Windows 11/10 sichert. Das Sichern Ihrer Kamera-App-Einstellungen unter Windows ist äußerst einfach. Durch die Erstellung eines Backups können Sie die bevorzugte Bildauflösung, Aufnahmemodi, Belichtung und andere Einstellungen Ihrer Kamera ganz einfach speichern. Probieren Sie also die oben genannten Schritte aus und prüfen Sie, ob sie für Sie hilfreich sind.
Wie setze ich meine Kameraeinstellungen unter Windows zurück?
Rufen Sie auf Ihrem PC die Einstellungen auf und navigieren Sie zum Abschnitt „Apps“. Gehen Sie von dort zu Apps & Funktionen und suchen Sie die Option Kamera. Sobald Sie es gefunden haben, wählen Sie die Kamera-App aus und klicken Sie auf Erweiterte Optionen. Wählen Sie abschließend die Option „Zurücksetzen“, um fortzufahren.
Wie schalte ich meine Kamera auf einem Windows-PC wieder ein?
Um Ihre Webcam in Windows zu aktivieren, verwenden Sie die Tastenkombination Win + S, geben Sie Kamera ein und wählen Sie die entsprechende Auswahl aus, um die Windows-Kamera-App zu starten. Anschließend nimmt die Kamera automatisch den Betrieb auf. Externe Anwendungen erfordern eine Autorisierung für den Zugriff auf die Kamera.



Schreibe einen Kommentar