So vermeiden Sie Probleme bei der Installation von Windows 11 23H2
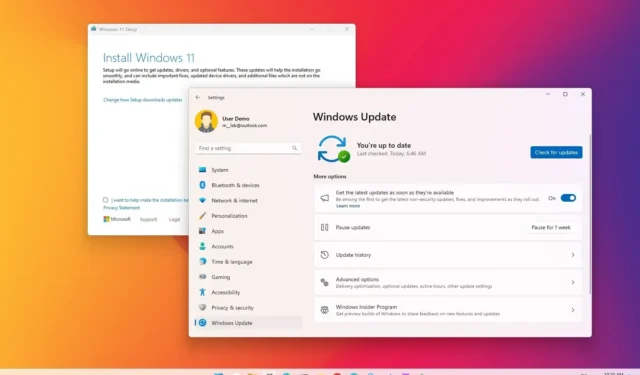
Windows 11 23H2 ist das zweite Funktionsupdate des Betriebssystems, das voraussichtlich im vierten Quartal 2023 auf kompatiblen Geräten verfügbar sein wird . Obwohl die neue Version als kumulatives Update verfügbar sein wird (d. h. keine Neuinstallation erforderlich ist), kann eine vollständige Neuinstallation erforderlich sein, wenn Sie ein Upgrade von der Originalversion oder älteren Versionen wie Windows 10 durchführen . Daher sollten Sie sich bereits vor der Installation vorbereiten, um Probleme und Fehler zu vermeiden.
Obwohl Sie immer auf eine neuere Version von Windows 11 aktualisieren sollten , um den Support aufrechtzuerhalten, die Sicherheit zu verbessern und auf die neuen Funktionen zuzugreifen, kann die Installation zu unerwünschten Problemen führen. Darüber hinaus ist in den frühen Tagen einer neuen Versionsveröffentlichung mit unerwarteten Fehlern und Bugs zu rechnen, da der Entwicklungsprozess eines gesamten Betriebssystems, das auf Millionen von Hardwarekonfigurationen läuft, immer eine Herausforderung darstellt.
In diesem Leitfaden erfahren Sie einige Tipps, wie Sie Probleme und Fehler bei der Installation des Windows 11 2023-Updates vermeiden können.
Installieren Sie Windows 11 23H2 über Windows Update
Wenn Sie von Version 22H2 auf 23H2 aktualisieren, ist die empfohlene Methode die Verwendung der Windows Update-Einstellungen. Jede andere von Ihnen verwendete Methode löst eine vollständige Neuinstallation des Betriebssystems aus.
Normalerweise sollten Sie das Upgrade in den frühen Tagen einer Veröffentlichung nicht überstürzen, da es möglicherweise noch nicht vollständig mit allen Hardware- und Softwarekonfigurationen kompatibel ist. Dies ist eine bekannte Tatsache und einer der Gründe, warum Microsoft nach und nach Funktionsupdates veröffentlicht.
Wenn Sie mit Windows Update aktualisieren möchten, sobald das Windows 11 2023 Update bereit ist, öffnen Sie Einstellungen > Update & Sicherheit > Windows Update, schalten Sie den Kippschalter „Die neuesten Updates abrufen, sobald sie verfügbar sind“ ein und klicken Sie Klicken Sie auf die Schaltfläche „ Nach Updates suchen“ . Klicken Sie auf die Schaltfläche „Herunterladen und installieren“ (falls zutreffend).
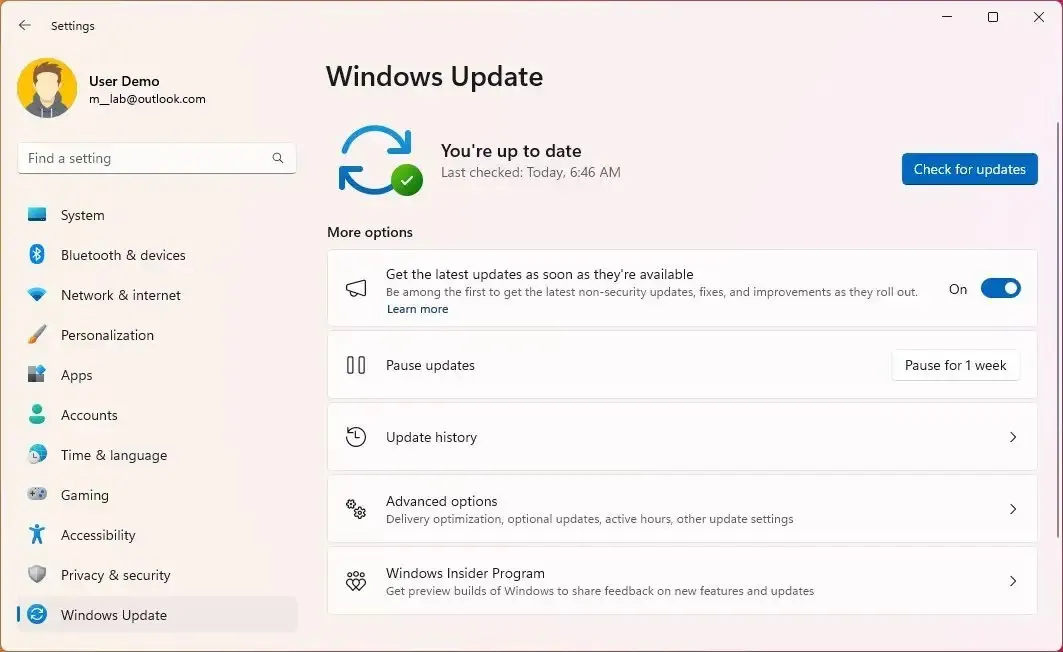
Wenn Ihr Laptop oder Desktop-Computer die neue Version nicht herunterlädt, ist das Update möglicherweise nicht für Sie bereit. Sie können alternative Methoden zum Upgrade verwenden, einschließlich des „Installationsassistenten“, einer ISO-Datei oder eines bootfähigen USB-Mediums . Allerdings werden wahrscheinlich Probleme auftreten, wenn das Update nicht bereits über Windows Update verfügbar ist. (Außerdem sollten Sie nicht versuchen, ein Upgrade durchzuführen, bevor das Funktionsupdate offiziell verfügbar ist, da die Tools nicht die neueste Version installieren.)
Als Faustregel gilt, dass Sie mit dem Upgrade mehrere Monate warten sollten, um Fehler und andere Probleme zu vermeiden. Da die Veröffentlichung jedoch als reguläres kumulatives Update verfügbar sein wird, ist es nicht möglich, die Installation für Geräte zu verschieben, auf denen bereits Version 22H2 ausgeführt wird.
Wenn Sie nicht warten können, lesen Sie die folgenden Tipps, um Probleme bei der Installation des neuen Windows-Erlebnisses zu minimieren.
Aktuelles System und Dateien sichern
Wenn Sie planen, von der Originalversion auf Windows 11 23H2 zu aktualisieren, ist es am besten, ein vollständiges Backup des Computers durchzuführen, da es bei Problemen während oder nach der Installation helfen kann, Dateien oder das gesamte System wiederherzustellen.
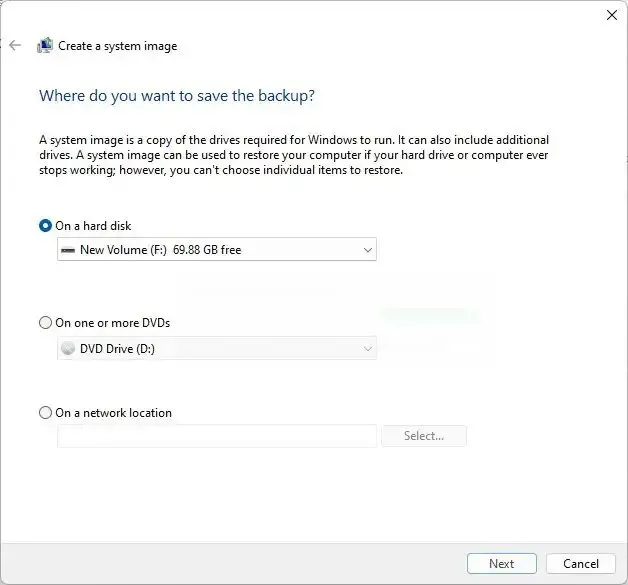
Zumindest sollten Sie eine Dateisicherung erstellen, um Ihre Bilder, Videos und andere Dateien zu schützen.
Vermeiden Sie Speicherprobleme beim Upgrade auf Windows 11 23H2
Reservierter Speicher ist eine Systemfunktion, die einen Teil des verfügbaren Speichers im Voraus für die Verarbeitung von Update-Installationen reserviert. Allerdings können beim Versuch, das Windows 11 23H2-Upgrade abzuschließen, immer noch Speicherprobleme auftreten, selbst wenn die Funktion aktiviert ist, wie z. B. Fehler 0x80070070 – 0x50011, 0x80070070 – 0x50012 oder 0x80070070 – 0x60000.
Speicherprobleme treten häufig auf Computern mit begrenzter Festplattenkapazität auf. Durch Überprüfen und Sicherstellen, dass auf dem Gerät mindestens 64 GB verfügbarer Speicherplatz vorhanden sind, können Sie Probleme während des Download- und Installationsprozesses des Funktionsupdates vermeiden.
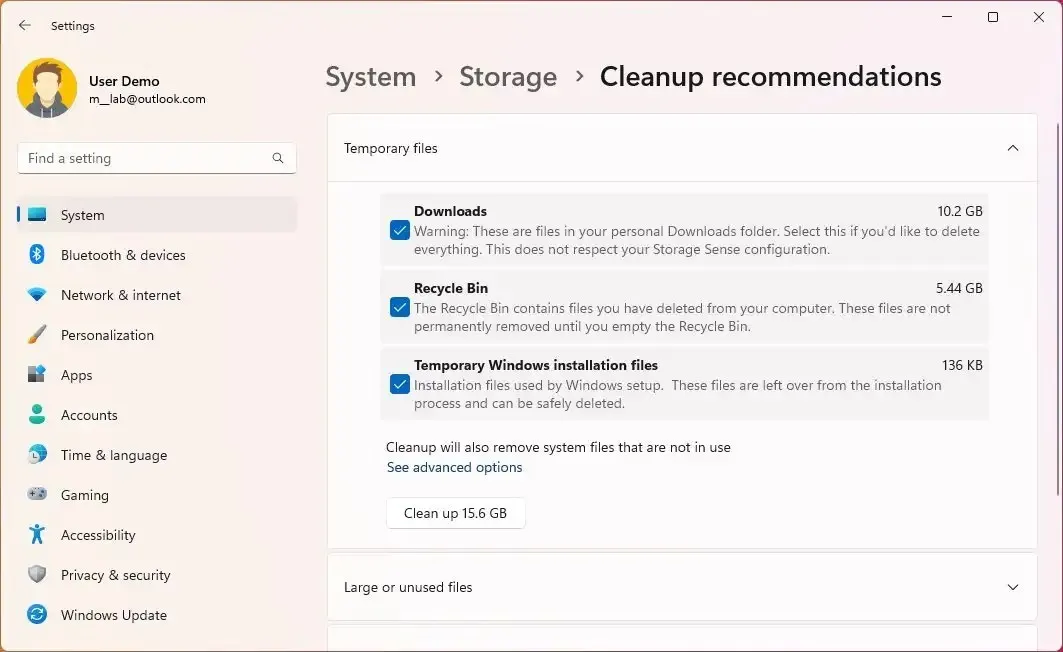
Wenn auf dem Gerät nicht genügend Speicherplatz vorhanden ist, bietet Windows 11 verschiedene Möglichkeiten, Speicherplatz auf dem Laufwerk freizugeben . Es besteht auch die Möglichkeit, einen leeren USB-Stick mit mindestens 8 GB Speicherplatz anzuschließen, den das System als temporären Speicher für die Durchführung des Upgrades nutzen kann.
Reparieren Sie Windows Update, um Windows 11 23H2 herunterzuladen
Wenn eine neue Version von Windows 11 verfügbar ist, kann es mehrere Wochen dauern, bis sie für Ihr Gerät verfügbar ist. Manchmal kann das Problem jedoch ein Problem mit Windows Update sein.
Wenn der Computer das Funktionsupdate aufgrund eines Problems mit Windows Update nicht erhält, können Sie die Systemkomponenten zurücksetzen, um feststeckende Updates beim Herunterladen zu beheben . Wenn Sie das Problem nicht beheben können, könnte das Tool „Installation Assistant“ ein alternativer Ansatz zur Installation von Version 23H2 sein, nachdem diese verfügbar ist.
Entfernen Sie Blöcke, um Windows 11 23H2 herunterzuladen
Eine gemessene Verbindung verhindert, dass Updates auf Ihr Gerät heruntergeladen werden. Wenn Sie eine kabelgebundene oder kabellose Verbindung haben, die als getaktete Verbindung konfiguriert ist, müssen Sie die Funktion deaktivieren, um die Blockierung unter „ Einstellungen “ > „Netzwerk & Internet“ > „WLAN “ (oder „Ethernet“ ) aufzuheben, indem Sie das Netzwerk auswählen und den Schalter „Als getaktete Verbindung festlegen“ deaktivieren schalten.
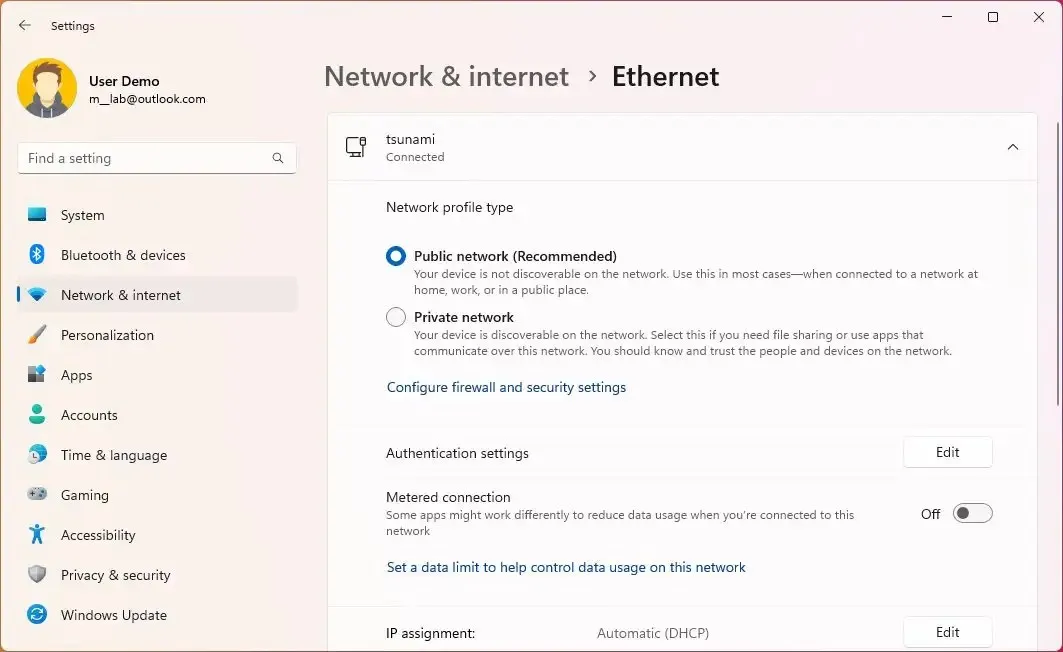
Deinstallieren Sie nicht unbedingt erforderliche Apps, um Probleme zu vermeiden
Manchmal kann Sicherheitssoftware von Drittanbietern während des Upgrade-Vorgangs Probleme verursachen. Wenn Sie über Antiviren- oder andere Sicherheitssoftware eines Drittanbieters verfügen, sollten Sie diese vor dem Upgrade auf Windows 11 23H2 am besten deaktivieren oder vorübergehend deinstallieren. Darüber hinaus können Programme, die für ältere Versionen des Betriebssystems entwickelt wurden, Probleme verursachen. Wenn Sie vermuten, dass ein Programm Kompatibilitätsprobleme verursacht, versuchen Sie, es zu deinstallieren. Sie können es nach der Installation erneut installieren.
Sie können Apps unter Windows 11 über Einstellungen > Apps > Installierte Apps deinstallieren, auf die Schaltfläche „Deinstallieren“ für die zu entfernende App klicken und den Anweisungen auf dem Bildschirm folgen (falls zutreffend).
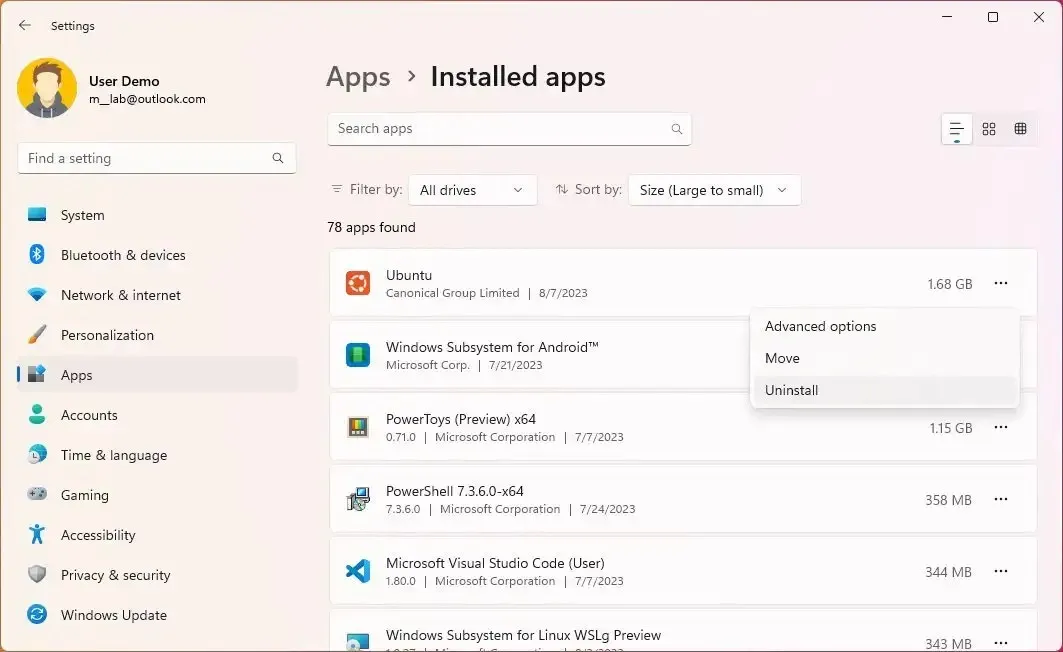
Verhindern Sie Einstellungsprobleme nach der Installation von Windows 11 23H2
Der Upgrade-Prozess auf eine neue Version von Windows 11 kann zu unerwarteten Änderungen an einigen Ihrer Einstellungen führen, wie z. B. Standard-Apps, Datenschutzeinstellungen und anderen. Wenn Sie eine benutzerdefinierte Konfiguration verwenden, beachten Sie die Einstellungen, bevor Sie das Windows 11 2023 Update installieren. Wenn sich während des Upgrades etwas ändert, können Sie die Einstellungen wiederherstellen.
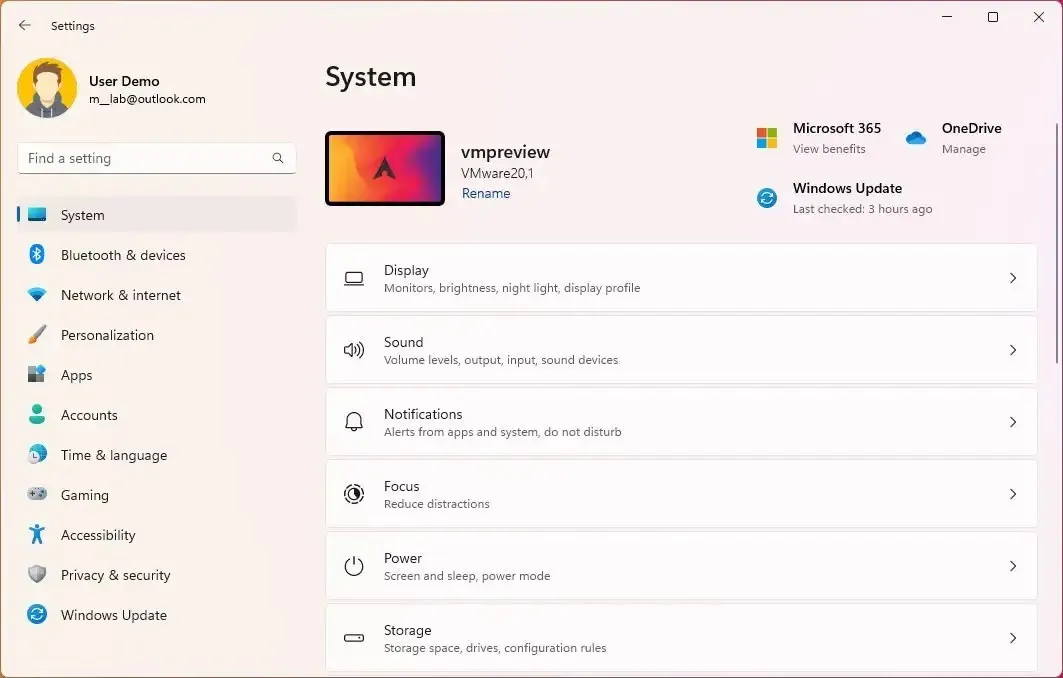
Trennen Sie nicht unbedingt benötigte Peripheriegeräte, um Probleme zu vermeiden
Speichergeräte (wie USB-Sticks und externe Festplatten), Kameras und Drucker sind manchmal für Fehler und andere Probleme während einer Installation verantwortlich. Normalerweise wird empfohlen, die Peripheriegeräte zu trennen, um Probleme beim Upgrade auf Version 23H2 zu vermeiden. Sie benötigen lediglich einen Monitor, eine Tastatur, eine Maus und eine Internetverbindung.
Auch Bluetooth-Geräte können Probleme verursachen. Wenn Sie ein Gerät haben, das diese drahtlose Technologie verwendet, deaktivieren Sie es vor dem Upgrade über „ Einstellungen“ > „Bluetooth & Geräte“ und schalten Sie den „Bluetooth“ -Kippschalter aus.
Beheben Sie Windows 11 23H2-Upgrade-Fehler
Normalerweise liegt ein Problem mit dem Gerät vor. Bei anderen Computern tritt möglicherweise das gleiche Problem auf. Sie sollten den Fehler online recherchieren, um festzustellen, ob andere Personen das gleiche Problem haben und welche Problemumgehung sie verwenden.
Microsoft stellt Informationen, Status und mögliche Lösungen für Probleme im Windows 11-Gesundheits-Dashboard zur Verfügung .
Abgesehen von unerwarteten Fehlern und Bugs bei Windows 11 23H2 können Sie auf viele bekannte Probleme stoßen, die nicht als Fehler gelten, die während des Upgrade-Prozesses auftreten können. Zum Beispiel ein Fehlercode, der mit 0xC1900101 beginnt (zum Beispiel 0xC1900101 – 0x20004, 0xC1900101 – 0x2000c, 0xC1900101 – 0x20017, 0xC1900101 – 0x30018, 0xC1900101 – 0). x3000D, 0xC1900101 – 0x4000D, 0xC1900101 – 0x40017) ist typischerweise ein Treiberfehler .
Der Fehler 0xC1900208 – 0x4000C bedeutet, dass eine App mit dem Upgrade nicht kompatibel ist . 0x80070070 – 0x50011 (0x50012 oder 0x60000) ist ein weiterer häufiger Fehler und bedeutet normalerweise, dass nicht genügend Speicherplatz vorhanden ist, um das Update abzuschließen.
Führen Sie manuell ein Upgrade auf Windows 11 23H2 durch
Wenn die Fehlerbehebungsschritte auf ein Problem mit dem aktuellen Setup oder der aktuellen Hardware und nicht auf ein Problem mit dem Funktionsupdate hinweisen, besteht die beste Möglichkeit, Probleme zu minimieren, darin, eine Neuinstallation von Windows 11 durchzuführen , die Einstellungen neu zu konfigurieren, die Apps neu zu installieren und die Dateien wiederherzustellen aus dem Backup.
Sie können auch ein direktes Upgrade ausprobieren, bei dem Ihre Apps, Einstellungen und Dateien erhalten bleiben. Der Prozess ist unkompliziert. Sie müssen die offizielle ISO von Windows 11 mounten und den Setup-Assistenten starten.
Wenn Sie auf Version 23H2 aktualisieren, das Update jedoch Probleme verursacht, können Sie das Funktionsupdate über Einstellungen > Windows Update > Update-Verlauf > Updates deinstallieren deinstallieren und das als Windows 11 Version 23H2 oder Windows 11 2023 Update gekennzeichnete Update deinstallieren Sie müssen das Update manuell blockieren, um zu verhindern, dass das System es erneut installiert.
Falls Sie ein Upgrade von einer früheren Version, z. B. Windows 10, durchführen, müssen Sie die „Wiederherstellungs“-Einstellungen verwenden .



Die Installation per Update hat bei mir leider nicht funktioniert. Obwohl alle Voraussetzungen erfüllt werden. Ich bin aktuell noch mit der 22h2 unterwegs. Leider bietet Microsoft die 23h2 Version nicht Via Media Creation tool an , weswegen ich mir die Iso herunterladen muss. Aber bei meiner Internetleitung bricht der Download nach einer gewissen zeit immer Automatisch ab. Und ein Automatisches Update auf 23H2 wir bei mir nicht angezeigt. 🙁