Wie kann ich Outlook-Anhänge automatisch herunterladen und in einem bestimmten Ordner speichern?
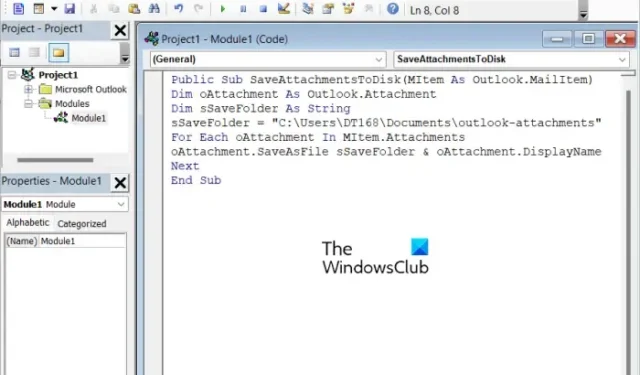
Möchten Sie Anhänge automatisch herunterladen und speichern, wenn Sie neue E-Mails in Microsoft Outlook in einem bestimmten Ordner erhalten? Nun, wenn Sie sich jemals gefragt haben, wie, zeigt Ihnen dieser Beitrag, wie Sie Outlook-Anhänge automatisch herunterladen, sobald Sie sie erhalten. Dazu erstellen und konfigurieren wir ein VBA-Skript in Outlook.
Automatisches Herunterladen und Speichern von Outlook-Anhängen in einem bestimmten Ordner
Wenn Sie Anlagen aus Outlook automatisch in einen bestimmten Ordner herunterladen oder speichern möchten, müssen Sie ein VBA-Skript verwenden. Es gibt zwei Hauptschritte:
- Erstellen Sie ein VBA-Skript.
- Richten Sie eine Outlook-Regel für das erstellte VBA-Skript ein.
1] Erstellen Sie ein VBA-Skript
Sie können alle Ihre Outlook-Anhänge wie Word-Dokumente, Präsentationen, Tabellenkalkulationen, PDFs, Bilder und mehr mit einem einfachen VBA-Skript an einem vordefinierten Ort speichern. VBA steht für Visual Basic for Application, das häufig zum Erstellen von Programmen verwendet wird. Es läuft als interne Programmiersprache in verschiedenen Microsoft Office-Anwendungen, einschließlich MS Outlook. Sie können damit ein Makro oder Skript erstellen und die Funktionalitäten Ihrer Office-Apps weiter erweitern. Mit ihm können Sie Outlook auch dazu bringen, Ihre Anhänge automatisch zu speichern. Sie müssen jedoch später auch eine Outlook-Regel einrichten, um das generierte Skript auszuführen.
Um das erforderliche VBA-Skript zu erstellen, können Sie die folgenden Schritte ausführen:
Öffnen Sie zunächst die Outlook-App und drücken Sie die Tastenkombination Alt + F11 , um schnell das Microsoft Visual Basic for Applications- Fenster zu öffnen, in dem Sie den Programmiercode eingeben und ein Skript erstellen müssen.
Drücken Sie nun das Menü Einfügen in der oberen Menüleiste und wählen Sie dann die Option Modul . Dies öffnet ein neues Modulfenster.
Kopieren Sie danach das folgende VBA-Skript und fügen Sie es in das neu geöffnete Modulfenster ein:
Public Sub SaveAttachmentsToDisk(MItem As Outlook.MailItem)
Dim oAttachment As Outlook.Attachment
Dim sSaveFolder As String
sSaveFolder = "C:\Users\Komal\Documents\Outlook"
For Each oAttachment In MItem.Attachments
oAttachment.SaveAsFile sSaveFolder & oAttachment.DisplayName
Next
End Sub
Beachten Sie, dass im obigen Code „C:\Users\Komal\Documents\Outlook“ der Pfad des Ordners ist, in dem die Outlook-Anhänge automatisch gespeichert werden sollen. Ersetzen Sie es also durch den vollständigen Pfad des entsprechenden Ordners auf Ihrem PC.
Wenn Sie den obigen VBA-Code korrekt eingegeben haben, speichern Sie das Skript und schließen Sie das Fenster.
2] Richten Sie eine Outlook-Regel für das erstellte VBA-Skript ein
Wenn Sie mit der Erstellung des obigen VBA-Skripts fertig sind, besteht der zweite und letzte Schritt darin, eine Outlook-Regel zu konfigurieren, um Anhänge automatisch von Outlook herunterladen und in einem bestimmten Ordner speichern zu können. Hier sind die Schritte dazu:
Nach dem Schließen des VBA-Fensters werden Sie zur Mailansicht von Outlook navigiert. Gehen Sie von hier aus zur Registerkarte Startseite und klicken Sie dann auf die Option Regeln .
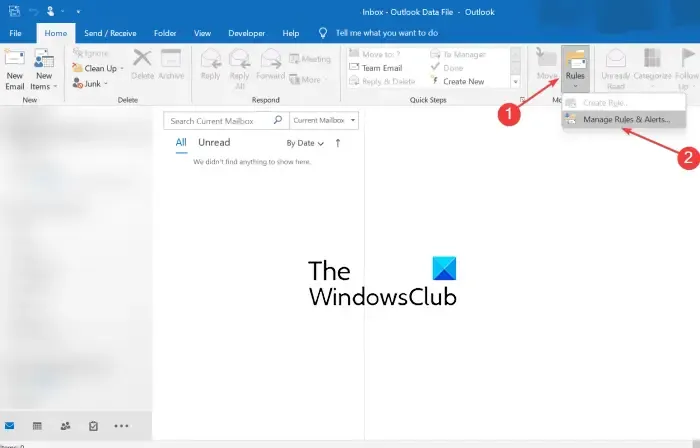
Wählen Sie aus den angezeigten Optionen die Option Regeln und Warnungen verwalten .
Tippen Sie nun im neu geöffneten Fenster auf die Schaltfläche Neue Regel auf der Registerkarte E-Mail-Regeln.
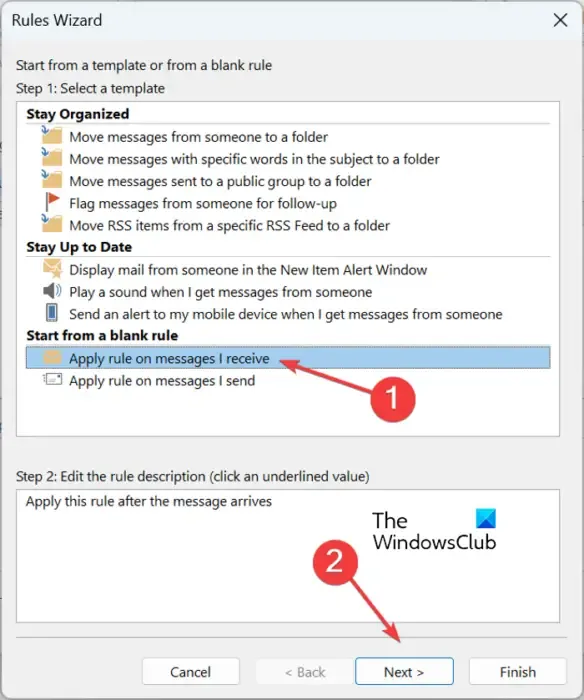
Wählen Sie im Fenster Regel-Assistent die Option Regel auf Nachrichten anwenden, die ich erhalte, und klicken Sie auf die Schaltfläche Weiter.
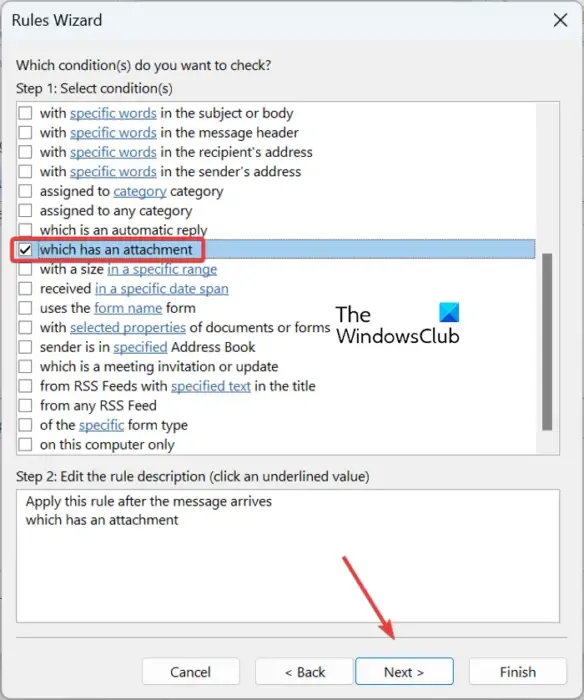
Deaktivieren Sie auf dem nächsten Bildschirm alle Kontrollkästchen, außer denen, die eine Anhangsoption haben , und drücken Sie die Schaltfläche Weiter. Sie werden dann mit einem „Diese Regel wird auf jede Nachricht, die Sie erhalten, angewendet. Ist das richtig?“ Dialog. Tippen Sie in diesem Dialog einfach auf die Schaltfläche Ja.
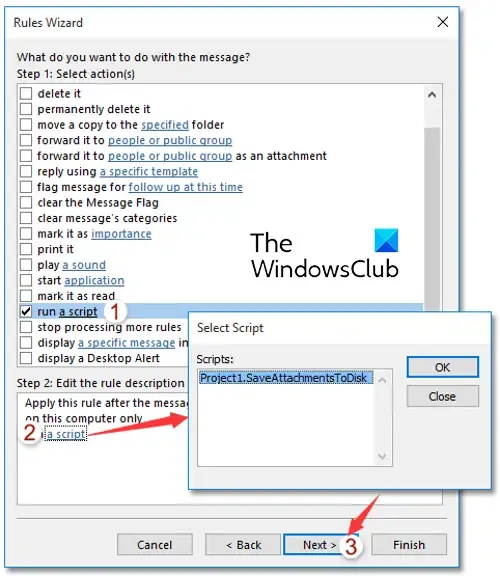
Aktivieren Sie als Nächstes das Kontrollkästchen „Skript ausführen“ im Dialogfeld „Was möchten Sie mit dem Nachrichtendialog tun“ und klicken Sie dann auf die Option „ein Skript“. Wählen Sie danach das oben erstellte VBA-Skript aus und klicken Sie dann auf die Schaltfläche OK > Weiter.
Geben Sie nun den Namen der Regel ein und richten Sie Regeloptionen ein, einschließlich Diese Regel jetzt für Nachrichten ausführen, die sich bereits im „Posteingang“ befinden, diese Regel aktivieren und diese Regel für alle Konten erstellen.
Überprüfen Sie abschließend die neu erstellte Outlook-Regel und klicken Sie auf die Schaltfläche Fertig stellen. Outlook-Anhänge werden jetzt automatisch in Ihren angegebenen Ordner heruntergeladen.
Bevor Sie Änderungen an Ihrer Registrierung vornehmen, wird dringend empfohlen, eine Sicherungskopie der Registrierung zu erstellen. Ein falscher Tweak kann Ihr System schwer beschädigen. Seien Sie also auf der sicheren Seite, indem Sie Ihre Registrierung sichern.
So können Sie das erstellte VBA-Skript in Outlook mit dem Registrierungseditor ausführen:
Öffnen Sie zunächst die Registrierungseditor-App. Rufen Sie dazu mit Win+R das Befehlsfeld Ausführen auf und geben Sie regedit ein. Navigieren Sie als Nächstes im Registrierungseditor zum folgenden Speicherort:
Computer\HKEY_CURRENT_USER\Software\Microsoft\Office\16.0\Outlook\Security
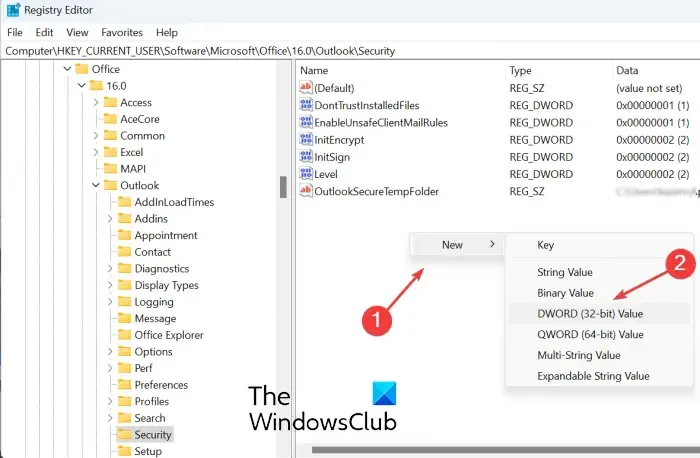
Klicken Sie nun mit der rechten Maustaste auf den leeren Abschnitt auf der rechten Seite und wählen Sie die Option Neu> DWORD (32-Bit)-Wert aus dem angezeigten Kontextmenü. Benennen Sie das neu erstellte DWORD einfach als EnableUnsafeClientMailRules .
Als nächstes doppelklicken Sie auf das EnableUnsafeClientMailRules DWORD und geben Sie dann 1 unter dem Wertdatenfeld ein und drücken Sie die OK-Taste.
Sie können jetzt die Regel Skript ausführen in Outlook verwenden.
Wie verhindere ich, dass Outlook Anhänge automatisch herunterlädt?
Wenn Sie Outlook-Bilder nicht automatisch herunterladen möchten, öffnen Sie Outlook und klicken Sie auf das Menü Datei. Gehen Sie nun zu Optionen, navigieren Sie zur Registerkarte Trust Center und wählen Sie die Option Trust Center-Einstellungen. Wechseln Sie im neuen Dialogfeld zur Registerkarte Automatischer Download und aktivieren Sie das Kontrollkästchen Bilder in Standard-HTML-E-Mail-Nachrichten oder RSS-Elementen nicht automatisch herunterladen.
Wie lade ich mehrere Anhänge gleichzeitig herunter?
Um alle Anhänge einer E-Mail auf einmal in MS Outlook zu speichern, öffnen Sie die E-Mail in einem separaten Fenster und tippen Sie dann auf die Dropdown-Schaltfläche neben einem Anhang. Klicken Sie danach auf die Option Alle auswählen. Klicken Sie anschließend auf die Schaltfläche Speichern unter und suchen Sie dann nach dem Ort, an dem Sie die Anhänge speichern möchten, und wählen Sie ihn aus. Es lädt dann mehrere Anhänge gleichzeitig herunter und speichert sie.



Schreibe einen Kommentar