So automatisieren Sie Aufgaben mit PowerShell
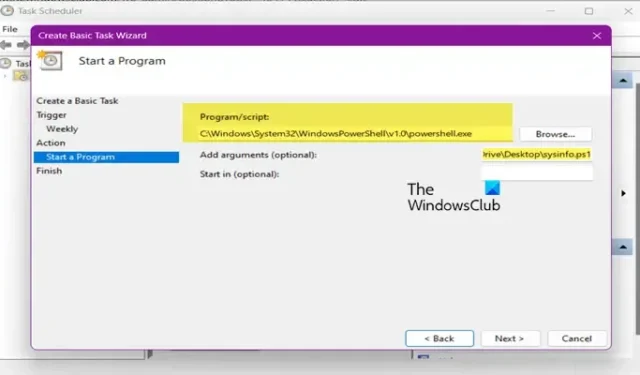
Wenn Sie ein IT-Administrator oder ein Technik-Nerd sind, wissen Sie, wie wichtig Automatisierung ist. Eines der besten Automatisierungstools für Windows-Benutzer ist Microsoft PowerShell. Darüber hinaus bietet Microsoft verschiedene Tools zur Unterstützung Ihrer Automatisierungsanforderungen, sodass keine Drittanbieteranwendung installiert werden muss. Diese Anleitung zeigt, wie Sie Aufgaben mit PowerShell automatisieren können.
Was ist ein PowerShell-Skript?
Wenn Sie Erfahrung mit PowerShell haben, haben Sie wahrscheinlich bereits Befehle zum Konfigurieren Ihres Betriebssystems verwendet. Ein Skript ist eine Sammlung dieser Befehle in einer .ps1- Datei. Eine PS1-Datei enthält ein von PowerShell ausgeführtes Skript, beispielsweise den grundlegenden Befehl „Get-Help“. Während einfache Befehle wie Get-Help es möglicherweise nicht wert sind, in einem gespeichert zu werden. ps1-Datei, komplexere Befehle wie Get-Date -DisplayHint Date sollten in eine Skriptdatei geschrieben werden, um Zeit zu sparen. Wir werden uns später mit komplexeren Befehlen befassen, die es wert sind, in ps1-Dateien gespeichert zu werden.
So automatisieren Sie Aufgaben mit PowerShell
PowerShell ist nicht nur eine Anwendung, sondern eine darauf aufbauende Skriptsprache. Net CLR, das IT-Aufgaben automatisiert. Es ist abwärtskompatibel mit CMD und kann einfache oder komplexe Aufgaben automatisieren. Aufgrund seiner universellen Natur ist PowerShell auf Windows-Clients und -Servern sowie in macOS-, Linux- und Cloud-Umgebungen verfügbar und ein überzeugendes Tool, das von den meisten IT-Experten zur Automatisierung ihrer täglichen Aufgaben verwendet wird.
Um Aufgaben in PowerShell zu automatisieren, müssen wir lediglich das folgende Verfahren befolgen.
- Konfigurieren Sie die Ausführungsrichtlinie in PowerShell, um die Ausführung von Skripten zu ermöglichen
- Erstellen Sie ein PowerShell-Skript
- Führen Sie das PowerShell-Skript aus und testen Sie es
- Planen Sie das Skript mit dem Taskplaner
Lassen Sie uns ausführlich darüber sprechen.
1] Konfigurieren Sie die Ausführungsrichtlinie in PowerShell, um die Ausführung von Skripten zu ermöglichen
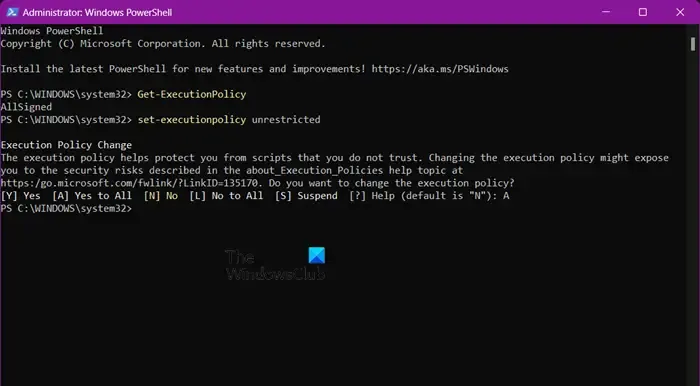
Standardmäßig hindert Windows den Benutzer mithilfe einer Ausführungsrichtlinie daran, ein Skript in PowerShell auszuführen. Man kann es jedoch ziemlich einfach ändern, indem man einen Befehl ausführt.
Um die Ausführungsrichtlinie zu überprüfen, führen Sie den folgenden Befehl im erhöhten Modus von PowerShell aus.
Get-ExecutionPolicy
Wenn „AllSigned“ angezeigt wird, sind alle Skripts und Konfigurationsdateien von einem vertrauenswürdigen Herausgeber signiert, einschließlich der auf dem lokalen Computer geschriebenen Skripts.
Um die Ausführungsrichtlinie zu ändern, führen Sie den folgenden Befehl aus.
set-executionpolicy unrestricted
ODER
set-executionpolicy remotesigned
Dadurch können Sie PowerShell-Skripte ausführen.
2] Erstellen Sie ein PowerShell-Skript
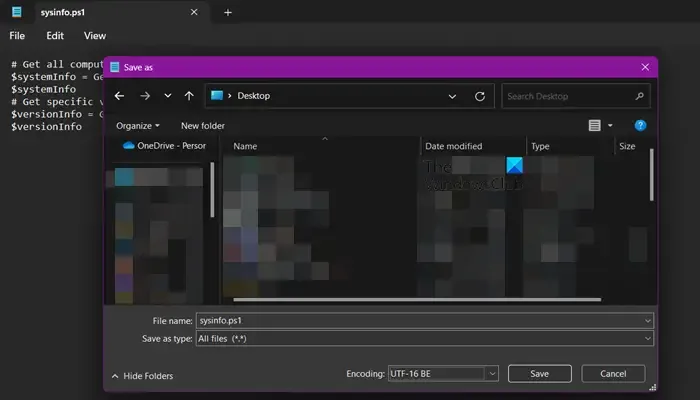
Die Erkundung der Welt der PowerShell-Skripte erfordert einen eigenen Artikel, aber hier zeigen wir Ihnen, wie Sie ein einfaches PowerShell-Skript erstellen und ausführen.
# Get all computer properties
$systemInfo = Get-ComputerInfo
$systemInfo
# Spezifische Versionseigenschaften abrufen
$versionInfo = Get-ComputerInfo -Property „*version“
$versionInfo
Dieses Skript ruft alle System- und Betriebssystemeigenschaften ab, einschließlich versionbezogener Eigenschaften wie Windows-Version und BIOS-Version.
Obwohl es verschiedene Tools zum Schreiben eines PowerShell-Skripts gibt, verwenden wir Notepad, das auf Ihrem Computer vorinstalliert ist.
Öffnen Sie also Notepad, fügen Sie das zuvor angegebene Skript ein, gehen Sie zu Datei > Speichern unter und geben Sie einen Namen mit ein. ps1-Erweiterung, ändern Sie „Speichern unter“ in „Alle Dateien“ und drücken Sie die Eingabetaste. Wenn Ihre Datei nicht gespeichert wird, ändern Sie den Speicherort auf „Desktop“ und versuchen Sie es dann.
Hinweis: Wir empfehlen Ihnen, Visual Studio Code zum Schreiben des PowerShell-Skripts zu verwenden, da Notepad an verschiedenen Funktionen mangelt und es daher kein ideales Dienstprogramm für die Skripterstellung ist.
3] Führen Sie das PowerShell-Skript aus und testen Sie es
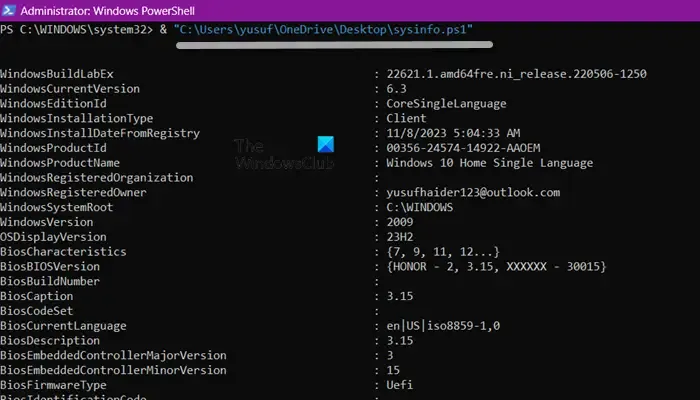
Sehen wir uns nun an, wie das PowerShell-Skript ausgeführt wird. Da wir das PowerShell-Skript mit Notepad erstellt haben, müssen wir zum Ausführen PowerShell verwenden. Öffnen Sie PowerShell als Administrator und führen Sie dann den folgenden Befehl aus.
& "script-location/script-name.ps1"
Wenn Sie nicht sicher sind, wo sich Ihr Skript genau befindet, klicken Sie mit der rechten Maustaste darauf, gehen Sie zu „Eigenschaften“ und kopieren Sie im Feld „Speicherort“ den genauen Speicherort. Geben Sie einfach den Speicherort und den Namen des Skripts in die zuvor angegebene Syntax ein und schon kann es losgehen.
4] Planen Sie das Skript mit dem Taskplaner

Wenn Ihr Skript einwandfrei läuft, kann die Planung des Skripts nicht schaden. Um dasselbe zu tun, verwenden wir den Aufgabenplan , eine integrierte Windows-Anwendung, die genau das kann, was der Name schon sagt. Befolgen Sie die unten aufgeführten Schritte, um Ihr PowerShell-Skript zu planen.
- Starten Sie den Taskplaner.
- Klicken Sie mit der rechten Maustaste auf die Taskplaner-Bibliothek und klicken Sie auf „Basisaufgabe erstellen“.
- Geben Sie den Namen und die Beschreibung ein (falls gewünscht) und klicken Sie auf Weiter.
- Wählen Sie nun aus, wann die Aufgabe ein Skript erstellen soll, und klicken Sie auf „Weiter“.
- Wählen Sie im nächsten Fenster das richtige Datum und die richtige Uhrzeit aus und klicken Sie auf Weiter.
- Wählen Sie im Aktionsfenster die Option „Programm starten“ und klicken Sie auf „Weiter“.
- Klicken Sie dann in der Option „Programme/Skripte“ auf „Durchsuchen“.
- Navigieren Sie zu C:\Windows\System32\WindowsPowerShell\v1.0 und wählen Sie powershell.exe aus.
- Geben Sie als Nächstes unter „Argumente hinzufügen“ den Skriptnamen mit dem Speicherort ein und klicken Sie auf „Weiter“ > „Fertig stellen“.
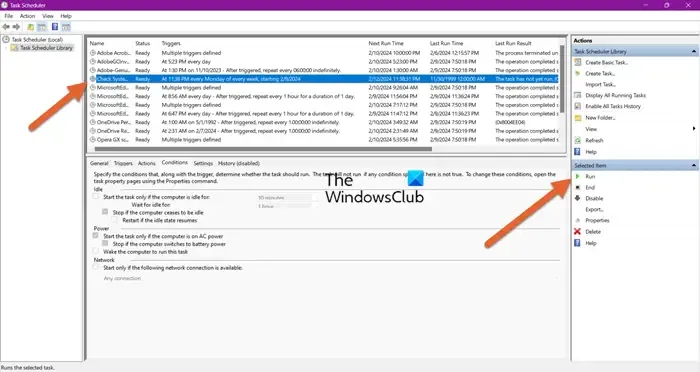
Sie können die Aufgabe auswählen und auf „Ausführen“ klicken , um zu bestätigen, ob sie funktioniert oder nicht.
Hoffentlich wissen Sie jetzt, wie Sie ein PowerShell-Skript auf einem Windows-Computer erstellen und ausführen.
Kann ich PowerShell verwenden, um Aufgaben zu automatisieren?
Ja, mit Hilfe der PowerShell-Skriptsprache können Sie Skripte schreiben, die bei ihrer Ausführung automatisch Aufgaben für Sie erledigen können. Dieses Skript kann mit dem integrierten Taskplaner-Dienstprogramm geplant werden, und schon kann es losgehen.
Wie plane ich die automatische Ausführung eines PowerShell-Skripts?
Mit dem Taskplaner-Dienstprogramm können Sie das PowerShell-Skript automatisch ausführen. Sie können es so planen, dass es zu einem bestimmten Zeitpunkt ausgeführt wird, und das wird es ohne Zweifel für Sie tun.



Schreibe einen Kommentar