So hängen Sie auf einem iPhone ein Foto an eine E-Mail an
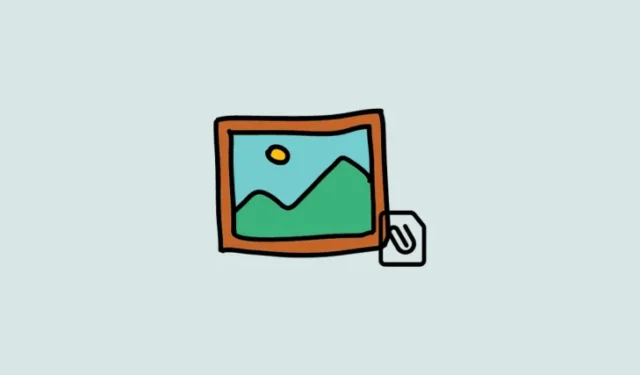
Was Sie wissen sollten
- Um mit der Mail-App ein Foto an eine E-Mail anzuhängen, öffnen Sie die Mail-App > Verfassen > E-Mail verfassen > Fotos-Symbol über der Tastatur > Wählen Sie Fotos > Senden aus .
- Um in Gmail ein Foto an eine E-Mail anzuhängen, öffnen Sie die Mail-App > Verfassen > E-Mail verfassen > Anhang > Tippen Sie auf das Bild und halten Sie es gedrückt > Wählen Sie mehrere Bilder aus > Senden .
- Sie können ein Foto auch mit nativen Apps oder Apps von Drittanbietern auf dem iPhone an eine E-Mail anhängen. Befolgen Sie die nachstehenden Schritt-für-Schritt-Anleitungen für jede App.
Das Teilen von Bildern per E-Mail auf Ihrem iPhone ist einfach und es gibt verschiedene Möglichkeiten, dies zu tun. Diese Anleitung hilft Ihnen zu verstehen, wie Sie Fotos in beliebten E-Mail-Apps wie Mail, Gmail und Outlook anhängen. Außerdem werfen wir einen Blick darauf, wie Sie Bilder direkt aus den Fotos- und Datei-Apps auf Ihrem iPhone anhängen können. Wenn Sie Bilder gezielt als Anhang versenden möchten, schauen wir uns auch an, wie Sie Inline-Bilder als Anhänge auf Ihrem iPhone konvertieren können. Diese Optionen sollen Ihnen helfen, Bilder ganz einfach per E-Mail von Ihrem iPhone mit jemandem zu teilen. Lass uns anfangen!
So hängen Sie ein Foto an eine E-Mail auf einem iPhone an
So können Sie ein Foto an eine E-Mail auf Ihrem iPhone anhängen. Suchen Sie in den folgenden Abschnitten nach der E-Mail-App, die Sie bevorzugen, und folgen Sie dann dem Vorgang. Lass uns anfangen!
In der Post
Wenn Sie die Standard-App Apple Mail verwenden, erfahren Sie hier, wie Sie Bilder als Anhang zu Ihrer E-Mail hinzufügen können. Befolgen Sie die folgenden Schritte, um loszulegen!
Öffnen Sie die Mail- App auf Ihrem iPhone.
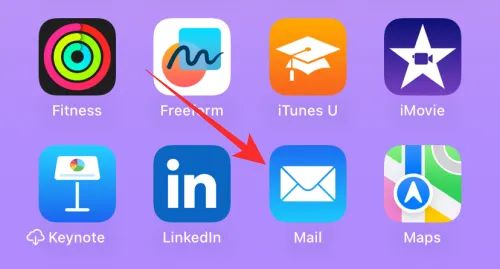
Tippen Sie unten rechts auf das Verfassen- Symbol.
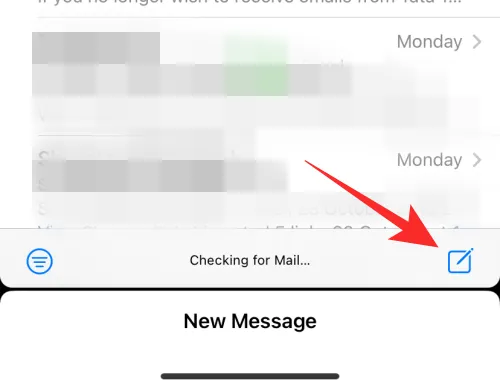
Fügen Sie nun oben neben An: die betreffende E-Mail-Adresse ein und verfassen Sie Ihre E-Mail nach Bedarf.
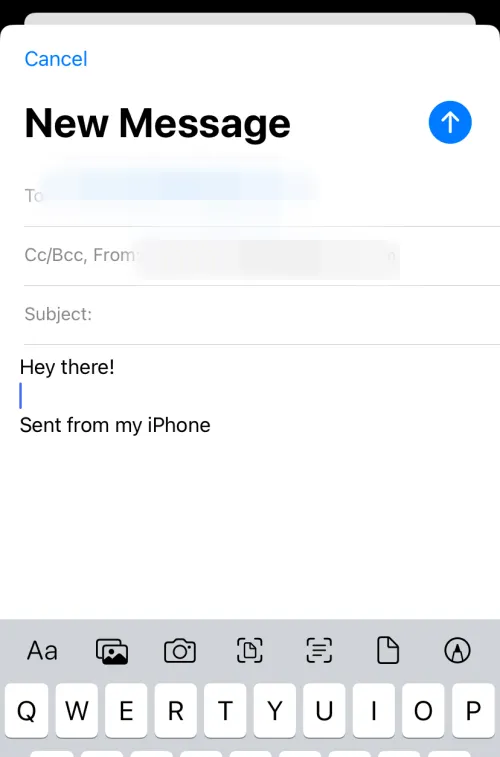
Tippen Sie auf das Fotosymbol über Ihrer Tastatur, um Bilder anzuhängen.
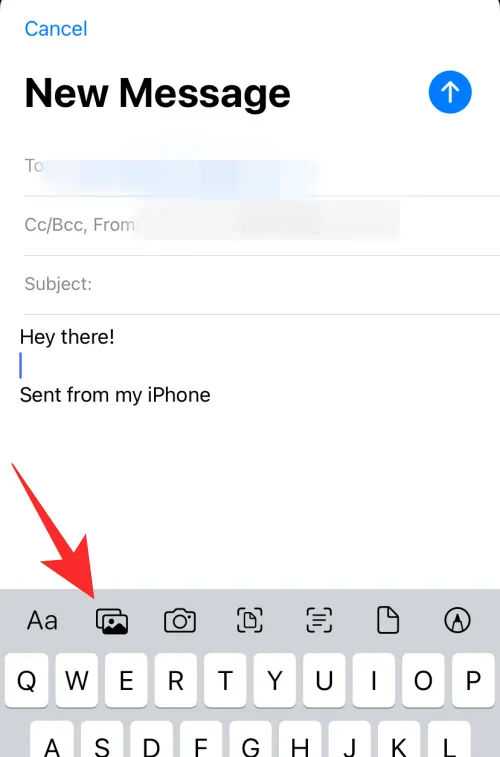
Wählen Sie die Fotos aus, die Sie der E-Mail hinzufügen möchten, indem Sie unten darauf tippen.
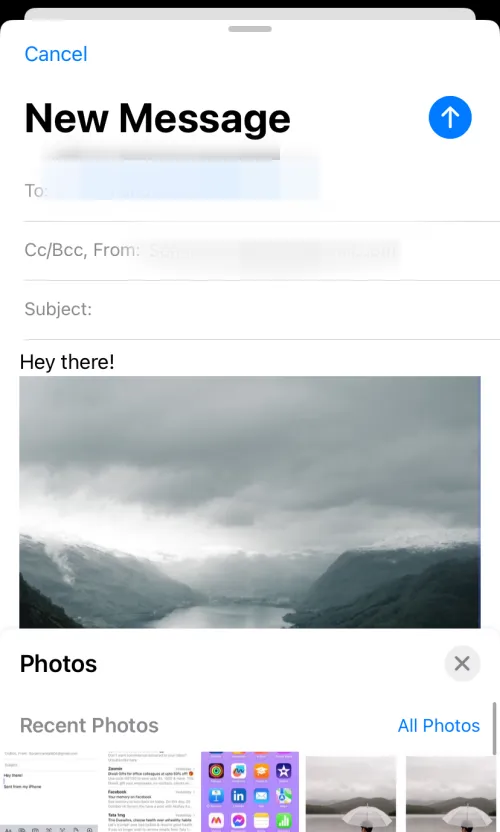
Wenn Sie fertig sind, tippen Sie oben rechts auf das Senden-Symbol .
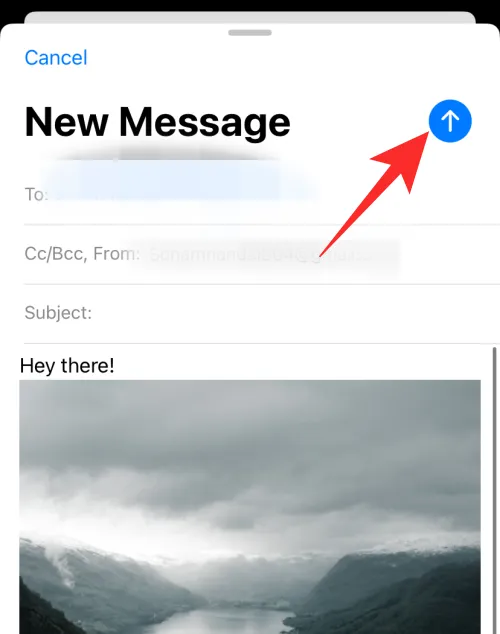
Und so können Sie E-Mails anhängen und versenden, wenn Sie die Standard-Mail-App auf Ihrem iPhone verwenden.
In Gmail
Wenn Sie Gmail-Benutzer sind, erfahren Sie hier, wie Sie Bilder an eine E-Mail auf Ihrem iPhone anhängen und senden können. Befolgen Sie die nachstehenden Schritte, um den Vorgang zu unterstützen.
Öffnen Sie Gmail auf Ihrem iPhone.
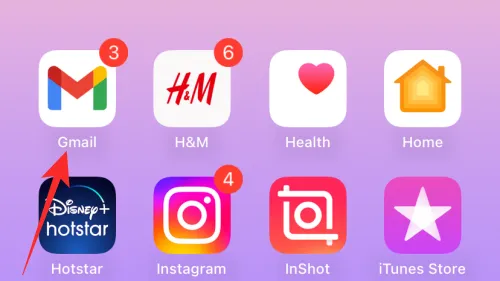
Tippen Sie nun unten rechts auf „Verfassen“ .
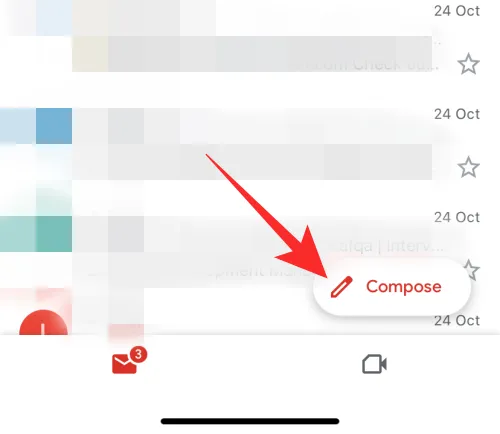
Fügen Sie oben neben „An“ die erforderliche E-Mail-Adresse ein und verfassen Sie Ihre E-Mail nach Bedarf. Wenn Sie fertig sind, tippen Sie auf das Anhangssymbol in der oberen rechten Ecke.
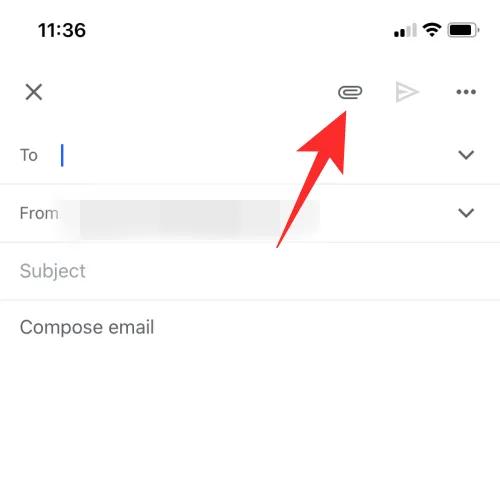
Tippen und halten Sie, um das betreffende Bild auszuwählen. Wenn Sie mehrere Bilder auswählen möchten, können Sie dies tun, indem Sie auf andere Bilder tippen, nachdem Sie das erste ausgewählt haben.
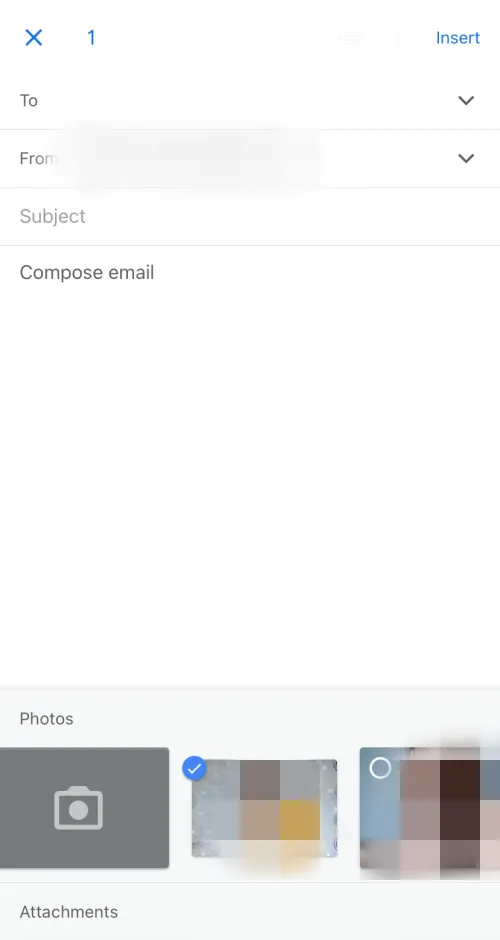
Wenn das Bild, das Sie anhängen möchten, in Ihren letzten Bildern nicht verfügbar ist, können Sie auf „ Alle“ tippen , um alle Bilder anzuzeigen.
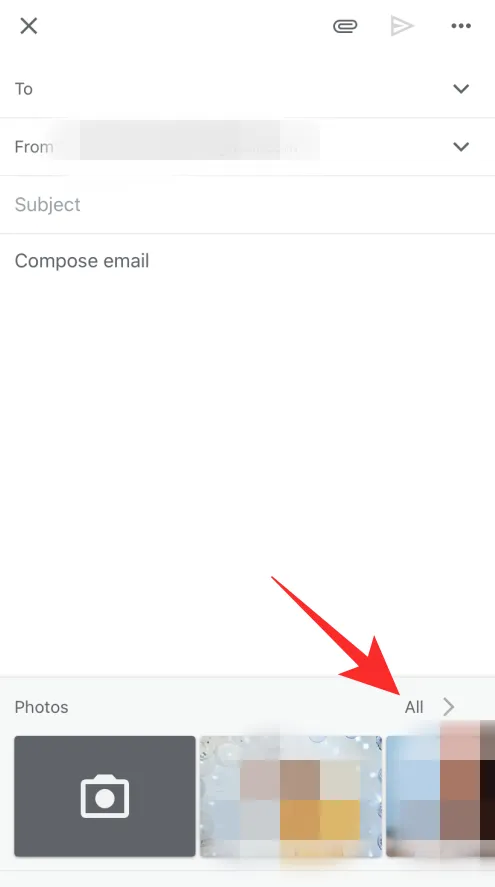
Tippen Sie auf das Senden-Symbol, sobald Sie alle Bilder angehängt haben, um die E-Mail zu senden.
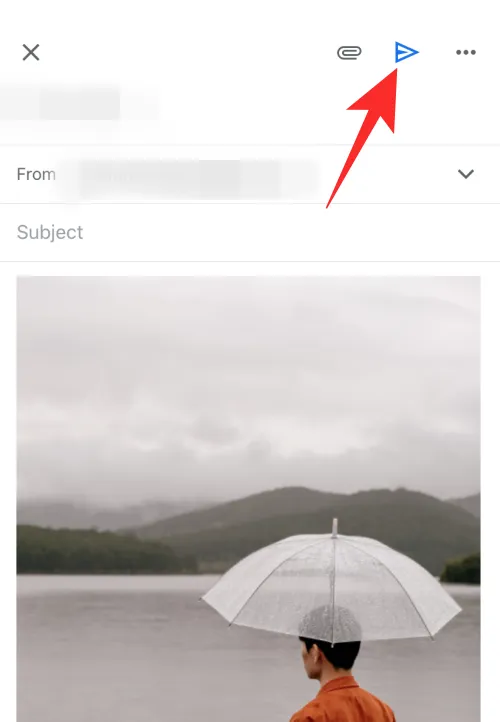
Und so können Sie in der Gmail-App auf Ihrem iPhone Bilder an eine E-Mail anhängen und versenden.
In Outlook
Wenn Sie ein Outlook-Benutzer sind, können Sie die folgenden Schritte ausführen, um Bilder anzuhängen und in einer E-Mail zu senden. Lass uns anfangen!
Öffnen Sie Outlook .
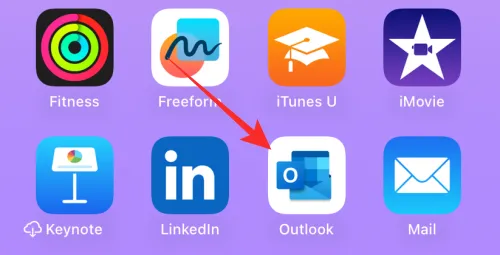
Tippen Sie unten rechts auf „Neue E-Mail“ .
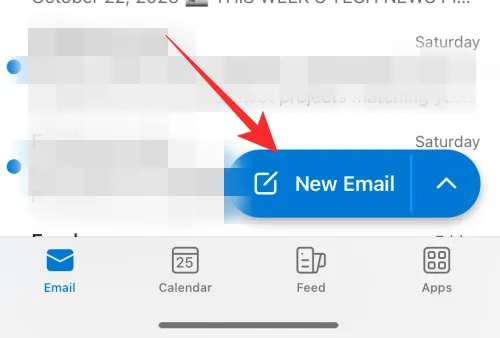
Verfassen Sie Ihre E-Mail nach Bedarf. Wenn Sie fertig sind, tippen Sie direkt über der Tastatur auf das Anhangssymbol .
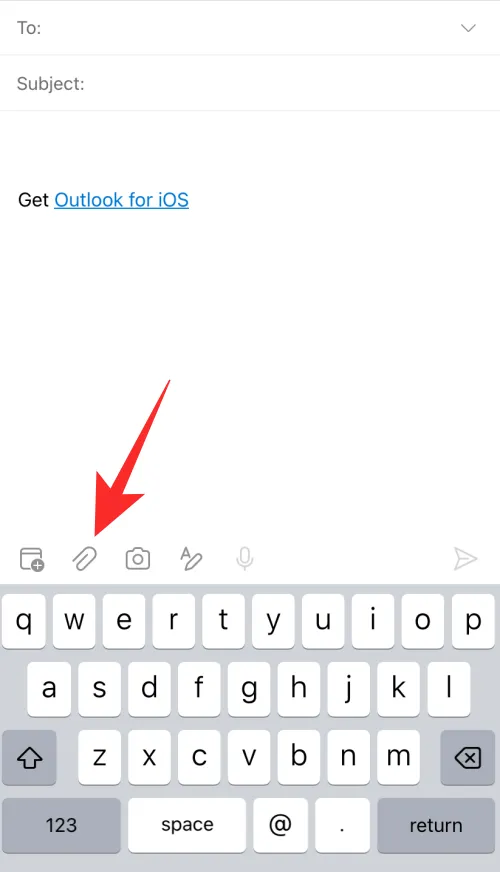
Wählen Sie „Foto aus Bibliothek auswählen“ aus .
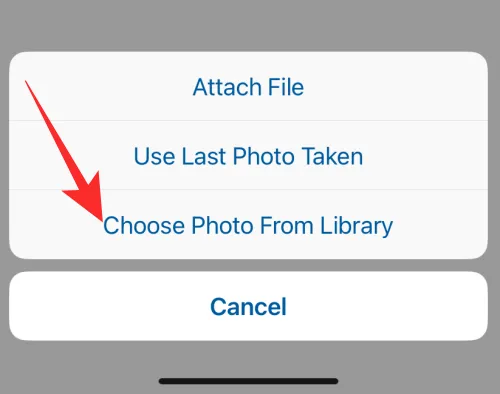
Tippen Sie auf und wählen Sie die Bilder aus, die Sie anhängen möchten.
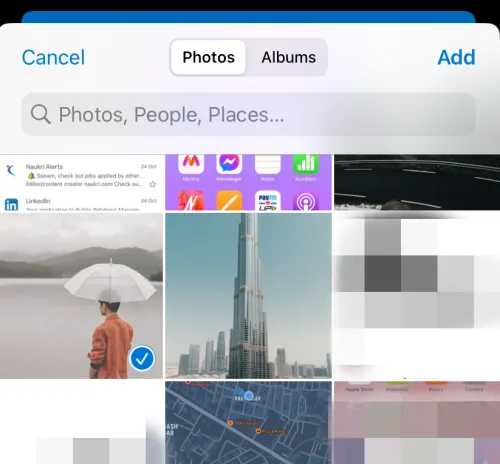
Wenn Sie fertig sind, tippen Sie auf Hinzufügen .
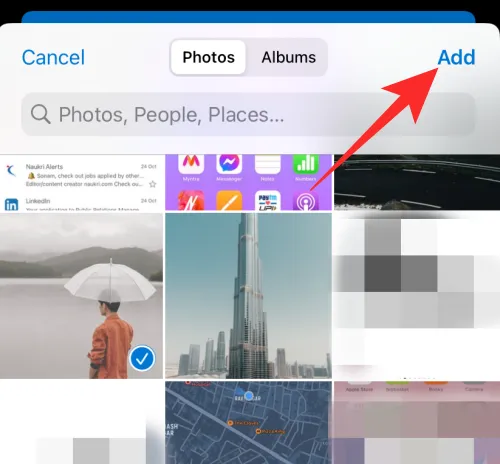
Die Bilder werden nun an Ihre E-Mail angehängt. Tippen Sie auf das Senden-Symbol .

Und so können Sie Bilder in einer E-Mail anhängen und teilen, wenn Sie die Outlook-App auf Ihrem iPhone verwenden.
Hängen Sie Bilder aus der Fotos-App an
Sie können Bilder, die Sie teilen möchten, auch direkt aus der Fotos-App anhängen. Dies kann den Vorgang vereinfachen, wenn Sie viele Bilder haben und Probleme beim Auffinden der betreffenden Bilder in Ihrer E-Mail-App haben. Befolgen Sie die nachstehenden Schritte, um diesen Prozess zu unterstützen.
Öffnen Sie die Fotos- App auf Ihrem iPhone.
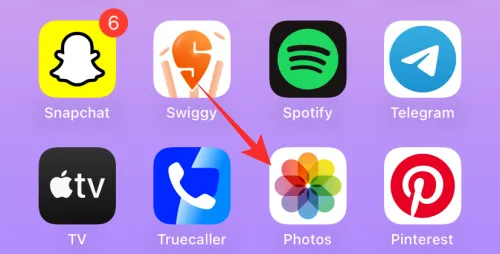
Wählen Sie das Album aus, aus dem Sie Bilder teilen möchten.
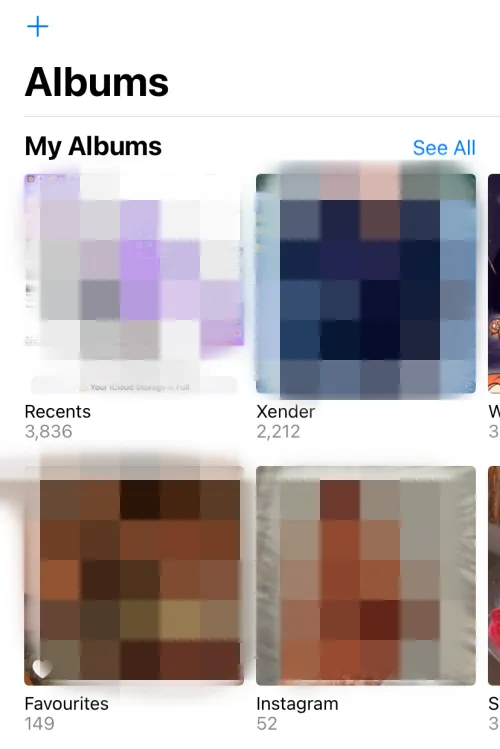
Tippen Sie auf und wählen Sie das Bild aus, das Sie senden möchten.
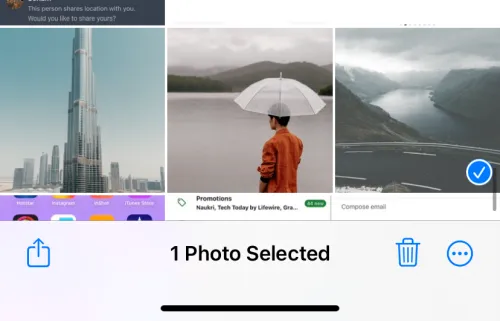
Wenn Sie mehrere Bilder teilen möchten, tippen Sie oben rechts auf dem Bildschirm auf „Auswählen“ .
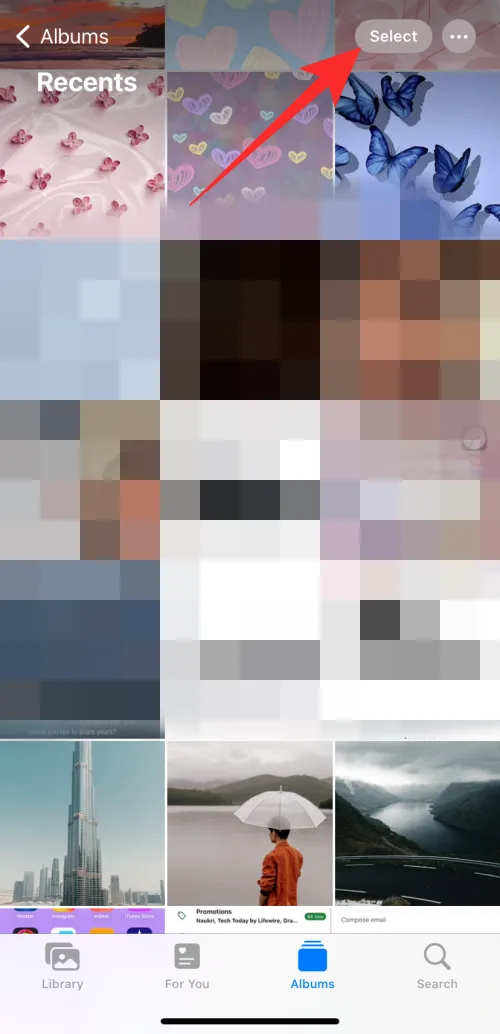
Tippen Sie nun auf und wählen Sie mehrere Bilder aus.
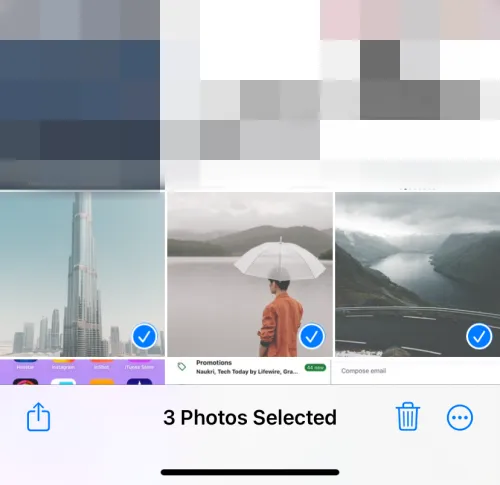
Wenn Sie fertig sind, tippen Sie auf das Teilen-Symbol in der unteren linken Ecke.
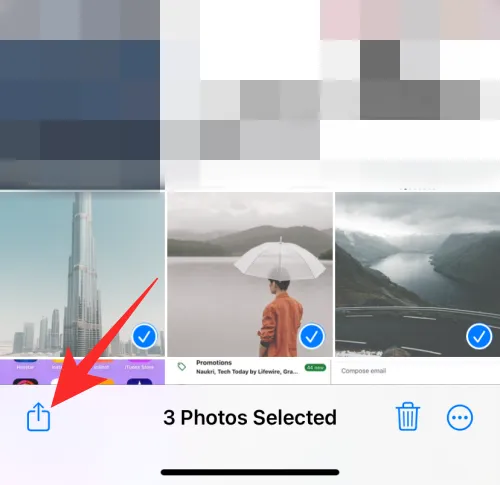
Tippen Sie auf und wählen Sie Ihre bevorzugte E-Mail-App aus.
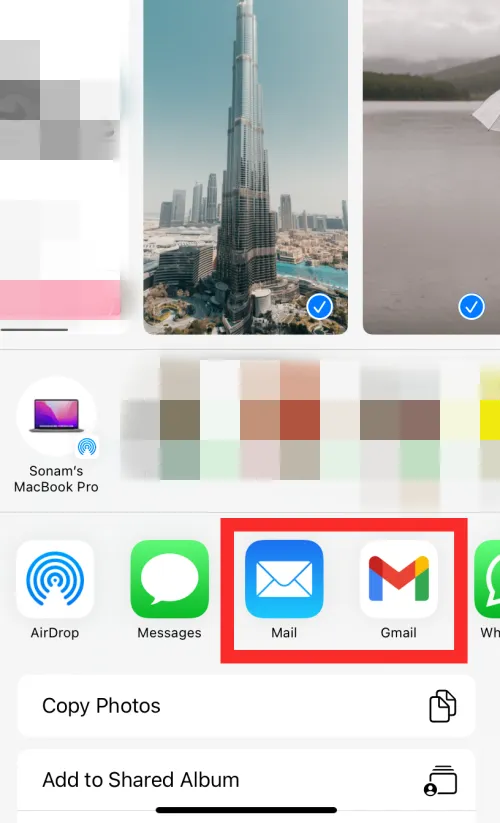
Verfassen Sie die E-Mail nach Bedarf und tippen Sie auf das Senden-Symbol .
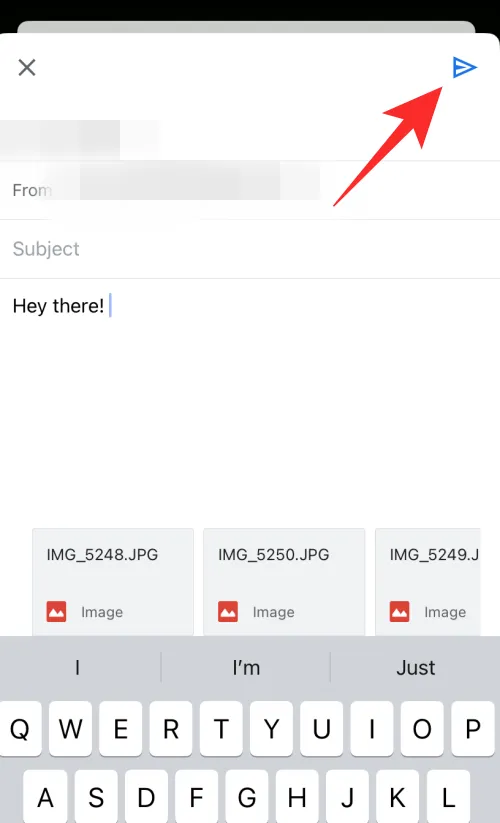
Und so können Sie Bilder aus der Fotos-App anhängen und direkt per E-Mail teilen.
Hängen Sie Bilder aus der Dateien-App an
Wenn die Bilder, die Sie anhängen und teilen möchten, in der Dateien-App gespeichert sind, können Sie sie direkt an eine E-Mail anhängen, ohne sie zuerst in der Fotos-App speichern zu müssen. Befolgen Sie die nachstehenden Schritte, um den Vorgang zu unterstützen.
Öffnen Sie die Dateien -App auf Ihrem iPhone.
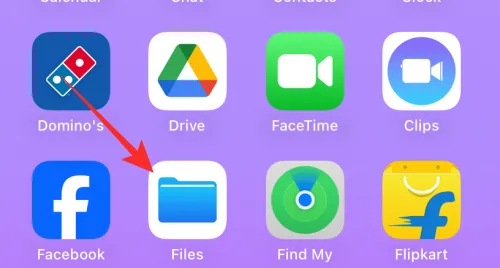
Navigieren Sie zu dem Bild, das Sie teilen möchten, tippen Sie darauf und halten Sie den Finger darauf.
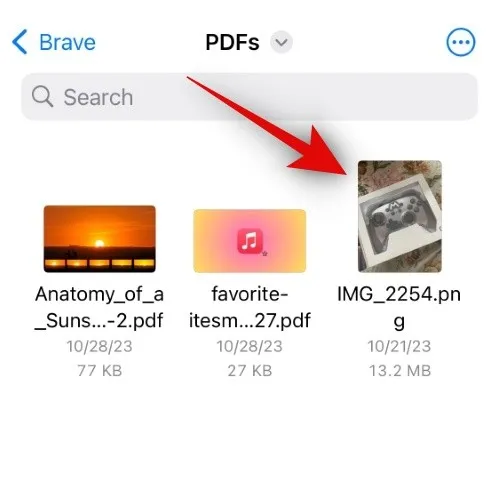
Tippen Sie im Kontextmenü auf „Teilen“ .
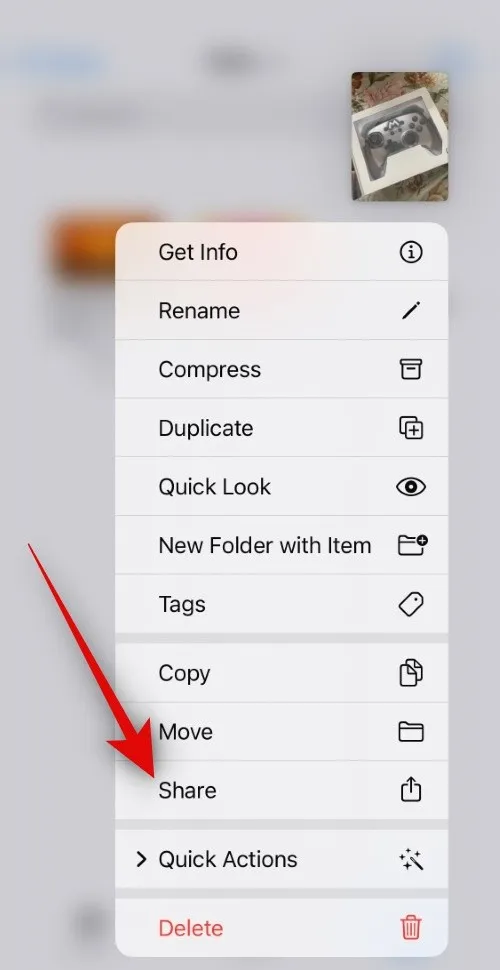
Wenn Sie mehrere Bilder teilen möchten, tippen Sie auf das Ellipsensymbol in der oberen rechten Ecke Ihres Bildschirms.
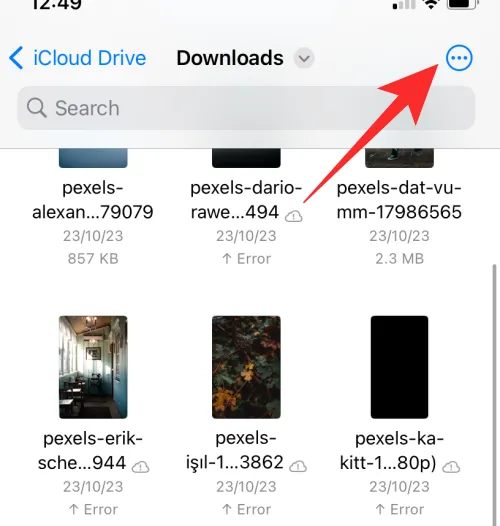
Tippen Sie nun auf Auswählen .
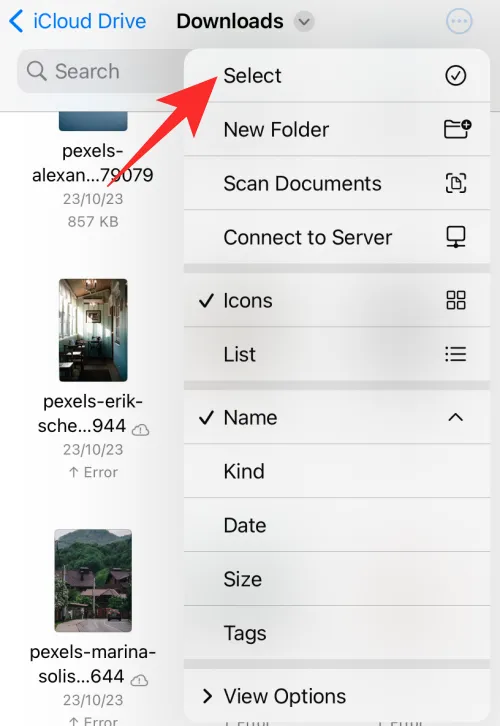
Tippen Sie auf und wählen Sie die mehreren Bilder aus, die Sie teilen möchten.

Tippen Sie anschließend unten links auf das Teilen-Symbol .
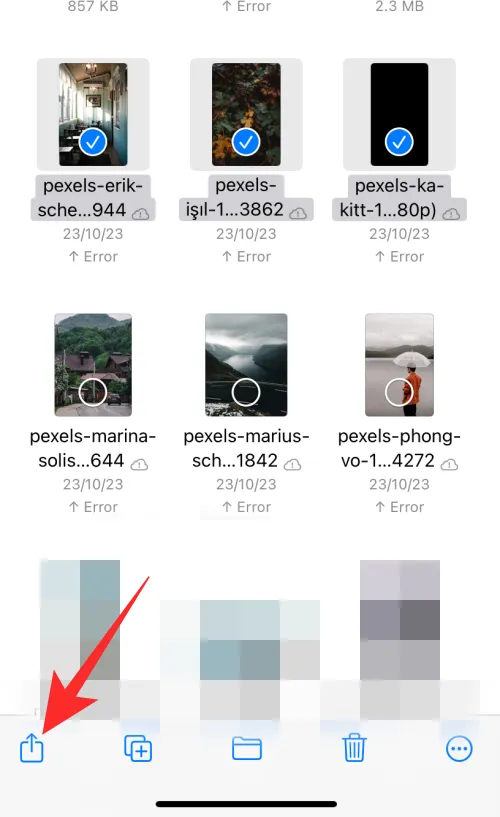
Tippen Sie auf und wählen Sie Ihre bevorzugte E-Mail-App aus dem Freigabeblatt aus.
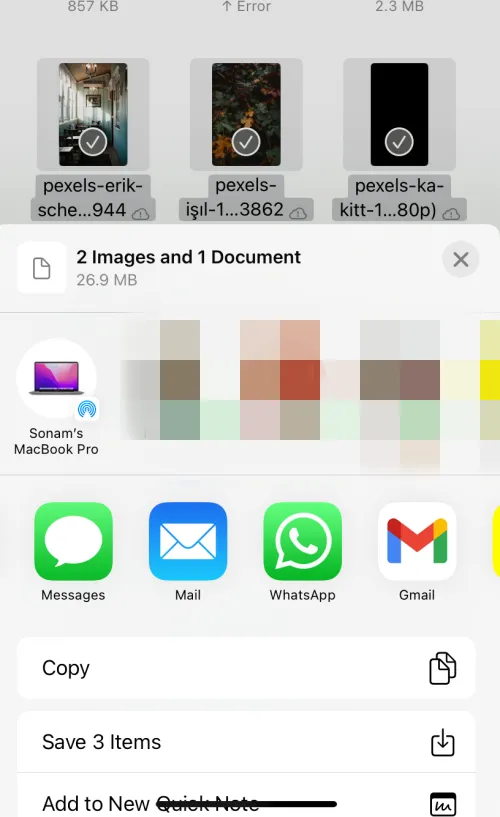
Verfassen Sie nach Bedarf eine E-Mail und tippen Sie auf das Senden -Symbol in der oberen rechten Ecke, um Ihre E-Mail zu senden, sobald Sie fertig sind.
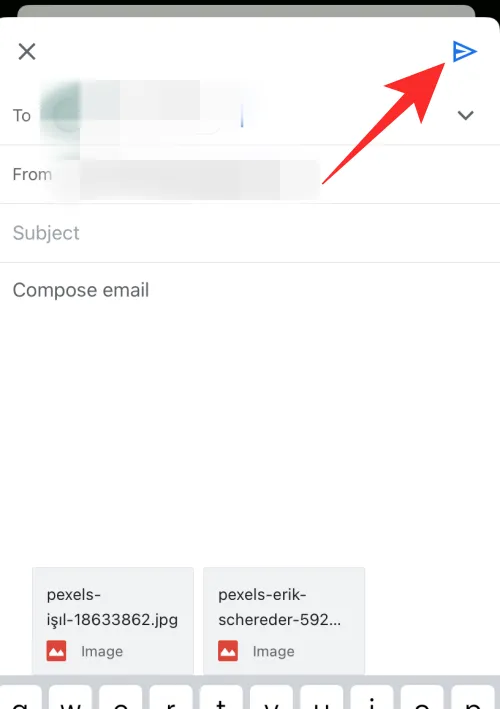
Und so können Sie Bilder direkt über die Dateien-App auf Ihrem iPhone anhängen und teilen.
Anhängen von Bildern aus Drittanbieter-Apps
Wenn Sie Bilder von Drittanbieter-Apps teilen möchten, kann dies je nach verwendeter App unterschiedlich sein. Manchmal ist es mit diesen Apps nicht möglich, Bilder direkt zu teilen. Daher müssen Sie das Bild möglicherweise zuerst auf Ihrem Telefon speichern, normalerweise in der Fotos- oder Datei-App. Danach können Sie es ganz einfach mit einer der oben beschriebenen Methoden teilen. Bitte beachten Sie, dass die meisten Social-Media-Plattformen das Herunterladen und Teilen von Bildern nicht zulassen. In solchen Fällen empfehlen wir die Verwendung des entsprechenden Links, da Bilder auf Social-Media-Plattformen möglicherweise dem Urheberrecht unterliegen und Sie möglicherweise die Privatsphäre einer anderen Person verletzen, wenn Sie sie herunterladen und über einen Drittanbieterdienst teilen.
So stellen Sie sicher, dass Bilder nicht inline, sondern als Anhang vorliegen
Bilder, die als Inline-Anhang angehängt sind, werden dem E-Mail-Text hinzugefügt. Dies ist nützlich, wenn Sie Vorschläge usw. erstellen, bei denen Bilder neben Ihrem Text angezeigt werden sollen. Wenn Sie Ihre Bilder jedoch nicht an den E-Mail-Text anhängen möchten und Bilder einfach als Anhänge senden möchten, wenn es sich nicht um ein Angebot, eine Broschüre usw. handelt, können Sie diese Schritte befolgen. So können Sie die Bilder als Anhänge in verschiedenen E-Mail-Apps auf Ihrem iPhone teilen.
In der Post
Wenn Sie die Standard-Mail-App verwenden, müssen Sie sich keine Sorgen machen. Jedes Bild, das Sie anhängen oder zu Ihrer E-Mail hinzufügen, wird als Anhang gesendet. Sie müssen keine Änderungen vornehmen, wenn Sie Ihre Bilder stattdessen mit der Standard-Mail-App als Anhang senden.
In Gmail
Gmail ist etwas heikel, wenn es um Inline-Anhänge geht. Wenn Sie ein einzelnes Bild oder Bilder einzeln anhängen, werden diese als Inline-Bilder in den E-Mail-Text eingefügt. Wenn Sie jedoch mehrere Bilder gleichzeitig zu einer E-Mail hinzufügen, werden diese als Anhang gesendet. Dies bedeutet nicht, dass Sie kein einzelnes Bild als Anhang senden können. Sie müssen es lediglich konvertieren, sobald es dem E-Mail-Text hinzugefügt wurde. Befolgen Sie die folgenden Schritte, um dasselbe auf Ihrem iPhone in der Gmail-App zu tun.
Öffnen Sie die Gmail-App auf Ihrem iPhone.
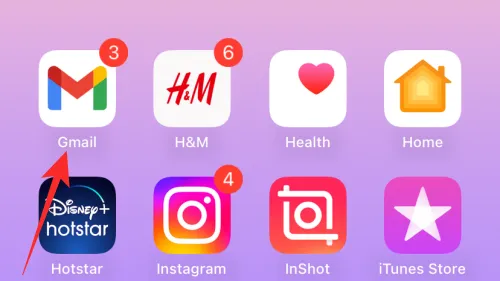
Tippen Sie nun unten rechts auf „Verfassen“ .
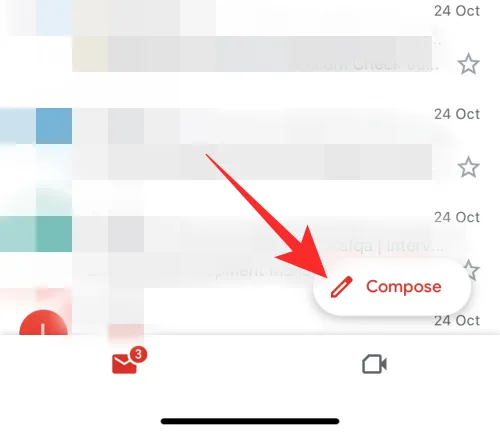
Verfassen Sie die E-Mail nach Bedarf und tippen Sie auf das Anhangssymbol , wenn Sie bereit sind, Ihr Bild anzuhängen.
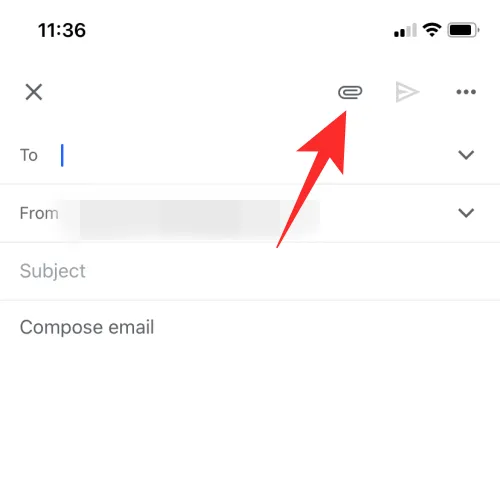
Tippen Sie auf und wählen Sie das betreffende Foto aus, das sofort dem Text Ihrer E-Mail hinzugefügt wird. Sobald das Bild hinzugefügt wurde, tippen Sie auf das Foto und halten Sie es gedrückt, um das Kontextmenü anzuzeigen. Tippen Sie nun auf > .
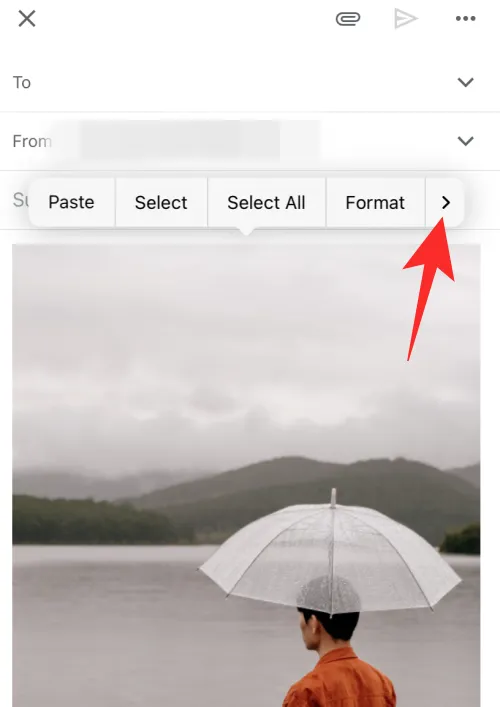
Wählen Sie stattdessen Als Anhang senden .
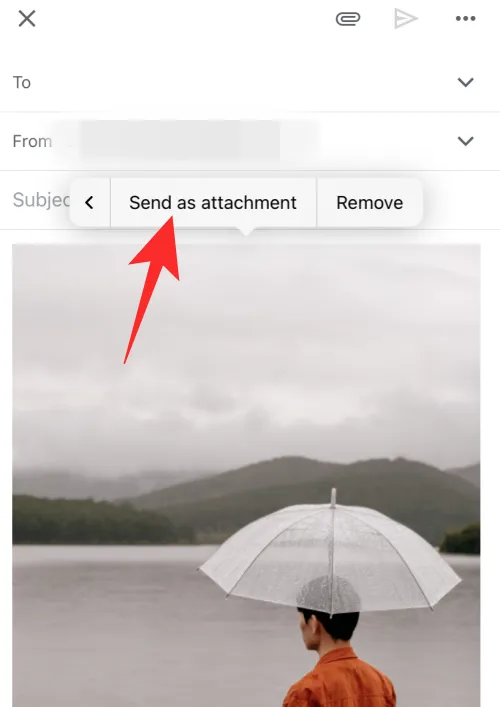
Verfassen Sie nach Bedarf weitere Teile Ihrer E-Mail und tippen Sie auf das Senden-Symbol .
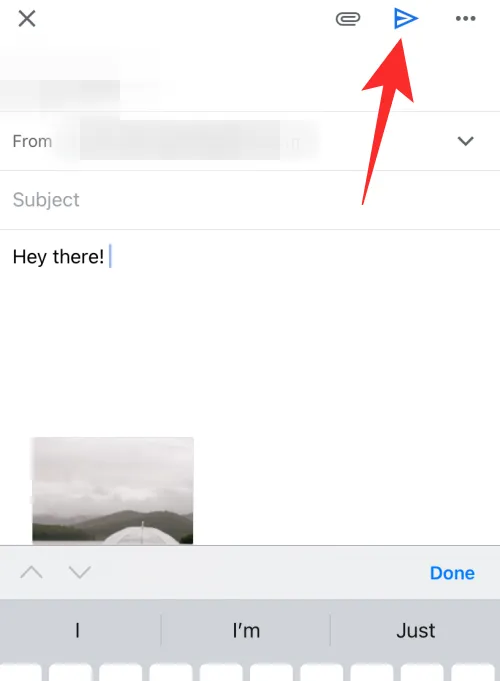
Das ausgewählte Bild wird nun konvertiert und stattdessen als Anhang in der aktuellen E-Mail an Ihr iPhone gesendet.
In Outlook
Wenn Sie ein Outlook-Benutzer sind, sind Sie im Klaren. Unabhängig davon, ob Sie bei Verwendung der Outlook-App einzelne oder mehrere Bilder in einer E-Mail anhängen, werden alle Bilder in Anhänge umgewandelt und stattdessen als Anhänge gesendet. Wenn Sie die Outlook-App verwenden, müssen Sie sich also keine Sorgen darüber machen, dass stattdessen Bilder in Ihrem E-Mail-Text gesendet werden.
Senden von Bildern als Anhang mit anderen E-Mail-Apps
Wenn Sie E-Mail-Apps von Drittanbietern verwenden, hängen die meisten alle Arten von Dateien, einschließlich Bildern und Dokumenten, als normale Anhänge an. Normalerweise haben Sie die Möglichkeit, ein Inline-Bild in einen Anhang umzuwandeln, indem Sie auf das Bild tippen und es gedrückt halten, wie wir es in der Anleitung oben für Gmail getan haben.
Wir hoffen, dass dieser Beitrag Ihnen dabei geholfen hat, Bilder ganz einfach an eine E-Mail auf Ihrem iPhone anzuhängen und zu teilen. Wenn Sie auf Probleme stoßen oder weitere Fragen haben, können Sie sich gerne über den Kommentarbereich unten an uns wenden.



Schreibe einen Kommentar