So weisen Sie einer Anwendung in Windows bestimmte CPU-Kerne zu


Moderne PCs verfügen über mehrere CPU-Kerne , und in den meisten Fällen gelingt es Windows perfekt, auszuwählen, welcher CPU-Kern welche Aufgabe ausführen soll. Sie können jedoch die Leistung verbessern und bestimmte Probleme lösen, indem Sie einer App einen bestimmten CPU-Kern zuweisen, was als Festlegen der Prozessor-„Affinität“ bezeichnet wird.
Warum sollten Sie die Prozessoraffinität festlegen?
Zu den häufigsten Gründen, warum Sie die Prozessoraffinität in Windows festlegen möchten, gehören:
- So verbessern Sie die Leistung : Durch Festlegen der Prozessoraffinität für einen Prozess können Sie sicherstellen, dass er nur auf bestimmten CPU-Kernen ausgeführt wird, was zur Verbesserung seiner Leistung beitragen kann. Wenn ein Prozess beispielsweise stark von einem bestimmten Kern abhängig ist, kann die Festlegung seiner Prozessoraffinität auf diesen Kern dazu beitragen, dass er effizienter läuft.
- Um Konflikte zu vermeiden : In manchen Fällen kann das Festlegen der Prozessoraffinität für einen Prozess dazu beitragen, Konflikte mit anderen auf dem System ausgeführten Prozessen zu vermeiden. Wenn beispielsweise zwei Prozesse versuchen, denselben Kern zu verwenden, kann das Festlegen der Prozessoraffinität für einen der Prozesse Konflikte verhindern und die Gesamtleistung des Systems verbessern.
- So beheben Sie Probleme : Manchmal kann das Festlegen der Prozessoraffinität für einen Prozess Ihnen dabei helfen, Probleme im Zusammenhang mit der CPU-Auslastung oder -Leistung zu beheben. Indem Sie einen Prozess auf bestimmte Kerne isolieren, können Sie besser verstehen, wie er sich auf das System auswirkt, und potenzielle Probleme identifizieren.

Wenn Sie eine der neuen Hybrid-Architektur-CPUs von Intel verwenden, beginnend mit den Alder-Lake-Modellen, möchten Sie möglicherweise die manuelle Prozessoraffinität verwenden, um sicherzustellen, dass eine App auf dem richtigen Kerntyp ausgeführt wird. Insbesondere Benutzer von Windows 10 werden möglicherweise feststellen, dass der CPU-Scheduler Apps, die eine hohe Leistung benötigen, einem E-Kern (Effizienzkern) und weniger anspruchsvolle Apps P-Kernen (Leistungskernen) zuweist.
Wenn auf Ihrem System eine aktuelle Version von Windows 10 oder eine beliebige Version von Windows 11 ausgeführt wird, ist es unwahrscheinlich, dass Probleme auftreten. Allerdings funktionieren einige Anwendungen, insbesondere ältere, bei diesem neuen Ansatz der Desktop-CPU-Architektur möglicherweise nicht wie erwartet.
So legen Sie die Prozessoraffinität in Windows fest
Gehen Sie folgendermaßen vor, um die Prozessoraffinität in Windows festzulegen:
Öffnen Sie den Task-Manager, indem Sie Ctrl+ Shift+ drücken Esc. Klicken Sie auf die Registerkarte „Details“ , um eine Liste der laufenden Prozesse anzuzeigen.
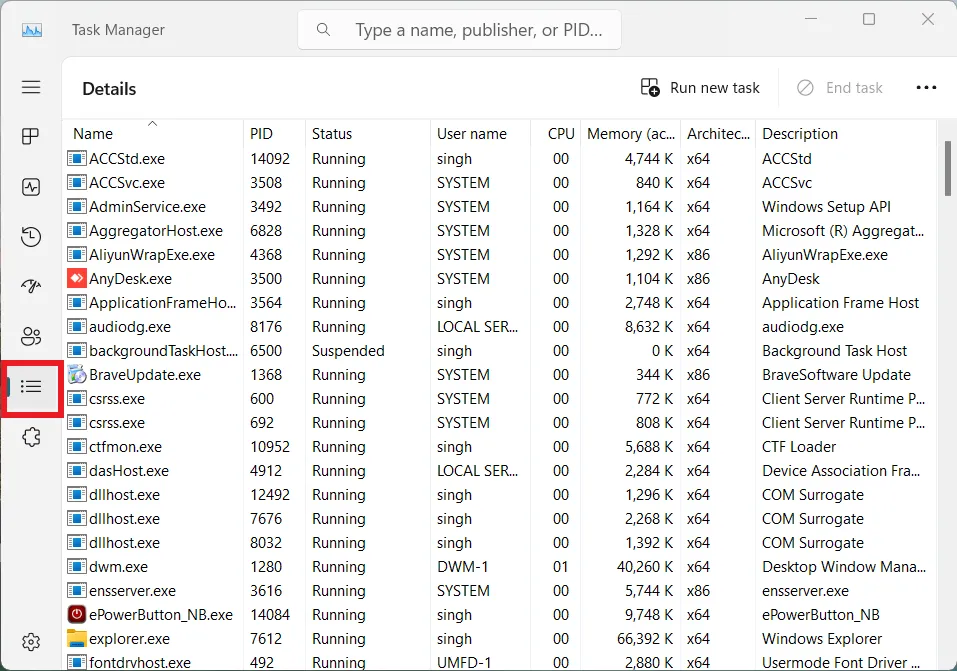
Klicken Sie mit der rechten Maustaste auf den Prozess, für den Sie die Prozessoraffinität festlegen möchten, und wählen Sie im Kontextmenü Affinität festlegen aus.
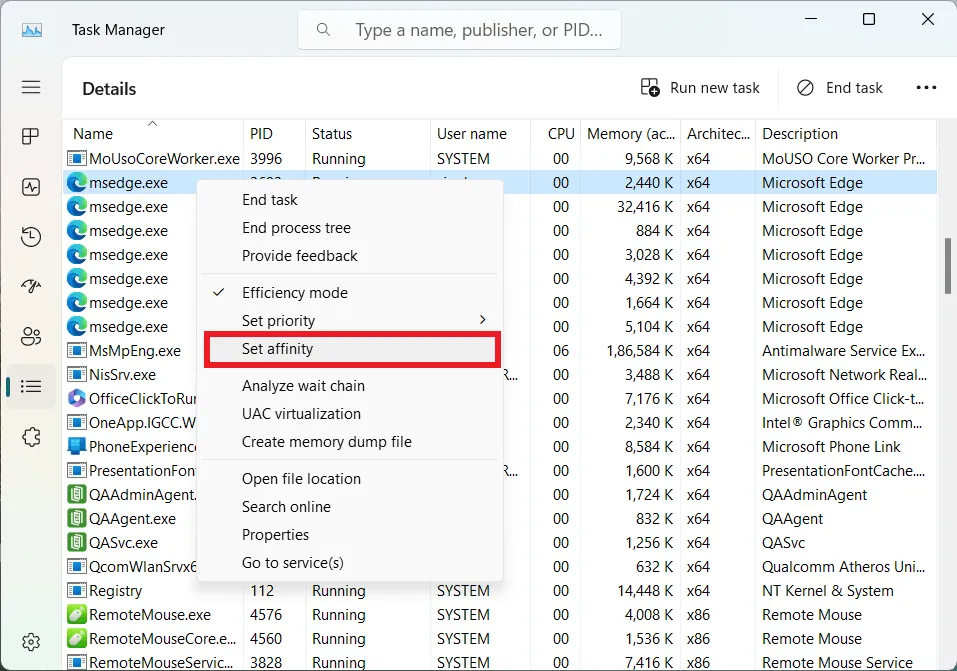
Aktivieren Sie im angezeigten Popup die Kontrollkästchen neben den Prozessoren, auf denen der Prozess ausgeführt werden soll.
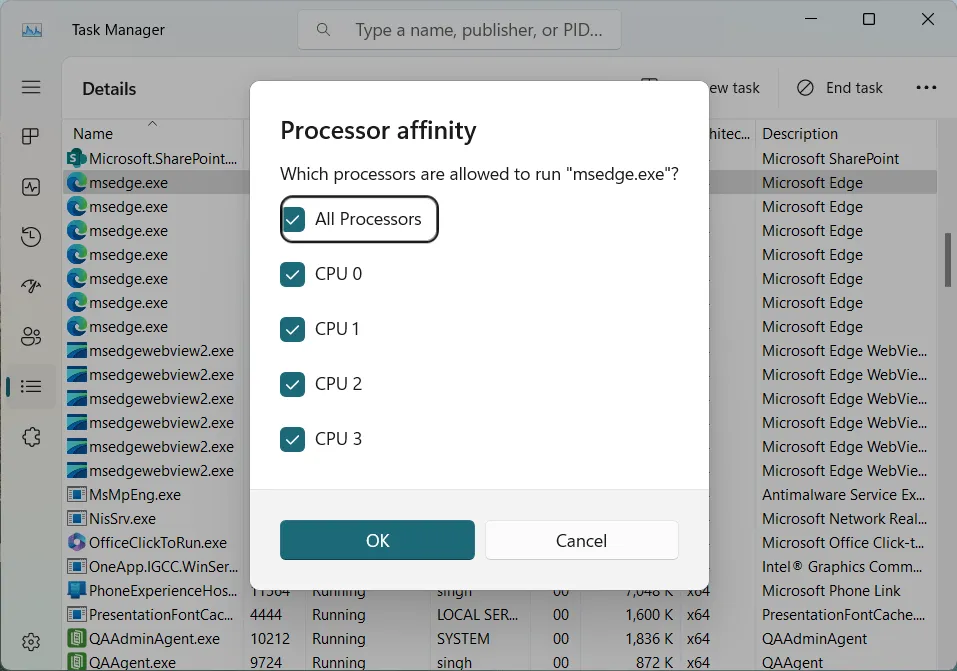
Klicken Sie auf OK , um die Änderungen zu speichern und das Fenster zu schließen.
So legen Sie die Prozesspriorität in Windows fest
Wenn Sie außerdem die Prozesspriorität in Windows festlegen möchten, um das System zu zwingen, CPU-Ressourcen einem bestimmten Prozess gegenüber anderen zuzuweisen, befolgen Sie diese Anweisungen:
Öffnen Sie den Task-Manager, indem Sie Ctrl+ Shift+ drücken Esc, und klicken Sie auf die Registerkarte „Details“ , um eine Liste der laufenden Prozesse anzuzeigen. Klicken Sie mit der rechten Maustaste auf den Prozess, für den Sie die Priorität festlegen möchten, und wählen Sie im Kontextmenü die Option „Priorität festlegen“ aus.
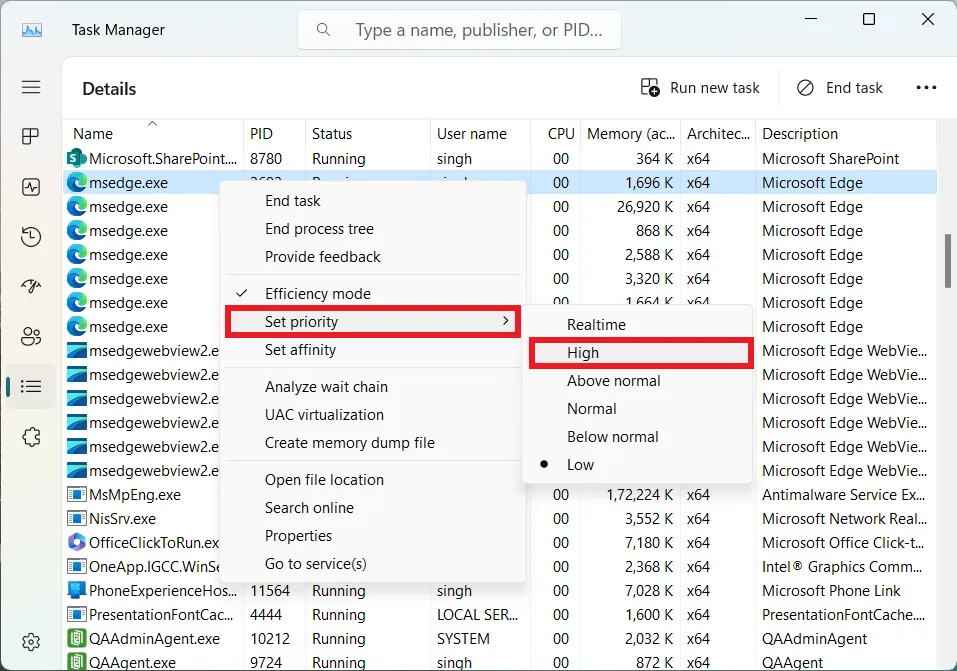
Wählen Sie im Dropdown-Menü die gewünschte Prioritätsstufe aus und klicken Sie auf OK , um Ihre Änderungen zu speichern.
Die verfügbaren Prioritätsstufen sind:
- Echtzeit : Der Prozess erhält die höchste Priorität und die meiste CPU-Zeit.
- Hoch : Dem Prozess wird eine hohe Priorität zugewiesen und ihm wird viel CPU-Zeit zugewiesen.
- Über dem Normalwert : Der Prozess erhält eine höhere Priorität als normal und ihm wird mehr CPU-Zeit zugewiesen als den normalen Prozessen.
- Normal : Der Prozess erhält Priorität und erhält die Standard-CPU-Zeit.
- Unterhalb des Normalwerts : Dem Prozess wird eine niedrigere Priorität als normal zugewiesen und ihm wird weniger CPU-Zeit zugewiesen als bei normalen Prozessen.
- Niedrig : Dem Prozess wird eine niedrige Priorität zugewiesen und ihm wird nur minimale CPU-Zeit zugewiesen.
Wann Sie bei der Prozessoraffinität vorsichtig sein sollten
Die manuelle Zuweisung der Prozessoraffinität kann mehrere Risiken bergen. Zu diesen potenziellen Risiken zählen unter anderem:

- Reduzierte Leistung : Eine falsche Einstellung der Prozessoraffinität für einen Prozess kann zu einer verringerten Leistung führen. Wenn Sie beispielsweise einen Prozess einem CPU-Kern zuweisen, der seine Arbeitslast nicht bewältigen kann, läuft der Prozess möglicherweise langsamer oder reagiert nicht mehr.
- Systeminstabilität : Das Festlegen der Prozessoraffinität für einen Prozess kann sich auf die Gesamtleistung und Stabilität des Systems auswirken. Wenn Sie einen Prozess einem bereits stark ausgelasteten Kern zuweisen, kann dies dazu führen, dass das System instabil wird oder abstürzt.
- Reduzierte Flexibilität : Die manuelle Zuweisung der Prozessoraffinität kann die Flexibilität des Systems einschränken. Wenn Sie beispielsweise die Prozessoraffinität für einen Prozess festlegen, kann dieser nur auf den zugewiesenen Kernen ausgeführt werden, auch wenn andere Kerne verfügbar werden. Dies kann die Anpassung an veränderte Arbeitslasten oder die Reaktion auf Systemausfälle erschweren.
- Sicherheitslücken : In manchen Fällen kann die manuelle Zuweisung der Prozessoraffinität zu Sicherheitslücken führen. Beispielsweise kann das Festlegen der Prozessoraffinität für einen bösartigen Prozess verhindern, dass Sicherheitssoftware die Bedrohung erkennt oder abschwächt.
Insgesamt kann die manuelle Zuweisung der Prozessoraffinität ein nützliches Werkzeug zur Optimierung der Leistung Ihres Systems sein . Dennoch ist es wichtig, es sorgfältig zu nutzen und sich der potenziellen Risiken bewusst zu sein.
Häufig gestellte Fragen
Was ist Prozessoraffinität in Windows?
Mit der CPU- oder Prozessoraffinitätseinstellung in Windows können Sie einen Prozess an einen bestimmten physischen Kern Ihrer CPU binden, sodass er nur auf diesem bestimmten Kern ausgeführt wird. Dies kann Ihnen helfen, die leistungsstärksten Kerne Ihrer CPU für einen besonders anspruchsvollen Prozess zu nutzen, die CPU-Auslastung für eine Anwendung zu begrenzen oder Probleme zu diagnostizieren, die die Leistung mehrerer Kerne beeinträchtigen.
Was ist CPU-Priorität in Windows?
Die CPU-Priorität in Windows ist ein Planungssystem, mit dem die verschiedenen Aufgaben oder Anforderungen, die zu jedem Zeitpunkt an die CPU gesendet werden, priorisiert werden. Windows ermittelt, welche Prozesse kritischer sind als andere, sodass es diesen Prozessen bevorzugt CPU-Ressourcen zuweisen kann.
Kann man in Windows alle CPU-Kerne einer App zuweisen?
Ja, Sie können einer App alle CPU-Kerne in Windows zuweisen, indem Sie die Prozessoraffinität für die App so einstellen, dass alle verfügbaren Kerne einbezogen werden. Allerdings kann die Zuweisung aller CPU-Kerne zu einer App Auswirkungen auf die Leistung und Stabilität Ihres Systems haben.
Welche Apps können am meisten von der Kernaffinitätszuweisung profitieren?
Apps wie Adobe Premiere Pro, Blender, Maya, 3ds Max, MATLAB COMSOL, ANSYS und DaVinci Resolve können sehr CPU-intensiv sein und könnten von der Zuweisung zu bestimmten CPU-Kernen profitieren.
Wann wird die Affinität zurückgesetzt?
Die manuell zugewiesene Prozessoraffinität wird nicht automatisch zurückgesetzt. Sobald Sie die Prozessoraffinität für einen Prozess festgelegt haben, bleibt diese den ausgewählten Prozessoren zugewiesen, bis Sie sie ändern oder der Prozess endet.
Es gibt jedoch Situationen, in denen die Prozessoraffinität für einen Prozess möglicherweise zurückgesetzt wird. Wenn Sie beispielsweise Ihren Computer neu starten oder der Prozess beendet und neu gestartet wird, wird die Prozessoraffinität für den Prozess auf den Standardwert zurückgesetzt.
Bildnachweis: Unsplash . Alle Screenshots von Tanveer Singh.



Schreibe einen Kommentar