So weisen Sie die Copilot-Taste auf einer beliebigen Tastatur unter Windows 11 zu

Windows 11-PCs, die in den kommenden Monaten ausgeliefert werden, werden über eine Copilot-Taste auf ihrer Tastatur verfügen. Wenn Sie nicht auf einen neuen PC upgraden möchten, können Sie Copilot ganz einfach eine Taste auf der Tastatur zuweisen. In dieser Anleitung zeigen wir, wie man einer beliebigen Tastatur unter Windows 11 eine Copilot-Taste zuweist.
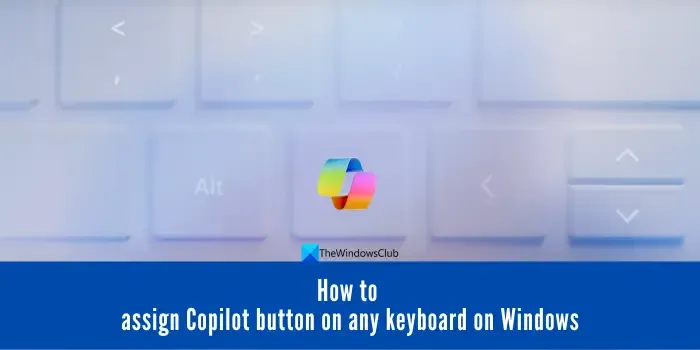
Microsoft hat einen bedeutenden Schritt zur Weiterentwicklung seines KI-gestützten Copiloten angekündigt. Eine spezielle neue Copilot-Taste wird für Tastaturen auf Windows 11-PCs verfügbar sein.

Die Hardwareänderung markiert die erste wesentliche Änderung an der Windows-PC-Tastatur seit drei Jahrzehnten. Neue Windows 11-PCs werden in den kommenden Monaten mit der neuen Copilot-Taste auf ihrer Tastatur ausgeliefert.
So weisen Sie die Copilot-Taste auf einer beliebigen Tastatur unter Windows 11 zu
Das Zuweisen einer Taste zu Copilot auf Ihrer Tastatur unter Windows 11 ist ein einfacher Vorgang. Es muss lediglich eine Schaltfläche mit PowerToys neu zugeordnet werden, das im Microsoft Store zur Installation verfügbar ist. Wenn Sie auf einem Windows 11-PC Win+C drücken, wird der Copilot automatisch geöffnet. Wir werden es einer Taste neu zuordnen, um eine dedizierte Copilot-Taste auf jeder Tastatur unter Windows 11 zu erhalten. Befolgen Sie die folgende Methode, um die Taste zuzuweisen.
- Starten Sie PowerToys und passen Sie die Einstellungen an, um es wie immer als Administrator auszuführen
- Stellen Sie sicher, dass PowerToys beim Start ausgeführt werden kann
- Gehen Sie zum Tastatur-Manager und aktivieren Sie ihn
- Klicken Sie auf „Schlüssel neu zuordnen“.
- Wählen Sie „Tastenneubelegung hinzufügen“ und weisen Sie die Tasten zu
- Klicken Sie auf OK, um die Warnung zu speichern und zu akzeptieren
Sehen wir uns den Prozess im Detail an.
Um zu beginnen, starten Sie Microsoft PowerToys auf Ihrem Windows 11-PC. Wenn Sie es nicht haben, installieren Sie es aus dem Microsoft Store. Wenn Sie die PowerToys-App zum ersten Mal öffnen, sehen Sie die Schaltfläche Einstellungen öffnen. Klicken Sie darauf.
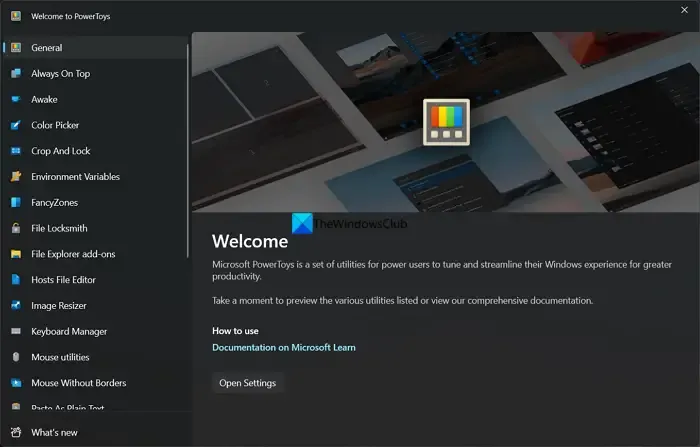
Die Einstellungen der PowerToys-App werden geöffnet. Wenn Sie PowerToys bereits verwendet haben, klicken Sie einfach auf die Registerkarte Allgemein und scrollen Sie nach unten zum Administratormodus . Die App wird als Administrator neu gestartet, nachdem Sie die UAC-Eingabeaufforderung akzeptiert haben.PowerToys als Administrator neu startenAbschnitt. Klicken Sie auf

Dann schalten Sie die Schaltfläche neben Immer als Administrator ausführen um. Schalten Sie außerdem die Schaltfläche neben Beim Start ausführen um, um sie beim Booten auszuführen und die Einstellungen zu aktivieren, die Sie mit der PowerToys-App vorgenommen haben.

Scrollen Sie im linken Bereich der PowerToys-App nach unten und klicken Sie auf Tastaturmanager. Es ist standardmäßig deaktiviert. Um es zu aktivieren, schalten Sie die Schaltfläche neben Tastatur-Manager aktivieren um. Klicken Sie dann auf Schlüssel neu zuordnen.

Das Fenster „Schlüssel neu zuordnen“ wird geöffnet. Klicken Sie auf Tastenneuzuordnung hinzufügen.
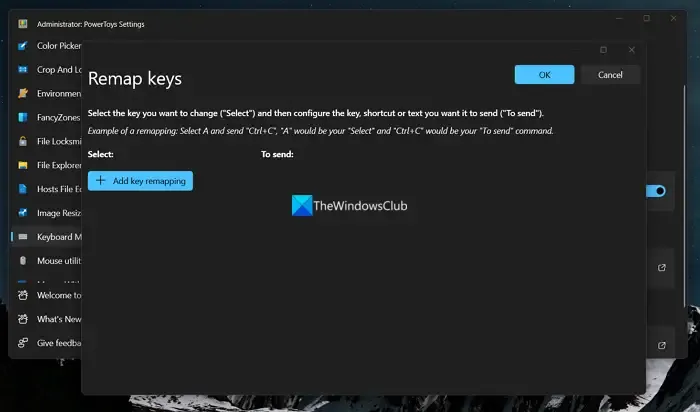
Wählen Sie im Abschnitt Auswählen die Taste aus, der Sie die Copilot-Taste zuweisen möchten. Wählen Sie im Abschnitt Senden die Tasten Win und C so aus, wie sie derzeit geöffnet sind Copilot beim Drücken von.

Klicken Sie auf OK, um die Änderungen zu speichern. Es wird eine Warnung angezeigt, dass die folgenden Tasten keine Zuweisungen haben. Klicken Sie auf Trotzdem fortfahren, um die Änderungen zu speichern.

Sie haben nun erfolgreich eine dedizierte Copilot-Schaltfläche auf Ihrem Windows 11-PC erstellt, ohne ihn zu aktualisieren. Sie müssen sicherstellen, dass die PowerToys-App jedes Mal beim Start gestartet und als Administrator ausgeführt wird, damit die Schaltfläche funktioniert. Sie können die PowerToys-App nicht deinstallieren oder deaktivieren, solange die Schaltfläche funktionieren soll. Sie können die neu zugeordnete Copilot-Taste jederzeit auf die gleiche Weise löschen, indem Sie im Abschnitt „Tasten neu zuordnen“ auf die Schaltfläche „Löschen“ neben der Taste klicken.
Was ist der Copilot-Schlüssel?
Eine Copilot-Taste ist eine spezielle Taste auf der Tastatur eines Windows 11-PCs, um Copilot beim Drücken zu öffnen. So wie wir unter Windows eine Windows-Taste zum Starten des Startmenüs haben, kommt eine neue Copilot-Taste auf die Tastaturen von Windows 11-PCs. Mit der PowerToys-App können Sie sogar eine spezielle Copilot-Taste erstellen, ohne ein Upgrade auf einen neuen PC durchführen zu müssen.
Wie verwende ich Copilot in Windows 11?
Das Copilot-Symbol wird nach dem Windows-Update automatisch zur Taskleiste unter Windows 11 hinzugefügt. Sie können es starten, indem Sie darauf klicken oder Win+C drücken, um es zu öffnen. Die Verwendung von Copilot unter Windows 11 ist ein einfacher Vorgang, bei dem Sie Fragen stellen, die Einstellungen Ihres Computers ändern, Apps öffnen, Bilder erstellen usw. a>



Mein Admin, der mich seit Jahrzehnten mit meiner IT betreut möchte mir unter meinem superlangsamen WINDOWS 10 – Lenovo THINKPAD kein Copilot installieren a) weil ich kein COPILOT bräuchte, b) WINDOWS 10 dafür nicht geeignet wäre und c) ich ihn damit sowieso in Ruhe lassen solle …
Ich nutze bereits seit Wochen, ebenso wie meine zahlreichen KollegInnen, Copilot und befinde mich im Probemonat bei einer Test Version bei MS 365 und weiß mir jedoch nicht zu helfen, weil mir die so wichtige Hilfe meines Admins an der Stelle verweigert wird. Also, was kann ich tun, um wieder selbst bestimmen zu können, ob ich Copilot für mich und meine kleine 1-Mann-Show einsetze oder nicht?