So wenden Sie dieselbe Formel auf mehrere Zellen in Excel an
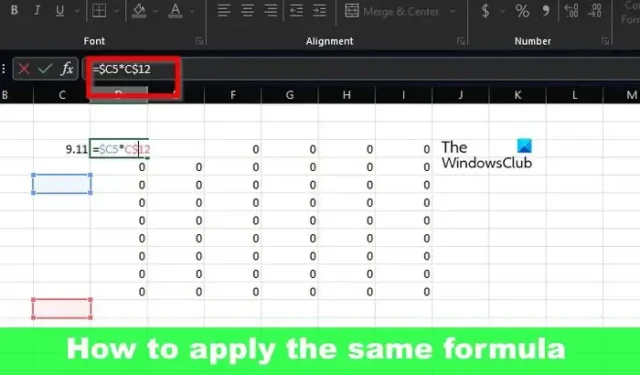
Von Zeit zu Zeit müssen Benutzer verschiedene Formeln zur Berechnung von Werten in Microsoft Excel hinzufügen . In einer solchen Situation benötigt der Benutzer möglicherweise die Dienste derselben Formel in einer anderen Zelle, Zeile oder Spalte. Es macht keinen Sinn, die Formel einzeln in jede Zelle einzufügen, wenn es eine Alternative gibt.
Wenn Sie sich fragen, können wir mit Sicherheit sagen, dass es Alternativen gibt. Und wie Sie vielleicht erwarten, werden wir einige davon besprechen, um allen Interessierten das Leben viel einfacher zu machen.
So wenden Sie dieselbe Formel auf mehrere Zellen in Excel an
Das Kopieren derselben Formel in andere Zellen in Excel ist einfach und Sie können Tastaturkürzel, AutoFill oder den Befehl „Kopieren und Einfügen“ verwenden.
1] Kopieren Sie dieselbe Formel mithilfe von Tastaturkürzeln in andere Zellen in Excel
Es ist möglich, Tastaturkürzel zu verwenden, um Formeln einfach zu anderen Teilen einer Arbeitsmappe hinzuzufügen. Werfen wir also einen Blick darauf, was jetzt getan werden muss.
STRG + Eingabetaste
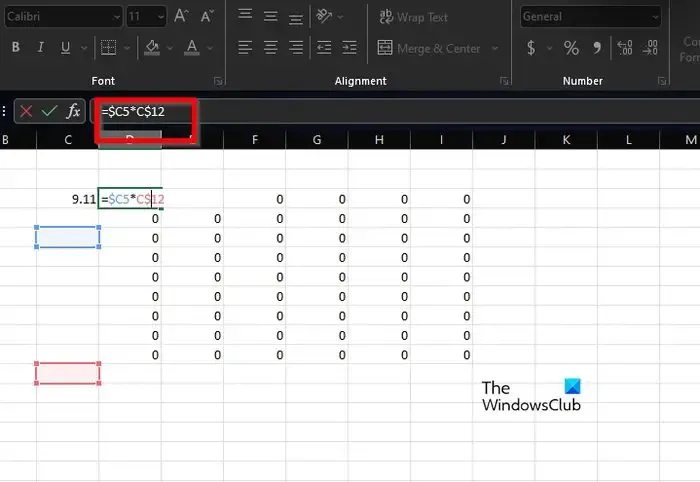
Mit dieser Tastenkombination schreibt der Benutzer eine einzelne Formel in eine bestimmte Zelle. Wir könnten beispielsweise D3 verwenden und dann dieselbe Formel für den gesamten Zellbereich von D3 bis F8 verwenden.
Zunächst müssen Sie den Zellbereich von D3 bis F8 auswählen.
Nachdem Sie den Zellbereich ausgewählt haben, wird die erste Zelle sofort zur aktiven Zelle.
Wie das Bild zeigt, ist die D3- Zelle aktiv, während die nicht aktiven Zellen im Bereich ausgegraut sind.
Als nächstes müssen Sie die folgende Formel eingeben:
=$C5*C$12
Denken Sie daran, dass Sie jede beliebige Formel verwenden können.
Wenn Sie fertig sind, drücken Sie bitte STRG + Eingabetaste, um die anderen nicht aktiven Zellen zu füllen.
STRG + R
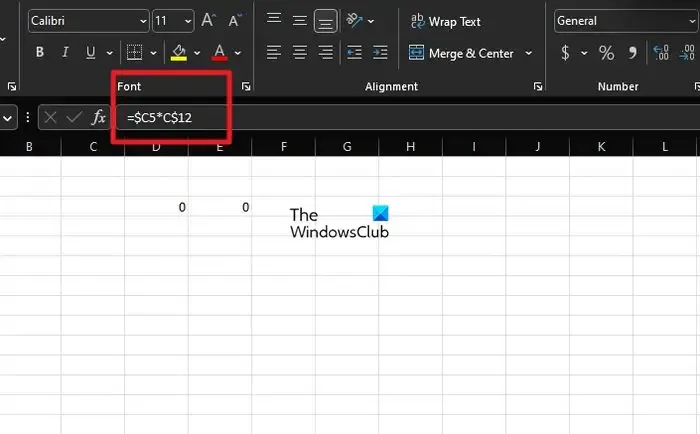
Mit dieser Verknüpfung können Sie eine einzelne Formel auf die Spalten auf der rechten Seite anwenden. Der Nachteil besteht darin, dass Sie die Formel jeweils nur auf eine Spalte anwenden können. Dies ist jedoch besser, als die Formel immer wieder eingeben zu müssen.
Um dies zu erreichen, geben Sie bitte die folgende Formel in die Zelle D3 ein, oder in die Zelle, die für Sie am besten geeignet ist:
=$C5*C$12
Drücken Sie anschließend die Eingabetaste auf Ihrer Tastatur.
Als nächstes müssen Sie eine Spalte rechts von Spalte D auswählen und dann STRG + R drücken .
Die Ergebnisse sollten so einfach auf Ihrem Bildschirm angezeigt werden, wie Sie möchten.
2] Wenden Sie dieselbe Formel mithilfe der AutoFill-Funktion auf mehrere Zellen in Excel an
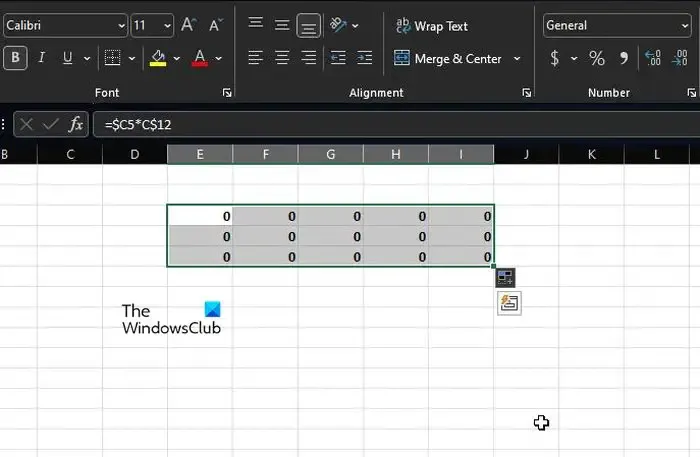
Hier sind wir beim zweiten Ansatz, der recht gut funktioniert. Lassen Sie uns dies also gleich besprechen.
Die Idee hier besteht also darin, die Formel in eine einzelne Zelle einzugeben und sie dann in den gesamten Zellbereich oder in die Zellen zu ziehen, die Sie verwenden möchten. Zum Beispiel D3 bis F8 oder was auch immer Ihrer Meinung nach zu diesem Zeitpunkt am besten ist.
- Beginnen Sie mit dem Einfügen der Formel in D3 .
- Wenn dies erledigt ist, sehen Sie unten in der Zelle, direkt an der Ecke, ein Pluszeichen.
- Sie sehen das Pluszeichen nur, wenn Sie mit der Maus darüber fahren.
- Ziehen Sie von dort aus das Pluszeichen zu den Zellen weiter unten, bis Sie bei D8 sind.
- Sie werden feststellen, dass im rechten Abschnitt von Spalte 8 ein weiteres Pluszeichen erscheint.
- Ziehen Sie es in Richtung der Zellen nach rechts, um F8 abzudecken.
Dadurch wird sichergestellt, dass die Formel in alle gewünschten Zellen kopiert wird.
3] Geben Sie dieselben Daten mit dem Befehl „Kopieren und Einfügen“ in mehrere Zellen ein
Hier kann die herkömmliche Kopier- und Einfügemethode verwendet werden, jedoch mit einer Besonderheit, die es dem Benutzer ermöglicht, mehrere Zellen statt eine nach der anderen einzufügen.
- Dazu müssen Sie die Formel in die entsprechende Zelle eingeben, zum Beispiel D3.
- Kopieren Sie anschließend die Formel und wählen Sie dann den Zellbereich aus.
- Dies kann von D3 bis F8 sein.
- Sobald der Bereich ausgewählt ist, können Sie den Code einfügen und er wird in jeder ausgewählten Zelle angezeigt.
Wie wiederholt man eine Formel in Excel?
Wählen Sie die Zelle mit der entsprechenden Formel aus, die neben den Zellen liegt, die Sie füllen möchten. Klicken Sie dort auf „Startseite“ und dann auf „Füllen“, und achten Sie darauf, dass Sie entweder auf „Abwärts“, „Rechts“, „Aufwärts“ oder „Links“ klicken. Sie können Tastaturkürzel wie STRG + D verwenden, um Zellen im unteren Bereich zu füllen, oder mit STRG + R nach rechts scrollen.
Wie wiederhole ich eine Aktion in allen Zellen in Excel?
Um eine einfache Aktion in Excel wie das Einfügen zu wiederholen, drücken Sie bitte STRG + Y oder F4. Sie können auch mit der Maus über die Symbolleiste für den Schnellzugriff auf „Wiederholen“ klicken.



Schreibe einen Kommentar