So wenden Sie ein bestimmtes Album für das Photo Shuffle-Hintergrundbild auf dem iPhone an
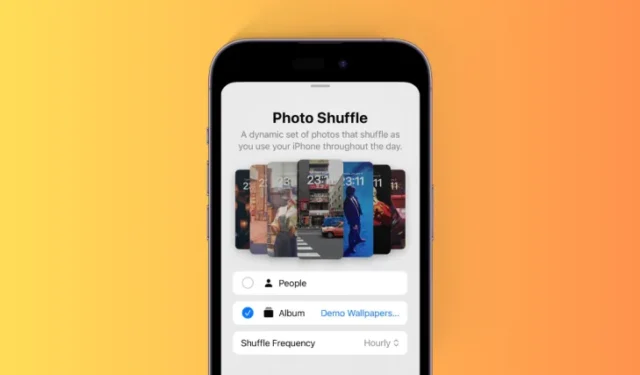
Was Sie wissen sollten
- Um ein bestimmtes Album für Ihr Photo Shuffle-Hintergrundbild auszuwählen, gehen Sie zu Ihrem Sperrbildschirm > Tippen und halten Sie > das +-Symbol > Photo Shuffle > Album > Favoriten > Wählen Sie Ihr bevorzugtes Album aus > Passen Sie die Zufallsfrequenz an > Verwenden Sie das Album > Bearbeiten Sie den Sperrbildschirm nach Bedarf > Hinzufügen.
- Sie können jetzt ein bestimmtes Album aus Ihrer Fotobibliothek auswählen und anwenden, um Ihr Photo Shuffle-Hintergrundbild auf Ihrem iPhone zu personalisieren. Bisher konnten Sie nur eine der vorab kuratierten Kategorien auswählen.
- Befolgen Sie die Schritt-für-Schritt-Anleitung mit Screenshots unten, um Sie bei diesem Vorgang zu unterstützen.
In den letzten iOS-Funktionsupdates hat uns Apple mit einer Menge Anpassungen für den Sperrbildschirm beschenkt, einschließlich der Möglichkeit, Fotos, die Sie als Hintergrundbild verwenden, in eine andere Reihenfolge zu bringen. In iOS 17.1 geht es noch einen Schritt weiter, indem es Ihnen ermöglicht, Bilder aus einem bestimmten Album in Ihrer Fotobibliothek zu mischen. Das bedeutet, dass Sie Fotos nicht mehr manuell auswählen oder sich an die voreingestellten Optionen von Apple halten müssen. So können Sie es auf Ihrem iPhone mit iOS 17.1 tun.
So erstellen Sie ein Photo Shuffle-Hintergrundbild mit einem bestimmten Album
So können Sie Ihr Hintergrundbild mit der Funktion „Photo Shuffle“ personalisieren.
Entsperren Sie Ihr iPhone und tippen und halten Sie den Sperrbildschirm, um ihn zu bearbeiten.
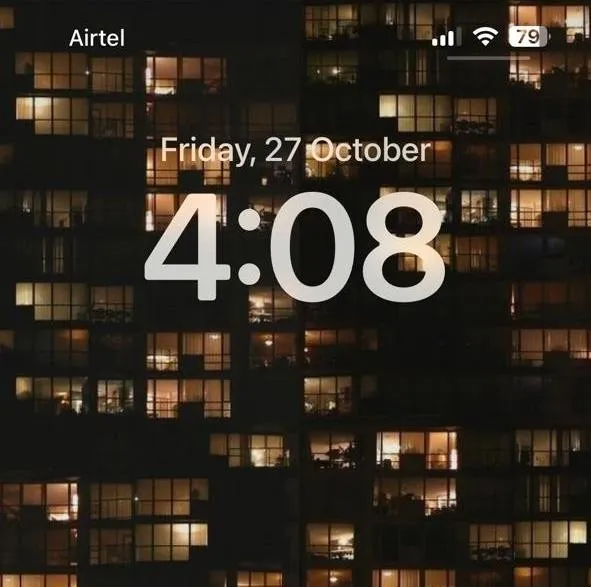
Tippen Sie nun auf das +-Symbol in der unteren rechten Ecke.

Tippen Sie oben auf Photo Shuffle .
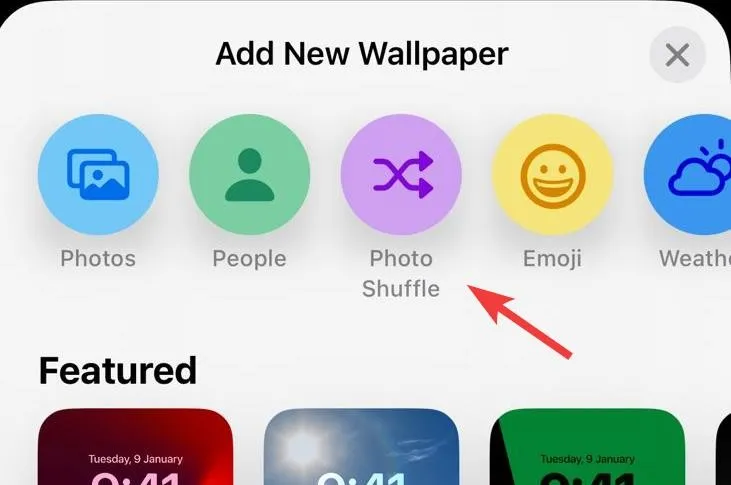
Wählen Sie Album aus .
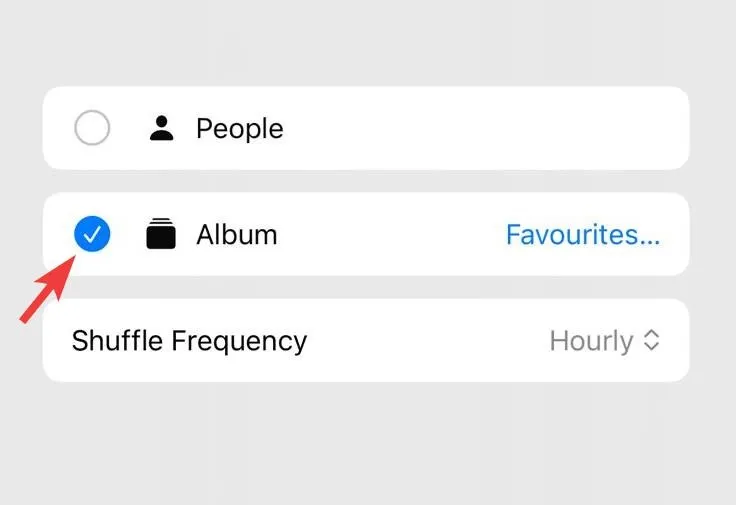
Tippen Sie stattdessen auf Favoriten , um Ihr bevorzugtes Album auszuwählen.

Tippen Sie auf und wählen Sie ein bevorzugtes Album aus.
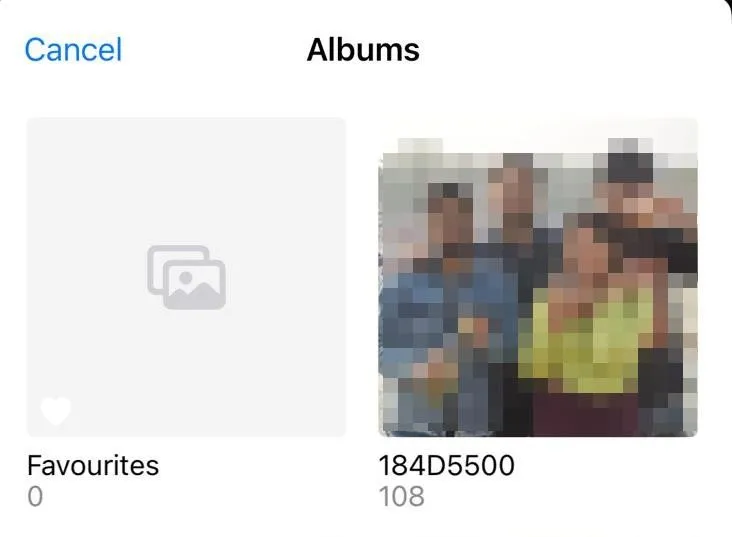
Tippen Sie nun auf Zufallsfrequenz .
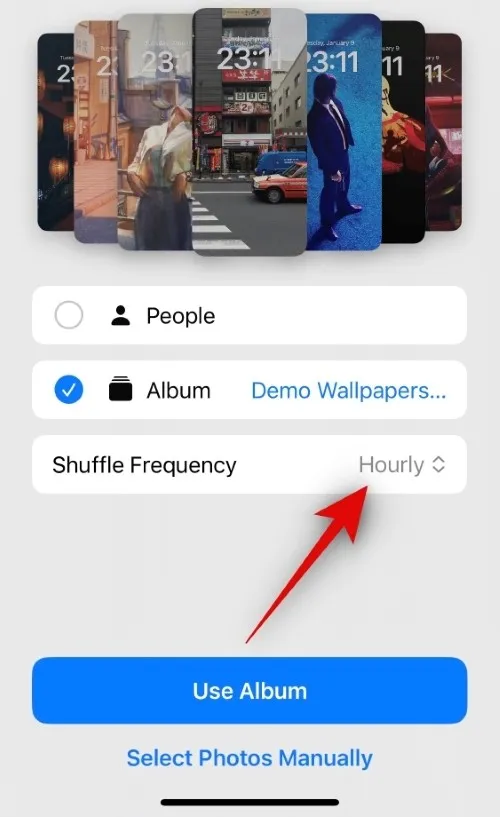
Wählen Sie aus den folgenden Optionen die gewünschte Zufallsfrequenz aus. Dies bestimmt, wann und wie oft Hintergrundbilder gemischt werden.
- Stündlich
- Täglich
- Auf Sperre
- Vom Fass
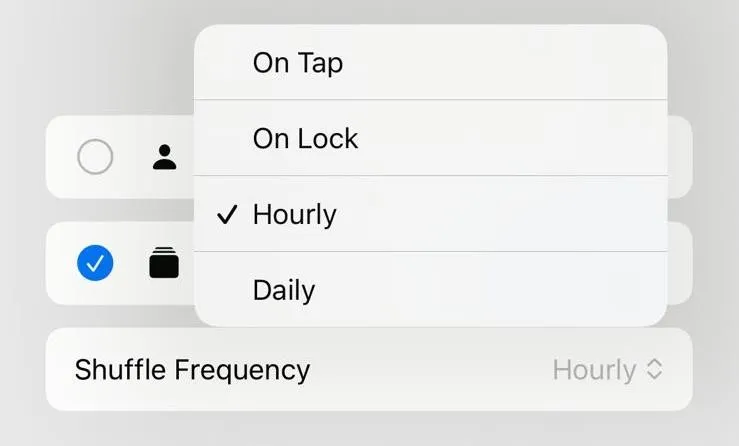
Tippen Sie abschließend auf Album verwenden .
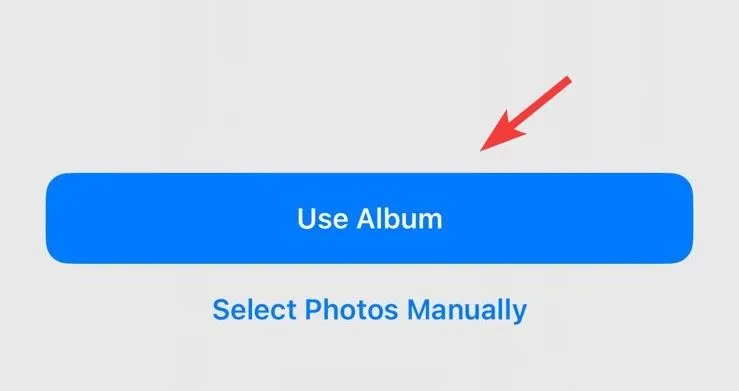
Ihnen wird nun eine Vorschau Ihres Sperrbildschirms mit angewendeten Bildern des ausgewählten Hintergrundbilds angezeigt. Tippen Sie auf andere Aspekte Ihres Sperrbildschirms und bearbeiten Sie diese, um ihn an Ihre Bedürfnisse anzupassen, einschließlich Widgets, Uhrfarbe, Schriftart und mehr.
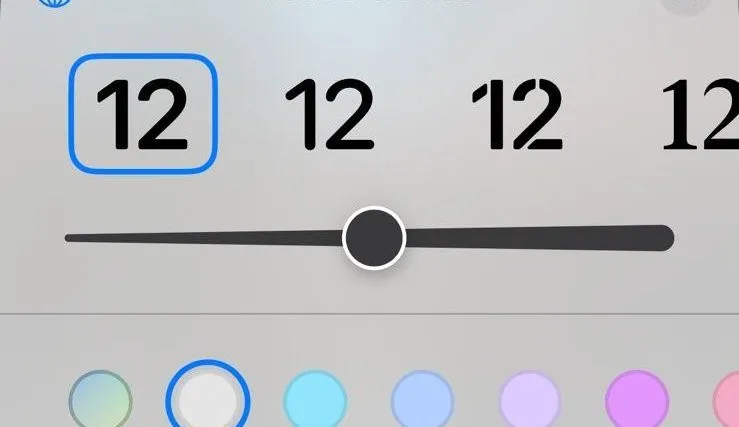
Wenn Sie mit dem Sperrbildschirm zufrieden sind, tippen Sie oben rechts auf „Hinzufügen“ .
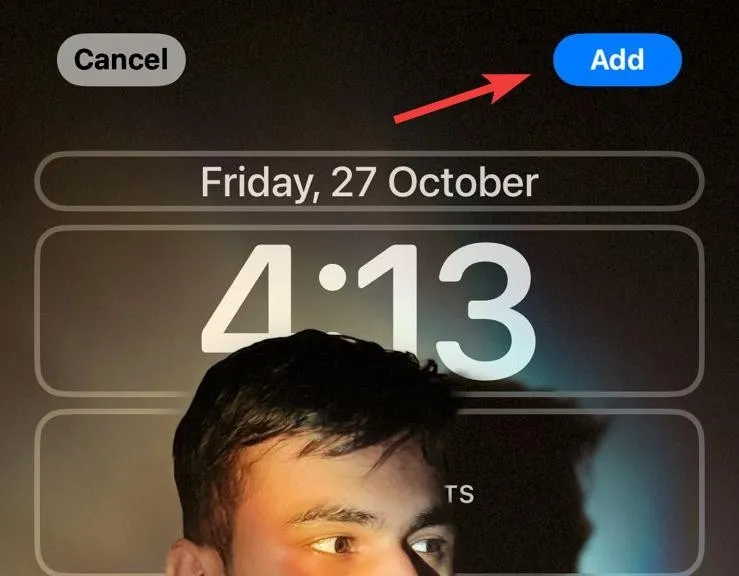
Tippen Sie nun auf Als Hintergrundbildpaar festlegen, wenn Sie auf Ihrem Sperrbildschirm und Ihrem Startbildschirm dieselben Hintergrundbilder verwenden möchten.
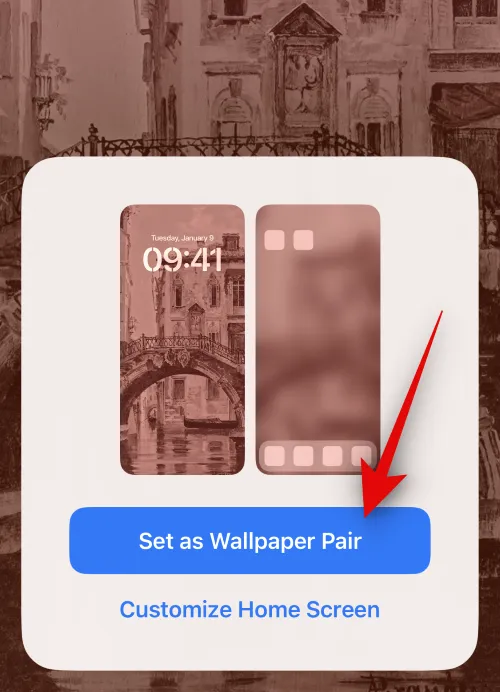
Tippen Sie stattdessen auf „Startbildschirm anpassen“ , wenn Sie ein separates Hintergrundbild für Ihren Startbildschirm verwenden möchten.
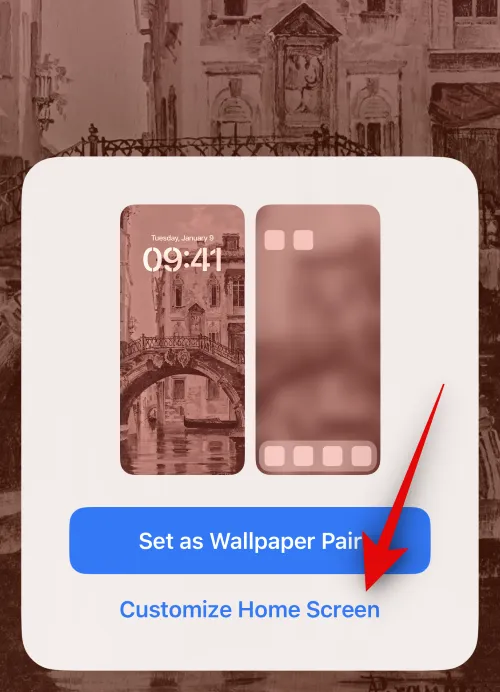
Tippen Sie nun auf und wählen Sie mithilfe der Optionen am unteren Bildschirmrand Ihre bevorzugte Quelle für das Hintergrundbild des Startbildschirms aus.
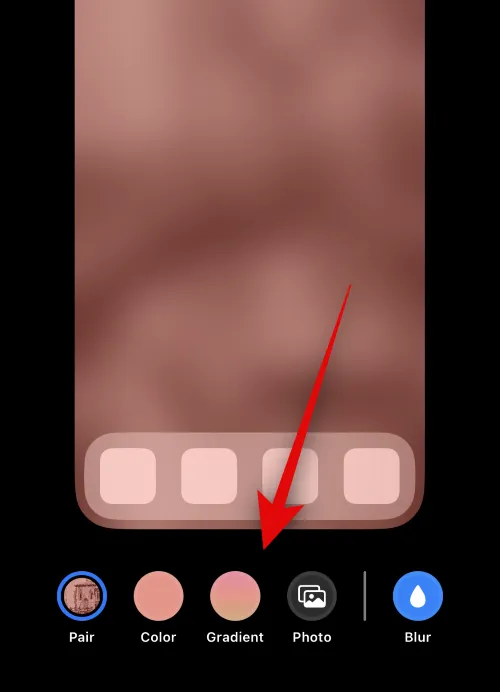
Bearbeiten Sie andere Aspekte Ihres Startbildschirmhintergrunds nach Bedarf, um sie an Ihre bevorzugte Ästhetik anzupassen. Tippen Sie nun oben rechts auf dem Bildschirm auf „Fertig“ .

Und so können Sie beim Festlegen Ihres Sperrbildschirms oder Startbildschirmhintergrunds ein bestimmtes Album für Photo Shuffle verwenden.
Kann ich mit Photo Shuffle ein separates spezifisches Album auf meinem Startbildschirm verwenden?
Obwohl dies eine hervorragende Funktion wäre, ist dies leider nicht möglich. Sofern Sie sich nicht dafür entscheiden, dasselbe Hintergrundbild wie Ihren Sperrbildschirm mit Foto-Zufallswiedergabe zu verwenden, können Sie kein anderes bestimmtes Album für den Startbildschirm verwenden. Sie können für Ihren Startbildschirm nur dann ein farbiges Hintergrundbild, einen Farbverlauf oder ein separates Foto-Hintergrundbild verwenden, wenn Sie „Photo Shuffle“ als Hintergrundbild für Ihren Sperrbildschirm festgelegt haben. Dies gilt auch für alle anderen von iOS angebotenen Standardoptionen sowie für alle Standardhintergründe.
So ändern Sie Alben für vorhandene Photo Shuffle-Hintergrundbilder
Wenn Sie das Album ändern möchten, das auf Ihrem Photo Shuffle-Hintergrund angezeigt wird, gehen Sie wie folgt vor.
Entsperren Sie Ihr iPhone und tippen und halten Sie auf Ihren Sperrbildschirm.
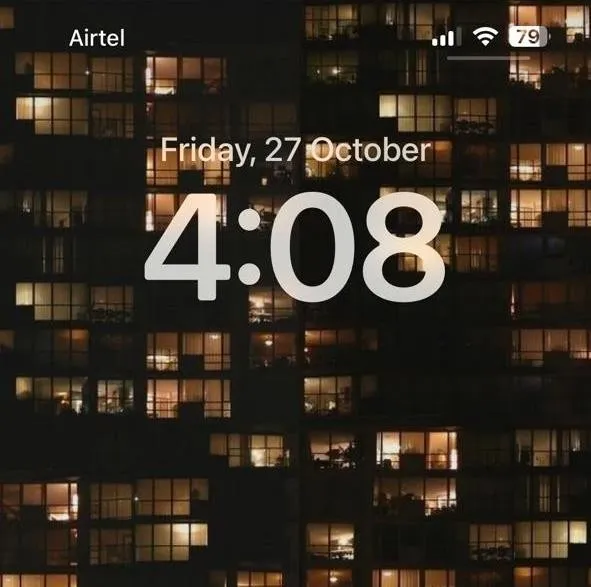
Wischen Sie, um das aktuelle Photo Shuffle-Hintergrundbild zu finden, und tippen Sie darunter auf „Anpassen“ .
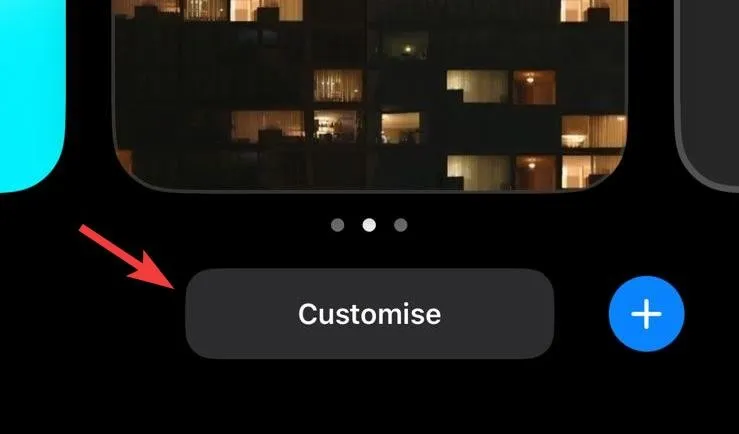
Tippen Sie auf Sperrbildschirm .
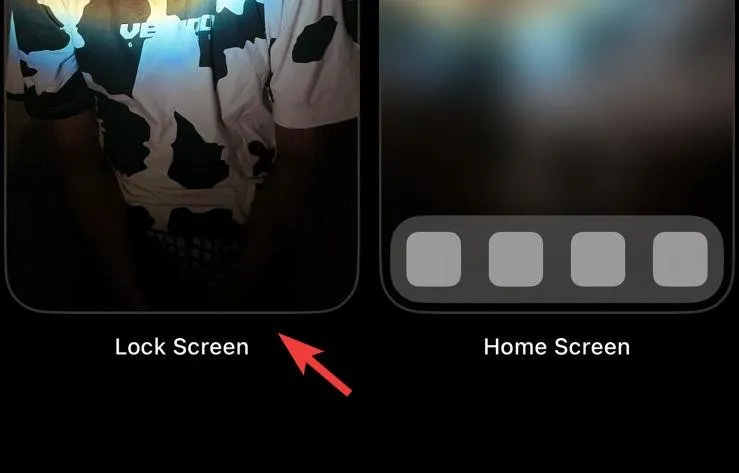
Tippen Sie auf das Alben- Symbol in der unteren linken Ecke Ihres Bildschirms.

Tippen Sie nun auf und wählen Sie ein anderes Album aus Ihrer Bibliothek.
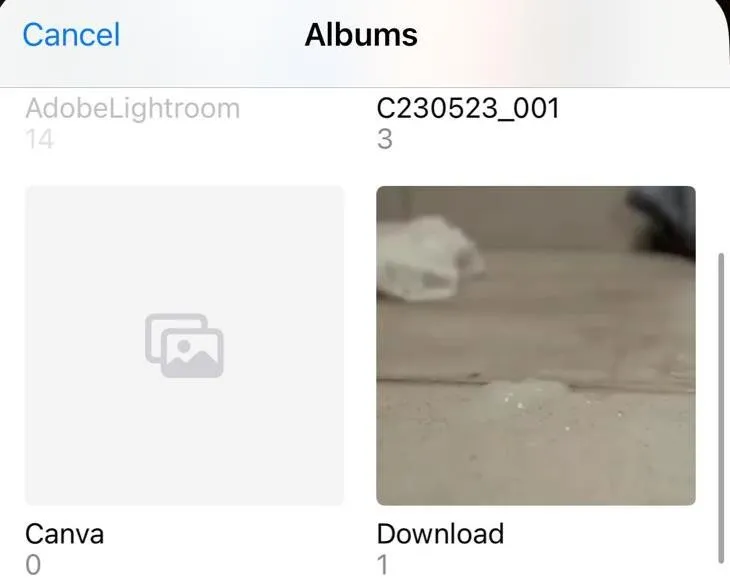
Tippen Sie abschließend auf „Fertig“ .
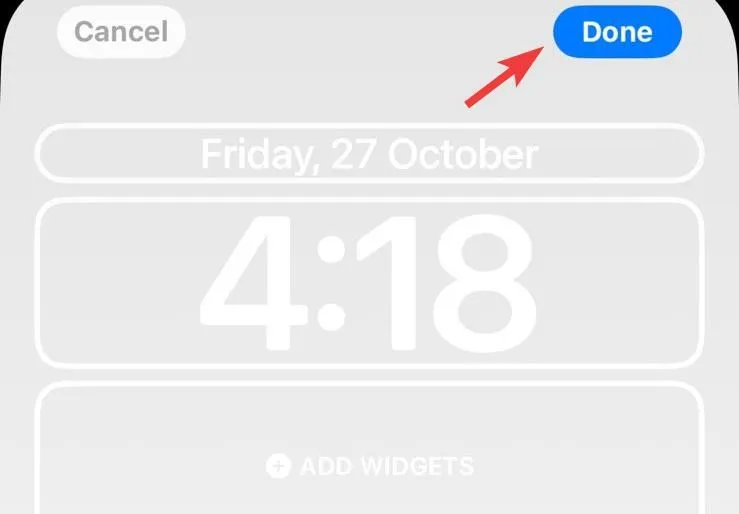
Und so einfach können Sie Ihrem iPhone-Hintergrund mit dem Photo Shuffle eine persönliche Note verleihen. Wenn Sie weitere Fragen haben, teilen Sie uns diese gerne in den Kommentaren mit.



Schreibe einen Kommentar