So anonymisieren Sie Ihr Linux-System mit Whoami
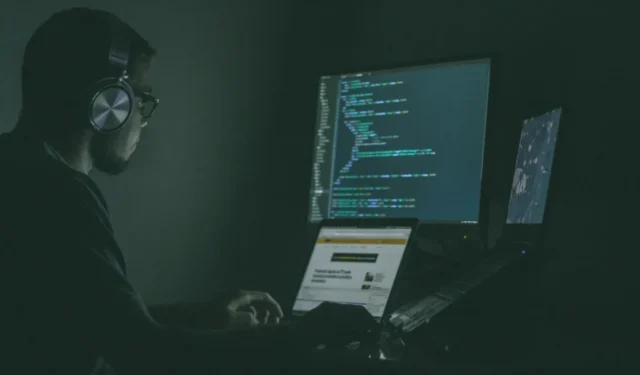

Whoami ist ein umfassendes Toolkit, das eine laufende Linux-Sitzung anonymisieren kann. Es enthält Skripte, die die tatsächliche IP-Adresse Ihres Computers verbergen, seine Standard-DNS-Resolver ändern und Ihren Browser sichern können. In diesem Artikel erfahren Sie, wie Sie Whoami installieren und einige seiner Module ausführen, um Ihr Ubuntu-System zu anonymisieren.
Whoami installieren
Der erste Schritt zum Erhalt des Whoami-Toolkits besteht darin, Ihr Ubuntu-System zu aktualisieren und die Abhängigkeiten des Toolkits von apt herunterzuladen:
Erstellen Sie die Ordner, die das Whoami-Makefile auf Ihrem System erwartet:
Installieren Sie das Software-Toolkit auf Ihrem System, indem Sie Folgendes ausführen make:
Überprüfen Sie, ob Sie das Toolkit ordnungsgemäß auf Ihrem System installiert haben, indem Sie den folgenden Befehl ausführen:
Verwenden Sie Whomami, um Ihr Ubuntu-System zu anonymisieren
Wenn Whoami betriebsbereit ist, können Sie jetzt mit der Absicherung Ihrer aktuellen Ubuntu-Sitzung beginnen. Führen Sie dazu das Whoami-Toolkit mit der --startFlagge aus:
Dadurch wird ein Wiederherstellungspunkt für Ihren Computer erstellt und alle Module für Whoami in Ihrer aktuellen Terminalsitzung geladen.
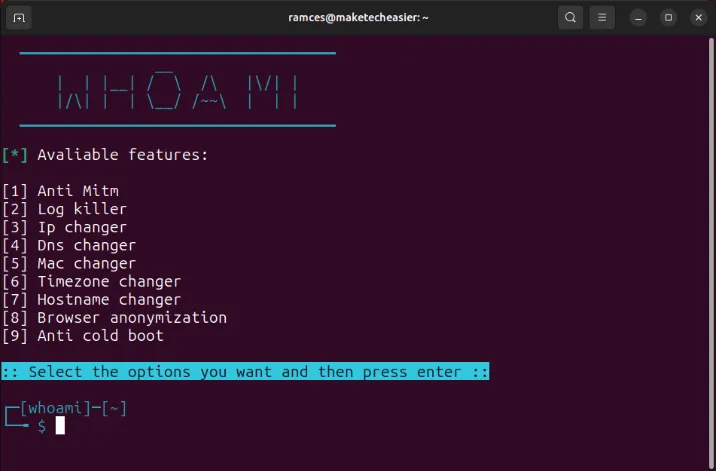
Ändern des Hostnamens Ihrer Maschine
Eines der am einfachsten zu verwendenden Härtungsmodule in Whoami ist das Tool „Hostname Changer“. Dadurch können Sie den Namen Ihres Systems ändern, was hilfreich sein kann, wenn Sie sich in einem öffentlichen WLAN-Netzwerk befinden.
Geben Sie zunächst „7“ ein und drücken Sie dann Enter. Dadurch wird ein neues Häkchen an der Seite der Bezeichnung „Hostnamen ändern“ hinzugefügt.
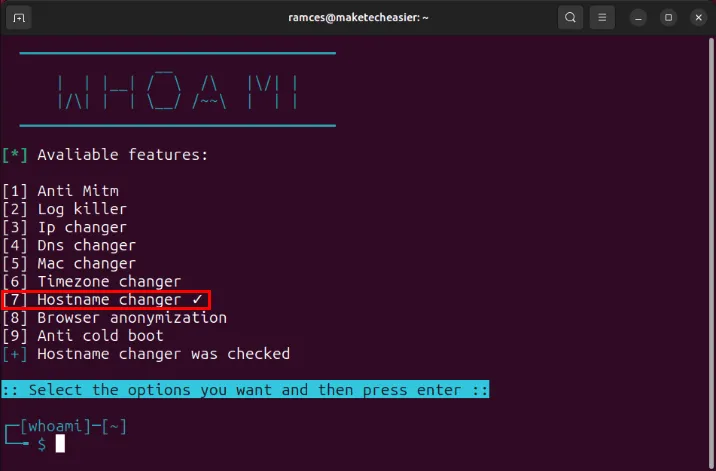
Drücken Sie , Enterum die neuen Einstellungen zu übernehmen, und starten Sie dann Ihren Computer neu, um sie anzuwenden.
Bestätigen Sie, dass Ihr Computer jetzt einen anderen Hostnamen verwendet, indem Sie eine neue Terminalsitzung öffnen.
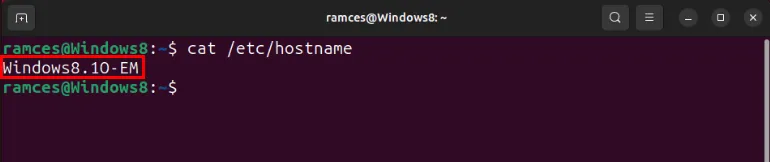
Um den geänderten Hostnamen zu deaktivieren, führen Sie das --stopFlag mit dem Whoami-Skript aus und starten Sie dann Ihren Computer neu.
Ändern der IP-Adresse Ihres Geräts
Neben der Änderung des Hostnamens Ihres Systems können Sie Whoami auch verwenden, um Ihren lokalen Datenverkehr über einen transparenten Tor-Proxy zu leiten. Dadurch erhalten Sie eine zusätzliche Schutzebene, indem Sie die IP-Adresse ändern, die Sie an Ihre Zielwebsite senden.
Deaktivieren Sie dazu die Standard-UFW-Firewall für Ihr System:
Führen Sie das Whoami-Skript mit Sudo-Berechtigungen aus:
Geben Sie „3“ ein und drücken Sie dann Enter, um das IP-Änderungsmodul des Skripts umzuschalten.
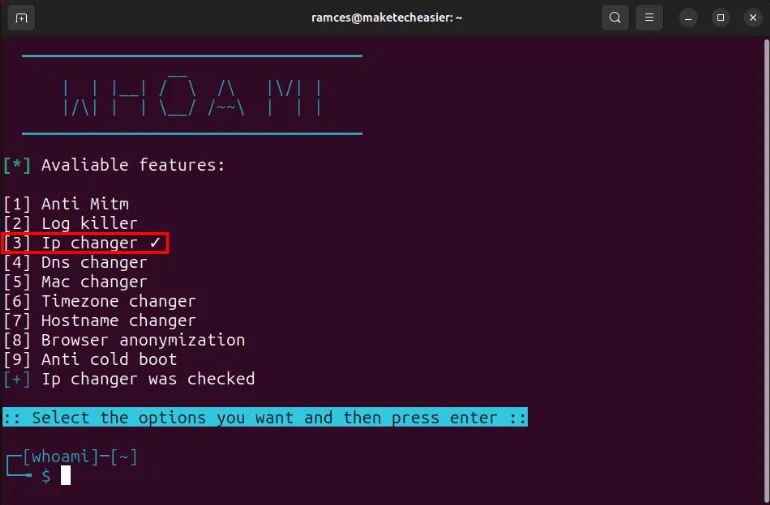
Drücken Sie Entererneut, um das IP-Wechslermodul für Ihre aktuelle Sitzung zu aktivieren.
Überprüfen Sie, ob Ihr System jetzt eine andere externe IP-Adresse meldet, indem Sie eine Website zur Überprüfung der IP-Adresse laden.
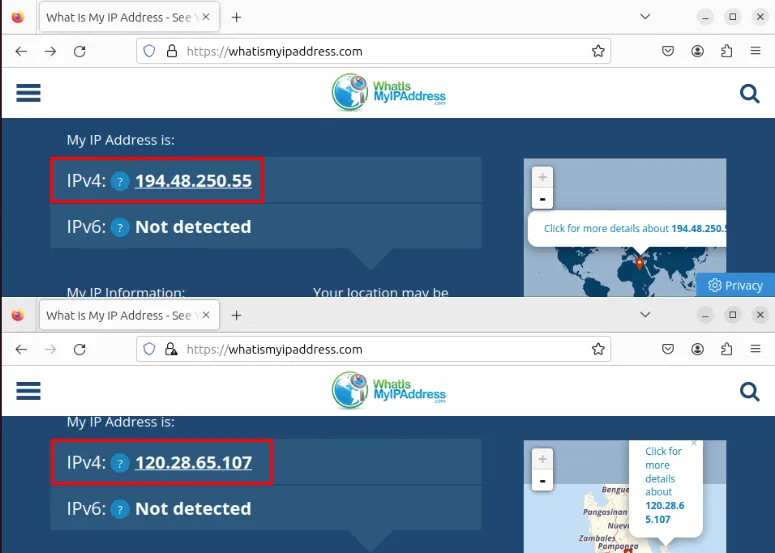
Um den transparenten Tor-Proxy zu deaktivieren, führen Sie das Whoami-Skript gefolgt von der --stopFlagge aus:
Ändern der DNS-Resolver Ihres Computers
DNS-Resolver können ein Datenschutzrisiko darstellen, insbesondere wenn Sie in einem öffentlichen Netzwerk surfen und nicht wissen, wer Webadressen für Sie auflöst. Allerdings enthält das Whoami-Toolkit ein Modul, das die DNS-Resolver Ihres Computers in eine datenschutzfreundliche Alternative umwandelt.
Um dies zu verwenden, führen Sie das Toolkit-Skript mit Sudo-Berechtigungen aus:
Geben Sie „4“ ein und drücken Sie dann Enter.

Drücken Sie Entererneut, um Ihre neuen Einstellungen auf Ihr Gerät zu übernehmen.
Aktualisieren Sie den DNS-Cache Ihres Systems, indem Sie den folgenden Befehl ausführen:
Bestätigen Sie, dass Ihr Computer jetzt die alternativen DNS-Resolver von Whoami verwendet, indem Sie eine Dig-Abfrage durchführen:
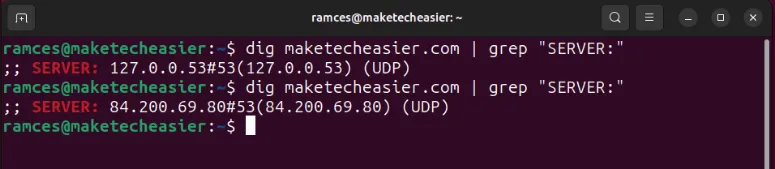
Schützen Sie Ihr System vor Kaltstarts
Neben der Anonymisierung Ihres Computers vor netzwerkbezogenen Angriffen kann das Whoami-Skript Ihr System auch davor schützen, dass jemand direkt seine Systemdateien ausspioniert.
Führen Sie dazu das Whoami-Skript mit Sudo-Berechtigungen aus:
Geben Sie „2“ ein und drücken Sie dann Enter.
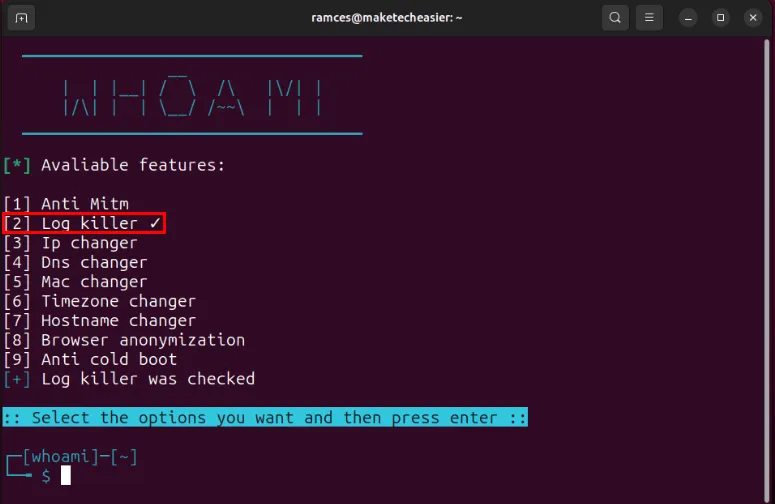
Dadurch wird das Skript angewiesen, alle Protokolldateien im System automatisch zu löschen, bevor der Computer heruntergefahren wird.
Geben Sie „9“ ein und drücken Sie dann Enter.
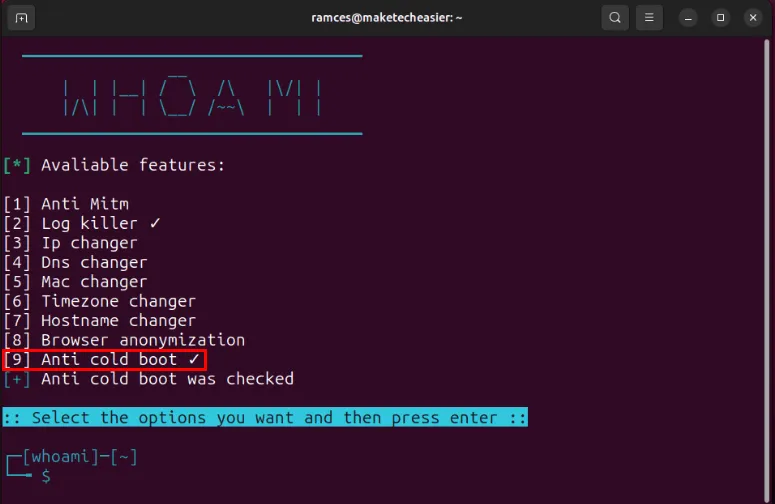
Das „Anti-Cold Boot“-Modul zwingt das System dazu, die Daten im aktiven Speicher zu löschen, bevor das System heruntergefahren wird. Dadurch wird verhindert, dass irgendjemand beim ersten Hochfahren wesentliche Daten aus dem Speicher Ihrer Maschine liest.
Drücken Sie Enter, um die Änderungen zu übernehmen und die Module zu aktivieren.
Härten Sie Ihren Firefox-Browser mit Whoami
Während Webbrowser als Verbindung zwischen Ihnen und dem Internet fungieren, stellen sie eines der größten Datenschutzrisiken auf einem Linux-Computer dar. Das Whoami-Skript entschärft dieses Problem, indem es eine datenschutzorientierte „user.js“-Datei bereitstellt, die eine einfache Firefox ESR-Installation erheblich erschwert.
Schließen Sie dazu Firefox ESR und führen Sie dann das Whoami-Skript mit Sudo-Berechtigungen aus:
Geben Sie „8“ ein und drücken Sie dann Enter.
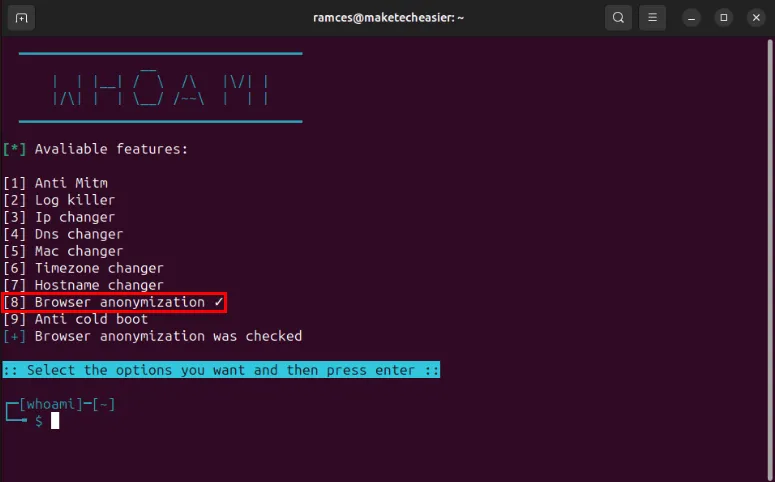
Drücken Sie Entererneut, um das Browser-Hardening-Modul in Ihrem System zu aktivieren.
Erstellen Sie eine Sicherungskopie der Standarddatei user.js auf Ihrem System und ersetzen Sie sie dann durch das Skript, das von Whoami stammt:
Bestätigen Sie, dass Ihre neue user.js-Datei ordnungsgemäß funktioniert, indem Sie Firefox öffnen und zu „about:config“ gehen.
Klicken Sie auf „Risiko akzeptieren und fortfahren“ und geben Sie dann etwas privacy.firstparty.isolatein die Suchleiste der Seite ein. Dadurch sollte eine boolesche Variable mit dem Wert „true“ zurückgegeben werden.
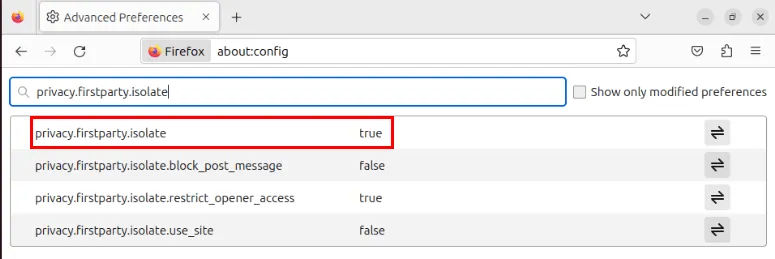
Zu lernen, wie Sie Ihr Ubuntu-System mit Whoami anonymisieren, ist nur der erste Schritt zum Schutz Ihrer digitalen Privatsphäre. Entdecken Sie die wunderbare Welt der sicherheitsorientierten Distributionen, indem Sie einige der besten Linux-Libre-Systeme von heute installieren .
Bildnachweis: Jefferson Santos über Unsplash . Alle Änderungen und Screenshots von Ramces Red.



Schreibe einen Kommentar