So animieren Sie SmartArt-Grafiken in PowerPoint
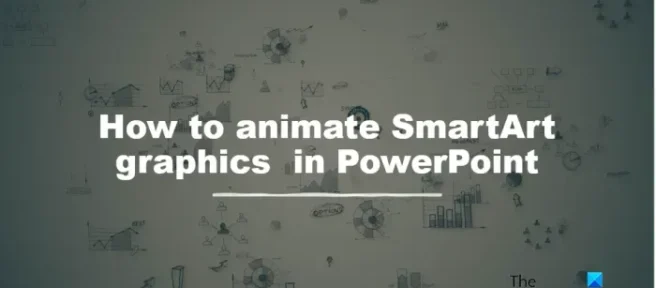
SmartArt-Grafiken sind eine visuelle Darstellung Ihrer Informationen und Ideen. SmartArt-Grafiken werden verwendet, um Ihre wichtigen Informationen zu kommunizieren, indem Prozesse, Hierarchien und Beziehungen so beschrieben werden, dass Ihr Publikum sie leicht verstehen kann. Wussten Sie, dass Sie SmartArt-Grafiken in PowerPoint animieren können? Ja, in Microsoft PowerPoint können Benutzer alles mit den angebotenen Animationstools animieren. In diesem Lernprogramm wird erläutert, wie SmartArt-Grafiken in PowerPoint animiert werden.
So animieren Sie SmartArt-Grafiken in PowerPoint
Führen Sie die folgenden Schritte aus, um animierte SmartArt in PowerPoint zu erstellen:
- Starten Sie PowerPoint.
- Klicken Sie auf die Registerkarte Einfügen und dann auf SmartArt.
- Wählen Sie eine SmartArt aus und klicken Sie dann auf OK.
- Passen Sie Ihr SmartArt-Diagramm an.
- Klicken Sie auf die Registerkarte Animation und wählen Sie eine Animation aus der Animationsgalerie aus.
- Um die animierte SmartArt abzuspielen, klicken Sie auf der Registerkarte „Animation“ auf die Schaltfläche „Vorschau“.
SmartArt ist wichtig, weil es hilft, eine Organisation, einen Prozess und eine Hierarchie sowie Phasen zu erstellen; es zeigt informationen mit grafiken und werten an, was die sprecher über ihre daten aussagen.
Starten Sie PowerPoint.
Klicken Sie auf die Registerkarte „ Einfügen “ und dann auf die Schaltfläche „SmartArt“ in der Gruppe „Illustration“.
Wählen Sie im Dialogfeld ein SmartArt-Diagramm aus und klicken Sie dann auf OK.
Passen Sie Ihr SmartArt-Diagramm an.
Jetzt werden wir dem Diagramm eine Animation hinzufügen.
Klicken Sie auf die Registerkarte Animation und wählen Sie eine Animation aus der Animationsgalerie aus. In diesem Tutorial haben wir das Animationsrad ausgewählt.
Wenn Sie möchten, dass die Animation einzeln oder nach Speichen angezeigt wird, klicken Sie auf der Registerkarte „Animation“ auf die Schaltfläche „Effektoption“.
Unter dem Abschnitt Sequenz können Sie auswählen, dass die Daten einzeln angezeigt werden, indem Sie die Option One by One auswählen.
Sie können Ihre SmartArt so aussehen lassen, als würde sie in Einzelteilen erscheinen, indem Sie auf eine der Optionen im Abschnitt „ Speiche “ klicken.
Sie können auch die Dauer der animierten SmartArt festlegen, indem Sie eine Zeit im Feld Dauer hinzufügen.
Klicken Sie auf der Registerkarte Animation auf die Schaltfläche Vorschau, um die SmartArt-Grafik wiederzugeben.
LESEN: So erstellen Sie eine Pyramide und fügen sie in Ihre PowerPoint-Präsentation ein
Welche Arten von SmartArt-Grafiken gibt es?
In Microsoft Office-Programmen wie PowerPoint, Word und Excel gibt es acht Arten von SmartArt-Grafiken, nämlich:
- Liste: Ein Erscheinungsbild einer Liste mit Aufzählungszeichen. Das Listenlayout macht Ihre Hauptpunkte sichtbar und betont ihre Wichtigkeit.
- Prozess: Das Prozesslayout wird verwendet, um Schritte oder Phasen in einem Prozess oder Workflow darzustellen.
- Zyklus: Das Zyklus-Layout veranschaulicht einen kreisförmigen oder sich wiederholenden Prozess. Sie können das Zyklusdiagramm verwenden, um den Lebenszyklus eines Tieres zu beschreiben.
- Hierarchie: Das Hierarchie-Layout wird normalerweise verwendet, um das Organigramm zu erstellen; Es wird auch verwendet, um Stammbäume oder Produkte zu zeigen.
- Beziehung: Das Beziehungslayout zeigt nicht progressive, nicht hierarchische Beziehungen zwischen Teilen. Ein Beispiel für ein Beziehungsdiagramm ist das Venn-Diagramm.
- Matrix: Das Matrix-Layout klassifiziert normalerweise Informationen und ist zweidimensional.
- Pyramide: Das Pyramiden-Layout zeigt proportionale oder hierarchische Beziehungen, die sich nach oben aufbauen. Sie funktionieren gut mit Informationen, die Sie von oben nach unten oder von unten nach oben anzeigen möchten.
- Bild: Das Bild-Layout wird verwendet, wenn Sie möchten, dass ein Bild Ihre Botschaft mit oder ohne erklärendem Text vermittelt.
LESEN: So erstellen Sie ein Organigramm in Microsoft PowerPoint
Wir hoffen, dass Sie verstehen, wie Sie SmartArt in PowerPoint animieren.



Schreibe einen Kommentar