So zeigen Sie unter Windows 11 immer Bildlaufleisten an
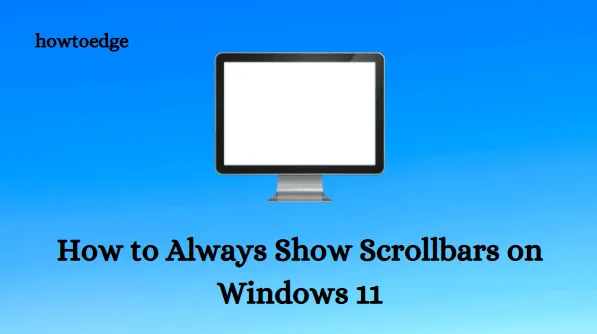
In dieser Anleitung erfahren Sie, wie Sie Bildlaufleisten unter Windows 11 immer anzeigen. Die Bildlaufleiste wird in Windows 11 automatisch ausgeblendet, wenn keine aktive Anwendung vorhanden ist. Obwohl Microsoft beschlossen hat, dies zu einer Designentscheidung zu machen, ziehen es einige Benutzer vor, dass die Bildlaufleiste immer sichtbar ist. Diejenigen, denen es genauso geht, können diese Schritte verwenden, um die Bildlaufleisten Ihres Windows 11-PCs immer sichtbar zu halten.
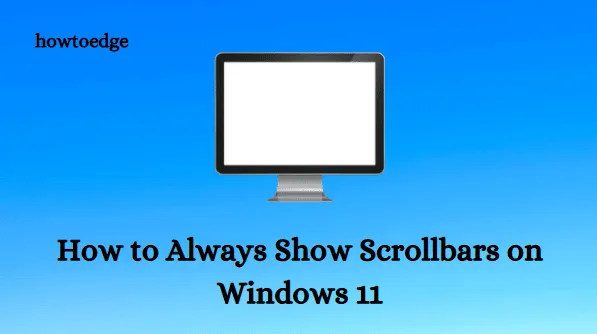
Was macht die Bildlaufleiste?
Die Scrollrichtung, die auftritt, wenn ein Benutzer eine Bildlaufleiste bedient, hängt von ihrer Ausrichtung ab. Mit horizontalen Bildlaufleisten können Benutzer den Inhalt eines Fensters nach links oder rechts verschieben. Mit einer vertikalen Bildlaufleiste können Benutzer den Inhalt nach oben oder unten scrollen.
So zeigen Sie unter Windows 11 immer Bildlaufleisten an
In Windows 11 haben Sie zwei Möglichkeiten, Bildlaufleisten ein- oder auszublenden:
1. Über die Einstellungen
Mit den folgenden Schritten können Sie Bildlaufleisten unter Windows 11 über das Einstellungsmenü immer anzeigen:
- Verwenden Sie die Windows 11-Tastenkombination Windows+I, um auf die App „Einstellungen“ zuzugreifen
- Wählen Sie auf der linken Seite „ Bedienungshilfen“ aus .

- Klicken Sie im rechten Bereich der Seite mit den Eingabehilfeneinstellungen auf „Visuelle Effekte“ .
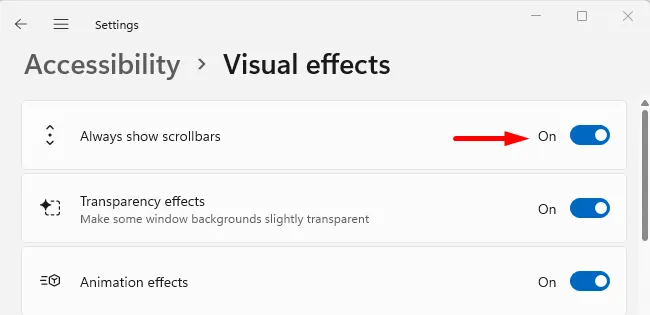
- Aktivieren Sie auf dem nächsten Bildschirm die Option Immer Bildlaufleisten anzeigen und Sie sind fertig
Von nun an werden die Bildlaufleisten auf Ihrem Windows 11-Computer nicht mehr ausgeblendet. Wenn Sie die Änderungen am automatischen Ausblenden der Bildlaufleiste rückgängig machen möchten, können Sie diesen Schalter alternativ auf der Seite „Bedienungshilfen“ deaktivieren.
2. Über den Registrierungseditor
Mit Windows 11 können Sie die Bildlaufleiste auch mit einer Registrierungsoptimierung immer anzeigen. Sie können Bildlaufleisten immer anzeigen, indem Sie die Registrierungswerte wie unten beschrieben ändern.
- Drücken Sie die Tasten Windows+X und wählen Sie „Ausführen“ aus der Menüliste.
- Geben Sie regedit in das Textfeld ein und drücken Sie die Eingabetaste.
- Klicken Sie auf die Schaltfläche „Ja“ , wenn UAC auf dem Bildschirm erscheint.
- Navigieren Sie nach dem Öffnen des Registrierungseditors zum folgenden Pfad
HKEY_CURRENT_USER\Control Panel\Accessibility
- Gehen Sie auf die rechte Seite der Seite und klicken Sie zweimal auf DynamicScrollbars .
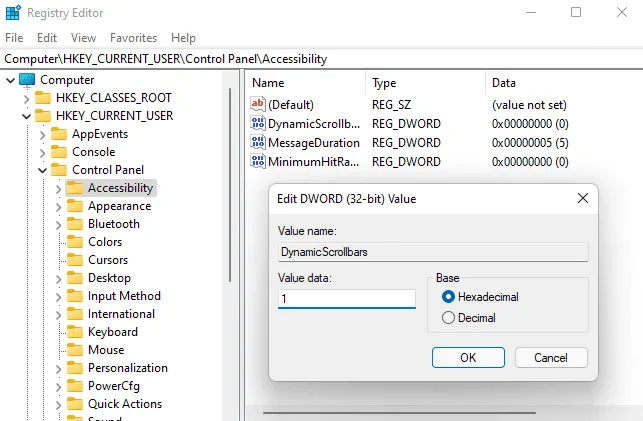
- Setzen Sie den Wert für das Feld „ DynamicScrollbars “ auf 1 und klicken Sie auf „OK“ .
- Schließen Sie nun das Registrierungsfenster und starten Sie Ihren Computer neu, damit die Änderungen wirksam werden. Sie sehen jetzt immer die Bildlaufleiste auf Ihrem Windows 11.
- Wenn Sie die Bildlaufleiste automatisch ausblenden möchten, geben Sie in den Wertdaten 0 ein und klicken Sie auf OK . Anschließend müssen Sie Ihren PC neu starten, damit die Änderungen wirksam werden.
So können Sie ganz einfach festlegen, ob die Bildlaufleiste auf Ihrem Windows 11-PC immer angezeigt oder ausgeblendet werden soll. Vielen Dank fürs Lesen.
- So deaktivieren Sie Anzeigen im Windows 11-Datei-Explorer
- So aktivieren oder deaktivieren Sie die Bluetooth-Absolute-Lautstärke unter Windows 11/10



Schreibe einen Kommentar