So lassen Sie Apps unter Windows 11 durch die Firewall zu
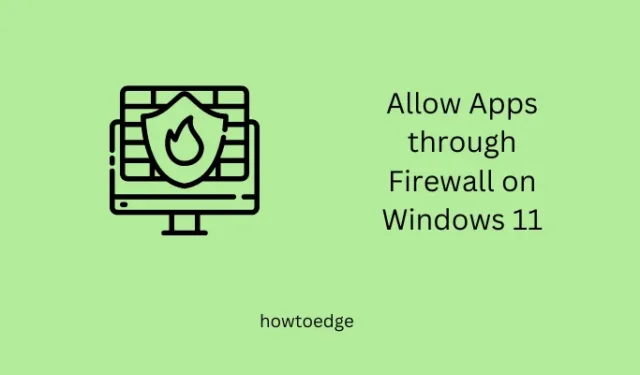
Standardmäßig verhindert die Windows-Firewall die Ausführung aller Drittanbieter-Apps unter Windows 11. Wenn Sie kürzlich eine solche Anwendung installiert haben und sich fragen, warum sie nicht geöffnet wird, müssen Sie sie unter . In diesem Artikel wird erläutert, wie Sie bestimmte Apps durch die Windows-Firewall zulassen, die sonst nicht geöffnet werden könnten.
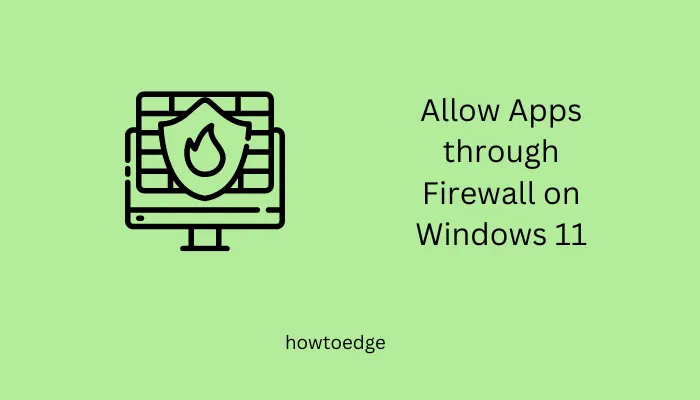
Aktivieren oder deaktivieren Sie die Firewall in Windows 11/10
Warum blockiert die Firewall nach der Installation alle Apps von Drittanbietern?
Microsoft hat die Store-Anwendung erheblich verbessert und umfasst sowohl grundlegende als auch erweiterte Programme, die sonst hier nicht aufgeführt wären. Heutzutage können Sie nach jedem Programm suchen und es besteht die Möglichkeit, dass Sie diese bestimmte App in der Datenbank des Stores finden.
Dennoch gibt es Anwendungen, die Sie nicht im Microsoft Store finden können. Aus diesem Grund suchen Benutzer online nach ausführbaren Dateien einer Anwendung und laden sie von Websites Dritter herunter. Websites von Drittanbietern ändern häufig die Setup-Dateien, um einige Suchmaschinen und andere Apps einzubinden.
Um Ihr System vor der Ausführung nicht vertrauenswürdiger Anwendungen zu schützen, erlaubt Microsoft der Firewall, alle neuen Anwendungen unter Windows 11/10 zu blockieren. Wenn Sie sicher sind, dass Sie eine echte Datei installiert haben, können Sie die Firewall zwingen, sie zu entsperren und die Ausführung dieses bestimmten Programms unter Windows 11 zuzulassen.
So setzen Sie die Windows-Firewall-Einstellungen in Windows 10 auf die Standardeinstellungen zurück
Erlauben Sie Apps durch die Windows-Firewall unter Windows 11
Wenn Sie eine bestimmte Anwendung aufgrund von Einschränkungen durch die Windows-Firewall nicht unter Windows 11 ausführen können, führen Sie diese Schritte aus:
- Drücken Sie Windows + S und geben Sie Windows-Sicherheit in das Suchfeld ein.
- Klicken Sie auf das oberste Ergebnis und Sie werden zur Windows-Sicherheit weitergeleitet.
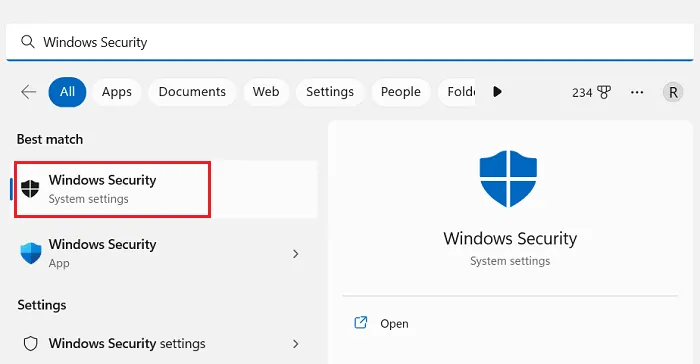
- Wählen Sie Firewall & Klicken Sie in der linken Seitenleiste auf „Netzwerkschutz“ und gehen Sie zum rechten Bereich.
- Scrollen Sie nach unten und klicken Sie auf den Link – App-Windows-Firewall zulassen.
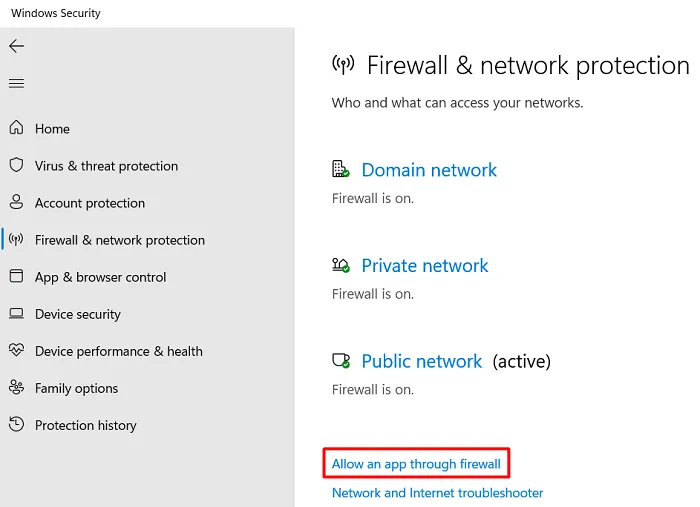
- Das System leitet Sie nun zum Fenster Zugelassene Apps weiter.
- Klicken Sie unter „Ermöglicht Apps die Kommunikation über die Windows Defender-Firewall“ auf die Schaltfläche Einstellungen ändern.

- Scrollen Sie nach unten und suchen Sie die Anwendung, die weder unter „Privat“ noch unter „Öffentlich“ aktiviert ist. Aktivieren Sie nun die Kontrollkästchen unter „Privat“ und „Öffentlich“ und klicken Sie auf die Schaltfläche OK.
- Wenn Ihre Anwendung hier nicht aufgeführt ist, klicken Sie auf die Schaltfläche – Andere App zulassen.
- Klicken Sie auf Durchsuchen und navigieren Sie zu dem Ordner, der das Symbol dieser bestimmten App enthält. Sie müssen wahrscheinlich eine nicht aufgeführte App finden, indem Sie C:\Windows\System32 besuchen.
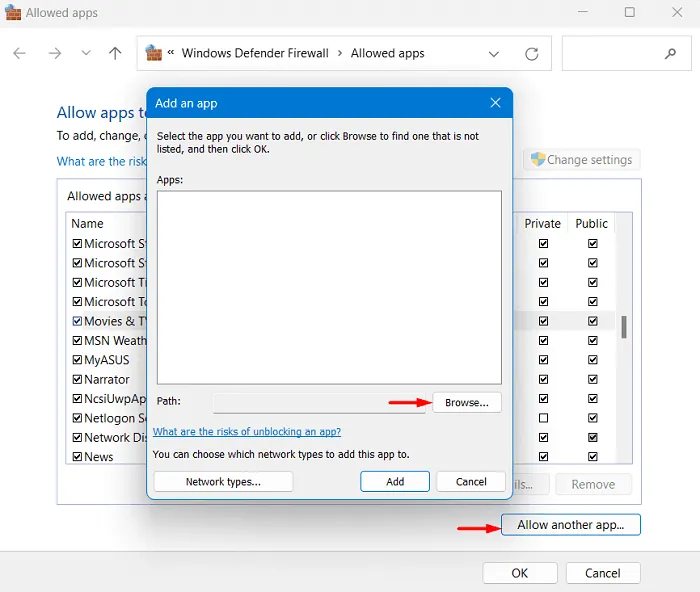
- Nachdem Sie hier eine Anwendung ausgewählt und hinzugefügt haben, stellen Sie sicher, dass beide Kontrollkästchen unter „Privat“ und „Öffentlich“ aktiviert sind.
- Klicken Sie auf die Schaltfläche OK, um die aktuellen Änderungen auf Ihrem Computer zu speichern.
Starten Sie Ihren PC neu und prüfen Sie beim Neustart, ob Sie diese bestimmte Anwendung ohne Probleme unter Windows 11 öffnen können.
So erstellen Sie mit PowerShell ein neues Benutzerkonto in Windows 10
So blockieren Sie bestimmte Anwendungen über die Windows-Firewall
Falls Sie die Ausführung bestimmter Anwendungen auf Ihrem Computer blockieren möchten, können Sie die Firewall anweisen, deren automatischen Start zu verhindern. Dazu müssen Sie den oben genannten Pfad erneut aufrufen, d. h. –
Windows Security > Firewall & network protection > Allow an app through firewall
Scrollen Sie nach unten zu der Anwendung, die Sie nicht mehr auf Ihrem Computer ausführen möchten, und deaktivieren Sie die Kontrollkästchen sowohl unter „Privat“ als auch unter „Öffentlich“. Klicken Sie auf OK, um die letzten Änderungen zu bestätigen und Ihren Windows-PC neu zu starten.
Ab der nächsten Anmeldung werden Sie feststellen, dass die blockierte Anwendung in Windows 11 nicht mehr alleine läuft. Obwohl wir uns in dieser Anleitung auf Windows Defender konzentriert haben, können Sie einen ähnlichen Ansatz verfolgen, um ihn über Ihre Sicherheitsanwendung eines Drittanbieters zu aktivieren oder zu deaktivieren.



Schreibe einen Kommentar