So passen Sie den Spotify Desktop Mini Player an jedes Layout an
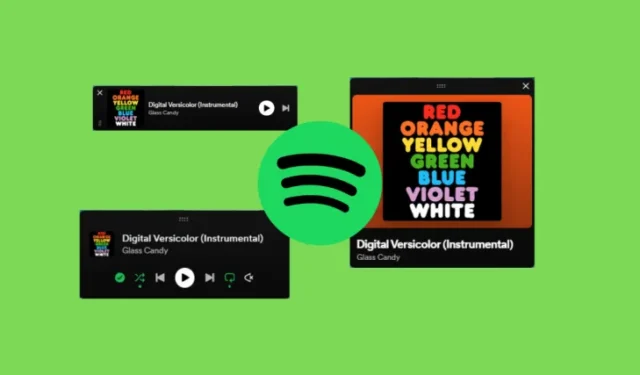
Was Sie wissen sollten
- Der Desktop Mini Player von Spotify kann auf verschiedene Größen und Formen angepasst werden, um in jedes Layout zu passen.
- Ändern Sie die Form des Mini-Players, indem Sie die Ecken zu einem Quadrat, einem Rechteck oder einem schlanken Balken ziehen.
Spotify hat kürzlich die Mini Player-Funktion für seine Desktop-App veröffentlicht. Mit dieser Funktion können Sie die Wiedergabe steuern, ohne Ihr aktuelles Fenster verlassen zu müssen. Der Spotify Mini Player kann aber auch frei in verschiedene Formen gebracht werden, jede mit einem leicht unterschiedlichen Aussehen und unterschiedlichen Wiedergabesteuerungen. Werfen wir einen kurzen Blick darauf, wie Sie den Spotify Mini Player an jedes Layout auf Ihrem Desktop anpassen können.
So passen Sie die Größe und Form des Spotify Mini Players an
Sobald Sie mit der Wiedergabe eines Songs beginnen, wird unten rechts zwischen den Lautstärkereglern und dem Vollbildsymbol das Mini-Player-Symbol von Spotify angezeigt.
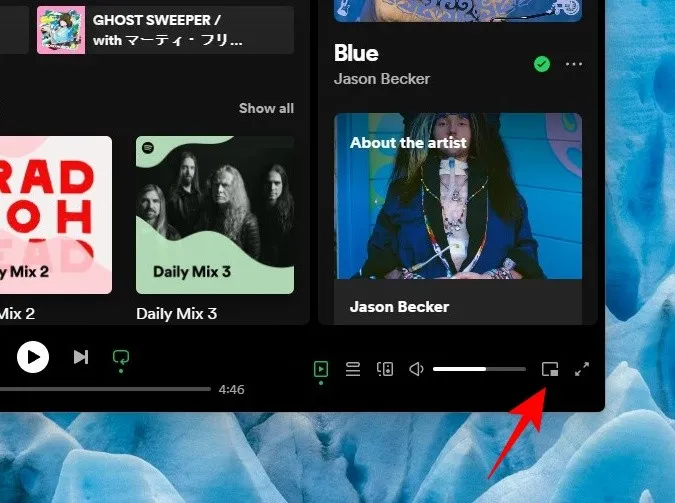
Klicken Sie einfach darauf, um den Spotify Mini Player zu öffnen.
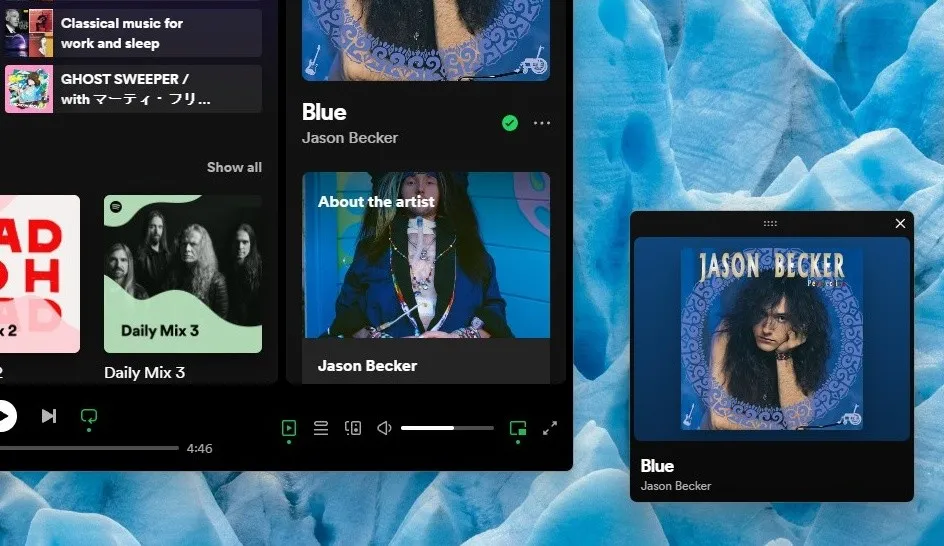
Der Miniplayer bleibt immer im Vordergrund, sodass Sie Songs wechseln, pausieren/abspielen, Songs liken und die Lautstärke anpassen können. Der Miniplayer kann frei in verschiedene Formen und Größen gebracht werden. So sehen die drei Hauptformen aus und welche Steuerelemente sie bieten.
Quadrat
Die quadratische Form des Spotify-Miniplayers ist die Standardform. Dies ist die Form, die Sie erhalten, wenn Sie den Miniplayer zum ersten Mal öffnen.
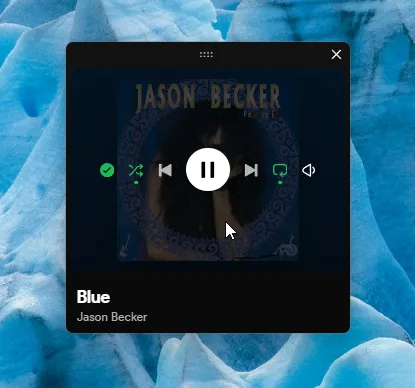
In diesem Layout steht das Albumcover im Mittelpunkt. Die Bedienelemente werden erst sichtbar, wenn Sie mit der Maus über den Miniplayer fahren.
Hier finden Sie die Option, den Titel mit „Gefällt mir“ zu markieren, die Playlist zufällig und in einer Schleife wiederzugeben, Titel zu wechseln, abzuspielen/anzuhalten und die Lautstärke anzupassen. Wenn Sie möchten, können Sie die Form vergrößern, indem Sie die Ecken nach außen ziehen.
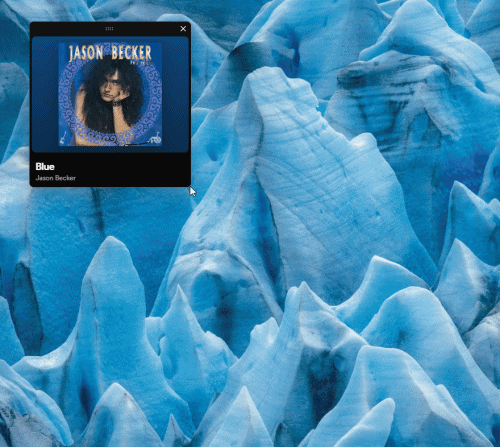
Rechteck
Sie können auch die Ecke ziehen und den Mini-Player in eine rechteckige Form bringen. Er kann entweder vertikal ausgerichtet werden …
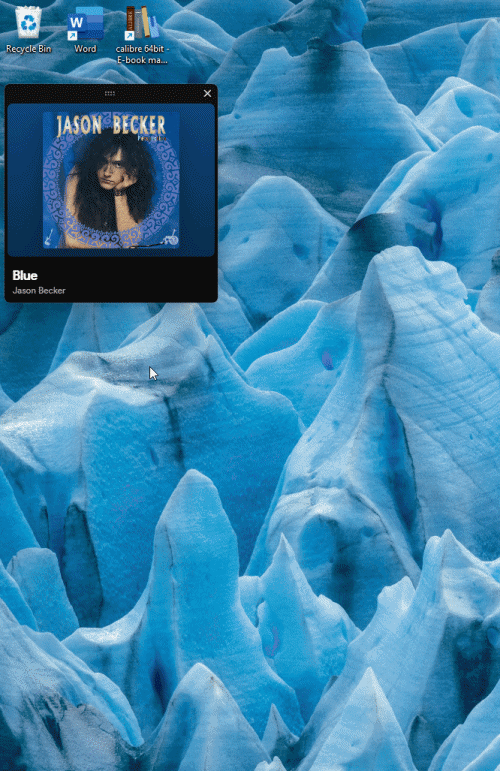
Oder horizontal.
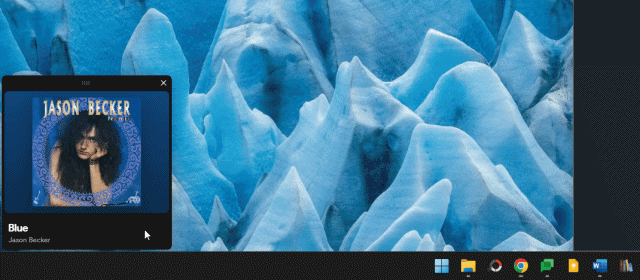
Die Bedienelemente sind dieselben und werden erst sichtbar, wenn Sie mit der Maus darüber fahren.
Es gibt auch ein kleines rechteckiges Layout, bei dem alles in ein kleines Fenster passt und bei dem Sie auch die Steuerelemente sehen können, ohne mit der Maus über den Miniplayer fahren zu müssen.
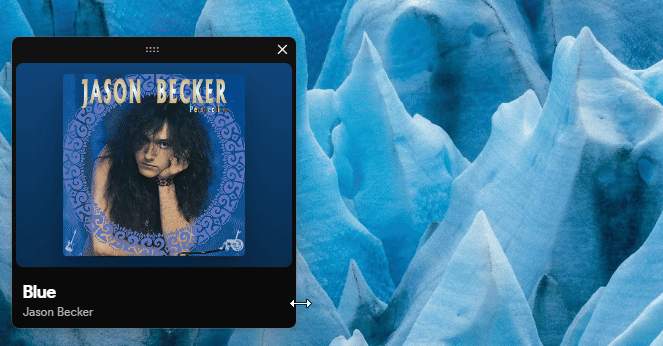
Schlanke Bar
Wenn Sie nicht viel Platz auf dem Bildschirm haben, bietet die Sleek Bar das kleinste und schlankste Layout.
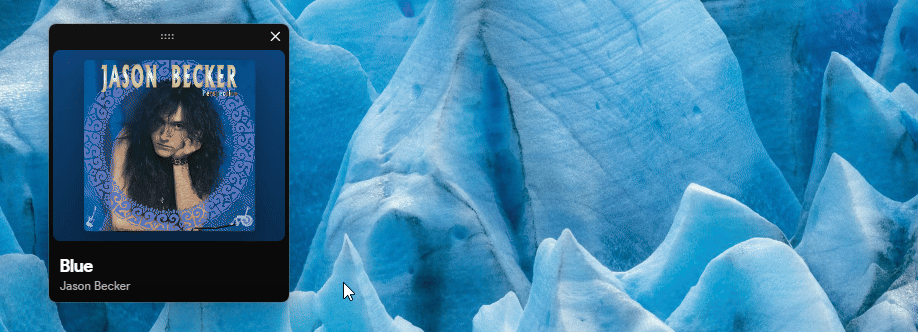
Natürlich müssen Sie dafür auf die Anzeige aller Bedienelemente verzichten. Aber wenn Sie nicht viel Platz haben, sollte dieses Mini-Player-Layout völlig ausreichen.
Ändern der Schriftgröße und der Wiedergabesteuerung
Nicht nur mit der Form des Mini-Players können Sie experimentieren. Auch die Größe der Wiedergabesteuerung und der Schriftart können Sie ändern, damit sie in das Layout Ihrer Wahl passen.
Klicken Sie dazu in den Miniplayer, drücken Ctrlund/ +/-oder halten Sie die Strg-Taste gedrückt und scrollen Sie mit dem Mausrad.
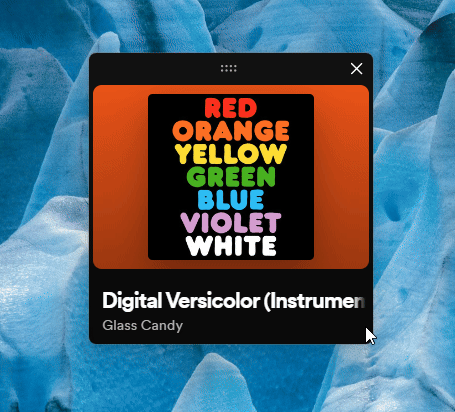
Sie können den Miniplayer schließen und erneut öffnen, ohne dass Ihr Layout in derselben Sitzung verloren geht. Wenn Sie jedoch die Spotify-App schließen und den Miniplayer später in einer anderen Sitzung öffnen, wird er in der standardmäßigen quadratischen Form geöffnet.
Wenn Sie zur Spotify-App zurückkehren möchten, klicken Sie einfach auf den Songtitel, das Album oder das Albumcover.



Schreibe einen Kommentar