So passen Sie die Spaltenbreite in Outlook an
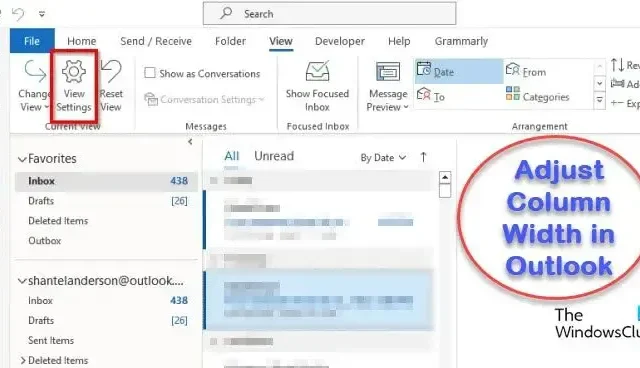
Möchten Sie die Spaltenbreite in Outlook selbst ändern oder anpassen, ohne dass Outlook dies für Sie tut? In diesem Tutorial erklären wir, wie Sie die automatische Spaltengröße in Outlook deaktivieren. Die automatische Spaltengrößeneinstellung passt die Spalten in Outlook automatisch an.
So passen Sie die Spaltenbreite in Outlook an
Wenn Sie die Spaltenbreite in Outlook selbst manuell ändern oder anpassen möchten, müssen Sie die automatische Größenanpassung wie folgt deaktivieren:
- Starten Sie Outlook.
- Klicken Sie auf der Registerkarte Ansicht auf die aktuelle Ansicht und dann auf Ansichtseinstellungen.
- Klicken Sie auf die Schaltfläche „Andere“. Wählen Sie die Schaltfläche „Andere Einstellungen“.
- Deaktivieren Sie das Kontrollkästchen Automatische Spaltengröße.
- Klicken Sie dann auf Ok.
- Klicken Sie erneut auf OK.
Starten Sie Outlook .
Klicken Sie auf der Registerkarte „Ansicht“ auf die Schaltfläche „Einstellungen anzeigen“.
Das Dialogfeld „Erweiterte Ansichtseinstellungen: Kompakt“ wird geöffnet.
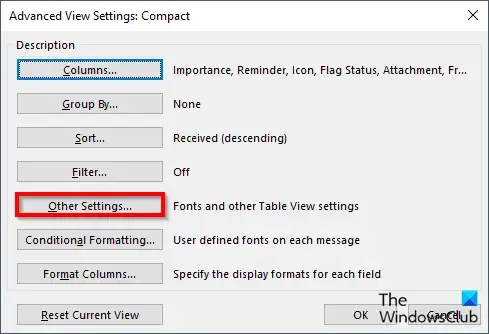
Klicken Sie auf die Schaltfläche Andere Einstellungen.
Ein Dialogfeld „Andere Einstellungen“ wird geöffnet.
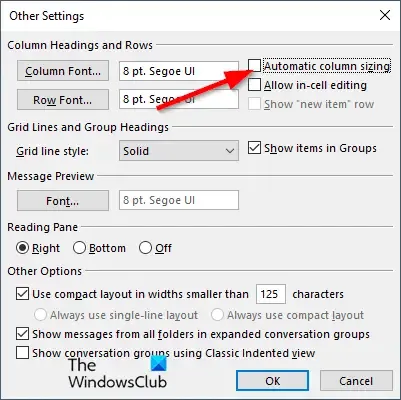
Deaktivieren Sie das Kontrollkästchen Automatische Spaltengröße.
Klicken Sie dann auf Ok.
Klicken Sie erneut auf OK, um das Dialogfeld Erweiterte Ansichtseinstellungen: Kompakt zu schließen.
Die Spalten in Ihrer Outlook-Oberfläche werden auf ein Format eingestellt, in dem Sie die Größe der Spalten selbst anpassen können.
Die Bildlaufleiste wird am unteren Rand der Felder angezeigt, und wenn die Felder nicht auf den Bildschirm passen, zeigt Outlook rechts neben den Feldern ein leeres Feld an. es füllt die Breite des Fensters nicht vollständig aus.
Wenn Sie die automatische Spaltengrößenanpassung aktivieren möchten, führen Sie die obigen Schritte aus und aktivieren Sie das Kontrollkästchen für die automatische Spaltengrößenanpassung. Klicken Sie dann auf Ok.
Das Format der Spalten ändert sich nicht, also müssen wir die Ansicht zurücksetzen. Folgen Sie den Schritten, um die Ansicht zurückzusetzen.
Das Dialogfeld Erweiterte Ansichtseinstellungen wird geöffnet.
Klicken Sie auf der Registerkarte Ansicht auf die Schaltfläche Ansichtseinstellungen.
Klicken Sie dann auf die Schaltfläche Aktuelle Ansicht zurücksetzen.
Ein Meldungsfeld wird angezeigt, in dem Sie um Erlaubnis zum Zurücksetzen gebeten werden. Klicken Sie auf Ja.
Klicken Sie dann auf Ok.
Die Ansicht des Outlook-Fensters kehrt zur aktuellen Ansicht zurück.
Wir hoffen, dass Sie verstehen, wie Sie die automatische Größenanpassung in Outlook deaktivieren.
Wie verkleinere ich eine E-Mail-Spalte in Outlook?
Führen Sie die folgenden Schritte aus, um eine E-Mail-Spalte in Outlook zu verkleinern.
- Starten Sie Outlook.
- Klicken Sie auf der Registerkarte Ansicht auf die Schaltfläche Ansichtseinstellungen.
- Das Dialogfeld „Erweiterte Ansichtseinstellungen: Kompakt“ wird geöffnet.
- Klicken Sie auf die Schaltfläche Spalten formatieren.
- Ein Dialogfeld „Spalten formatieren“ wird geöffnet.
- Wählen Sie in der Feldliste ein Feld aus und ändern Sie die Breite.
- Sie können die Breite der Spalten „Wichtig“, „Rest“ und „Anhang“ nicht ändern, da es sich in Outlook um Symbole handelt.
Wie entferne ich die Spaltenleiste in Outlook?
Führen Sie die folgenden Schritte aus, um die Spaltenleiste in Outlook zu entfernen.
- Klicken Sie auf die Registerkarte Ansicht und dann in der Gruppe Anordnung auf Spalte hinzufügen.
- Ein Dialogfeld „Spalten anzeigen“ wird geöffnet.
- Wählen Sie eine Spalte aus der Liste „Verfügbare Spalten aus Liste auswählen“ aus.
- Wählen Sie in der Liste „Diese Spalte in dieser Reihenfolge anzeigen“ eine Spalte aus und klicken Sie dann auf die Schaltfläche „Entfernen“.
- Klicken Sie dann auf Ok.



Schreibe einen Kommentar