So fügen Sie Ihre Outlook.com-E-Mail zu Outlook für Windows hinzu
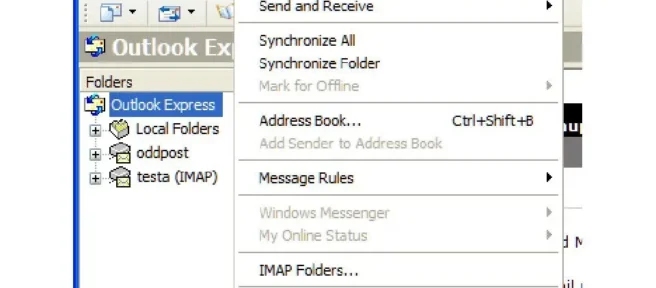
Was Sie wissen sollten
- 2007 bis 2010: Wählen Sie Extras > Kontoeinstellungen > Neu auf der Registerkarte E-Mail > Fenster Neues E-Mail-Konto hinzufügen.
- Weiter: Wählen Sie Microsoft Exchange, POP3, IMAP oder HTTP > wählen Sie Weiter > folgen Sie den Anweisungen auf dem Bildschirm.
- 2013 und höher: Wählen Sie Datei > Konto hinzufügen > E-Mail-Adresse eingeben und Verbinden oder E- Mail-Konto auswählen.
In diesem Artikel wird erläutert, wie Sie ein Outlook.com-E-Mail-Konto zu Outlook 2007 und höher für Windows hinzufügen.
Während Sie Ihre Outlook.com-E-Mail zu Outlook 2007 und höher hinzufügen können, erfordert Outlook 2007 bis Outlook 2010 andere Schritte als Outlook 2013 und höher.
So fügen Sie Ihre Outlook.com-E-Mail über Outlook 2010 zu Outlook 2007 hinzu
Microsoft unterstützt derzeit nur Outlook 2007 Version 12.0.6680.5000 und höher. Sie können jedoch entweder eine unterstützte oder eine nicht unterstützte Version von Outlook verwenden, um auf Ihre Outlook.com-E-Mails zuzugreifen.
Nicht unterstützte Versionen von Outlook haben eingeschränkte Funktionen und erlauben keinen Zugriff auf Kalender, Kontakte oder Aufgaben, daher wird nicht empfohlen, eine nicht unterstützte Version von Outlook zu verwenden.
- Öffnen Sie Outlook. Gehen Sie zu Extras und wählen Sie Kontoeinstellungen aus.
- Wählen Sie im Fenster „Kontoeinstellungen“ auf der Registerkarte „ E – Mail “ die Option „ Neu “ aus.
- Wählen Sie im Fenster Neues E-Mail-Konto hinzufügen Microsoft Exchange, POP3, IMAP oder HTTP aus und klicken Sie auf Weiter.
- Befolgen Sie die Anweisungen der Eingabeaufforderungen auf dem Bildschirm, um Ihre Outlook.com-E-Mail-Kontoinformationen einzugeben, und klicken Sie dann auf Weiter.
So fügen Sie Ihre Outlook.com-E-Mail zu Outlook 2013 und höher hinzu
Das Hinzufügen einer Outlook.com-E-Mail zu neueren Versionen von Outlook für Windows ist ähnlich einfach, und angesichts der saubereren Benutzeroberfläche von modernen Outlooks als Versionen von vor über einem Jahrzehnt ist es auch einfacher zu navigieren.
- Öffnen Sie Outlook und wählen Sie Datei aus. Wählen Sie dann Konto hinzufügen aus.
- Geben Sie in Outlook 2019 und 2016 Ihre E-Mail-Adresse ein und wählen Sie Verbinden aus. Wählen Sie in Outlook 2013 E- Mail-Konto und geben Sie Ihre E-Mail-Informationen ein. Klicken Sie dann auf Weiter.
- Wenn Sie aufgefordert werden, weitere Informationen wie ein Kennwort einzugeben, geben Sie es ein, wählen Sie OK und dann Fertig stellen aus.



Schreibe einen Kommentar