So fügen Sie Windows 95 (oder einen anderen) Startsound hinzu
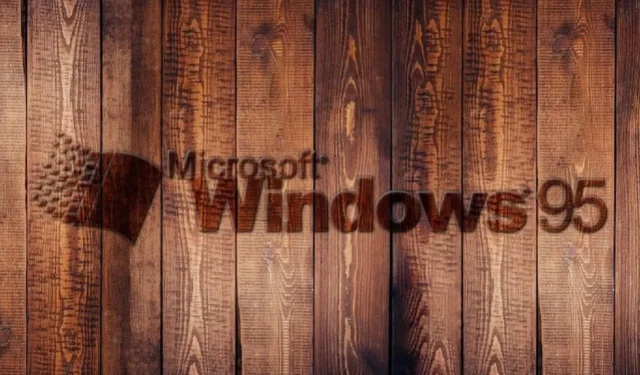
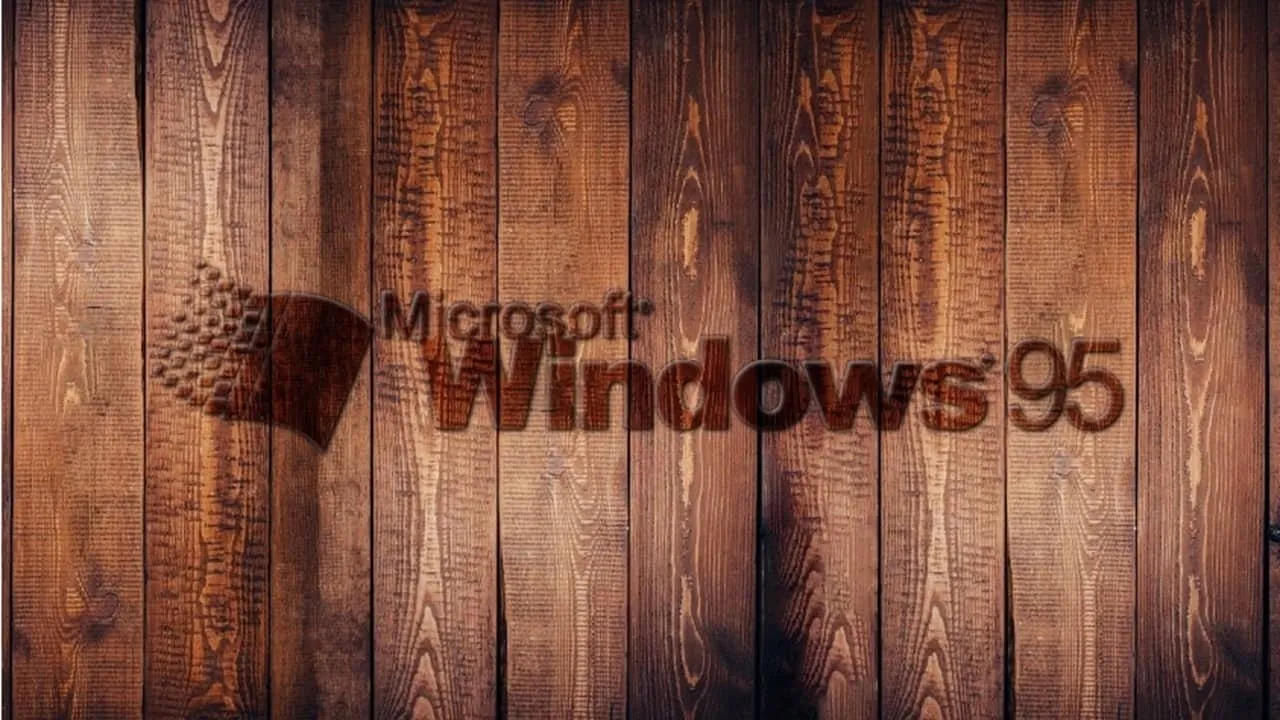
Vermissen Sie den nostalgischen Startsound von Windows 95? Fügen Sie die Kreation des großartigen Brian Eno zu Windows 11 hinzu. Genießen Sie dann bei jedem Start Ihres Betriebssystems das fröhliche kleine Jingle. Sie können sogar andere Systemtöne ändern, wenn Sie möchten.
Fast Boot ausschalten
Sie haben wahrscheinlich schon bemerkt, dass Sie Ihren Windows 11-PC nach dem Herunterfahren wie durch Zauberhand wieder einschalten können, indem Sie eine beliebige Taste auf Ihrer Tastatur drücken, anstatt den Netzschalter Ihres Computers zu drücken. Dies ist der Funktion „Fast Boot“ in Windows 11 zu verdanken, die Ihren PC im Wesentlichen in den Ruhezustand versetzt und ihn herunterfährt, aber Ihre Sitzung, Treiber usw. in der Ruhezustandsdatei inaktiv hält und bereit ist, wieder aktiv zu werden, sobald Sie Ihren PC einschalten.
Der Schnellstart beschleunigt die Startzeit, obwohl die Auswirkungen nicht signifikant sind. Einige Benutzer haben sogar berichtet, dass sich ihre Startzeit dadurch verlangsamt hat . Außerdem wird verhindert, dass Windows Sie mit einem Jingle begrüßt, da Windows nicht davon ausgeht, dass Ihr PC überhaupt heruntergefahren wurde.
Durch das Ausschalten von Fast Boot wird Ihr Startsound wiederhergestellt. Klicken Sie dazu auf Start , geben Sie ein und control panelklicken Sie dann in den Suchergebnissen auf Systemsteuerung (oder verwenden Sie eine dieser Methoden, um die Systemsteuerung zu öffnen ). Wählen Sie Energieoptionen . Wenn Sie dies nicht sehen, ändern Sie die Ansicht oben rechts in Große Symbole .
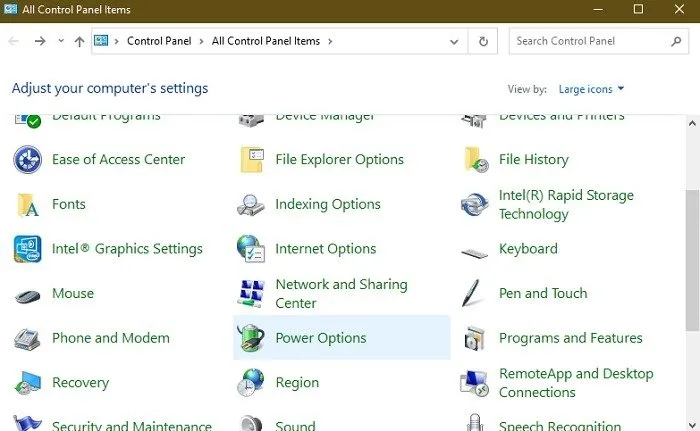
Klicken Sie im Fenster „Energieoptionen“ auf „Auswählen, was beim Drücken des Netzschalters geschehen soll“ und deaktivieren Sie dann das Kontrollkästchen „Schnellstart aktivieren “. Wenn es ausgegraut ist, klicken Sie auf „ Zurzeit nicht verfügbare Einstellungen ändern“ und deaktivieren Sie das Kontrollkästchen.
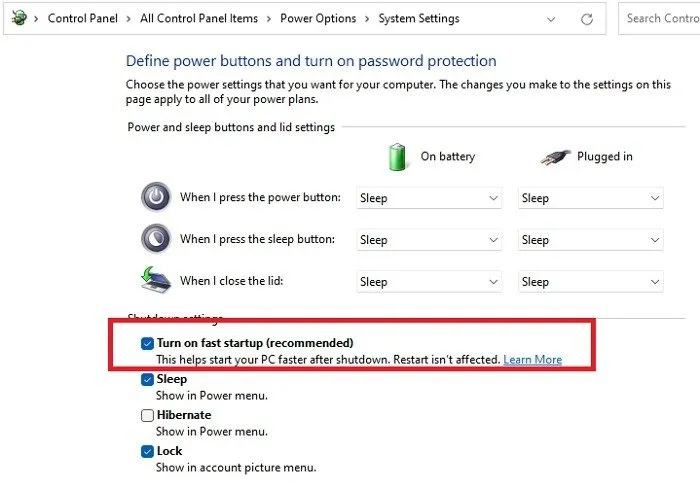
Aktivieren Sie den Windows 95-Startsound
Gehen Sie als Nächstes zu den Soundoptionen in Windows. Gehen Sie zu „ Start“ und geben Sie „ Systemsounds ändern“ ein. Wählen Sie das Ergebnis aus. Oder klicken Sie im Infobereich in der unteren rechten Ecke Ihres Desktops mit der rechten Maustaste auf das Lautsprechersymbol und dann auf „ Soundeinstellungen“ . Wählen Sie in Windows 10 stattdessen „Sounds“ .
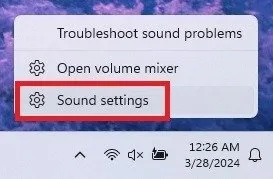
Scrollen Sie im Fenster Systemsoundeinstellungen im rechten Bereich nach unten und wählen Sie Weitere Soundeinstellungen . Unter Windows 10 sollten Sie sich bereits im richtigen Fenster befinden.
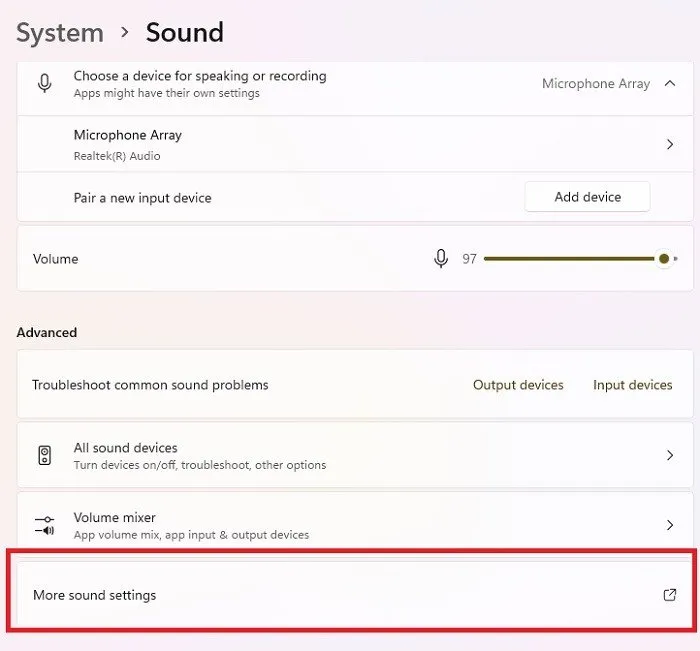
Klicken Sie im Soundfenster auf die Registerkarte Sounds und aktivieren Sie das Kontrollkästchen Windows-Startsound abspielen . Klicken Sie auf Übernehmen . Ihr PC sollte jetzt bei jedem Booten einen Jingle abspielen. Wenn Sie mit dem Startsound von Windows 10 zufrieden sind, hören Sie jetzt auf. Wenn Sie Ihrer Nostalgie frönen und ihn durch den Startsound von Windows 95 (oder einen beliebigen anderen Sound) ersetzen möchten, lesen Sie weiter.
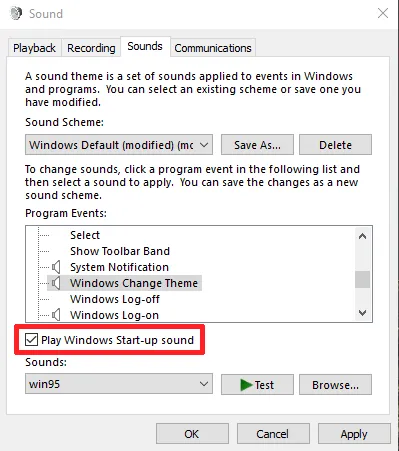
Herunterladen des Windows 95-Startsounds
Wenn Sie Windows 11 zusätzlich zu den Standardeinstellungen einen weiteren Startsound hinzufügen möchten, müssen Sie eine WAV-Datei verwenden oder eine vorhandene Audiodatei in eine WAV-Datei konvertieren. Dies ist ganz einfach und Sie können dazu einen kostenlosen Online-Konverter wie online-convert oder media.io verwenden. Sie können auch den VLC Media Player verwenden .
Wenn Sie wie ich den Jingle von Windows 95 verwenden möchten, laden Sie ihn hier herunter , indem Sie mit der rechten Maustaste auf das kleine WAV-Logo klicken und auf „ Link speichern unter“ klicken . Wenn beim Herunterladen hier Probleme auftreten, versuchen Sie es stattdessen mit Orange Free Sounds .
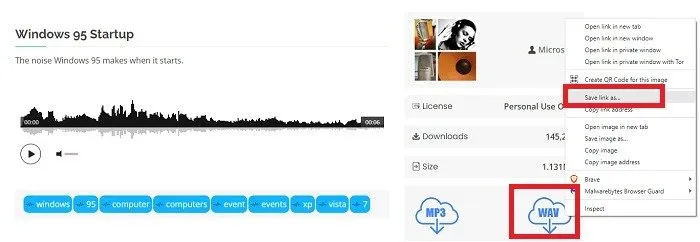
Sobald Sie Ihre WAV-Datei haben, erscheint es logisch, den Startton im Fenster „Soundeinstellungen“ zu ändern, aber aus irgendeinem Grund fehlt diese Option.
Ersetzen des Windows 11-Startsounds
Windows 11 macht es etwas schwierig, den Start- oder Anmeldeton zu ändern. Wenn Sie das Fenster „Sounds“ öffnen, in dem Sie den Startton aktiviert haben, werden Sie feststellen, dass in der Liste der verfügbaren Systemereignisse, die geändert werden können, keine Option für den Anmelde- oder Startton aufgeführt ist.
Für Windows 10-Benutzer funktioniert der Vorgang ziemlich gleich, aber Sie sollten die Registrierung nicht ändern müssen. Stellen Sie jedoch sicher, dass Sie die neueste Version von Windows 10 verwenden. Frühere Versionen bieten keine Option zum direkten Hinzufügen von Sounds aus dem Einstellungsfenster „Sounds“.
Um die Anmelde-/Startoption zur Liste hinzuzufügen, müssen Sie die Registrierung bearbeiten. Geben Sie Win+ Rund dann ein regedit. Drücken Sie OK , um den Registrierungseditor zu öffnen.
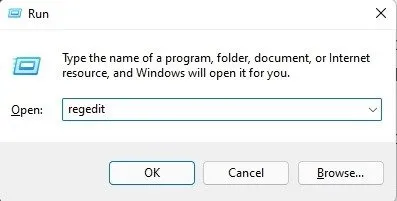
Navigieren Sie zum folgenden Bereich:
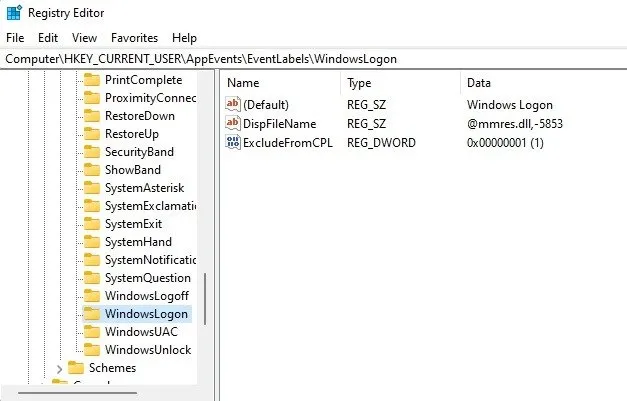
Doppelklicken Sie auf ExcludeFromCPL und ändern Sie den Wert auf 0 (Null). Dadurch wird verhindert, dass Windows die Einstellung vor Ihnen verbirgt.
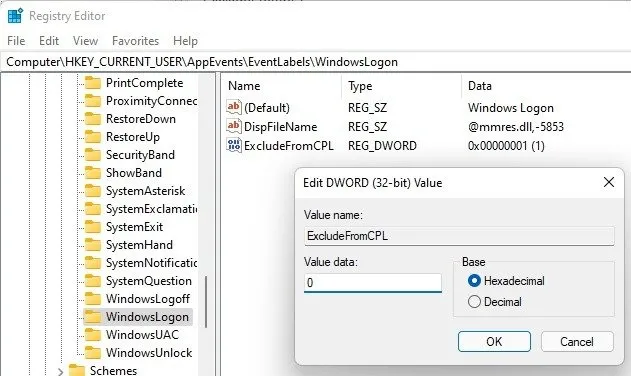
Drücken Sie OK und beenden Sie den Registrierungseditor. Gehen Sie zurück zu den Soundeinstellungen ( Start -> geben Sie „Systemsounds ändern“ ein -> wählen Sie „ Systemsounds ändern “). Öffnen Sie die Registerkarte „Sounds“ .
Scrollen Sie im Abschnitt „Windows“ der Liste nach unten, bis Sie die Windows-Anmeldung sehen .
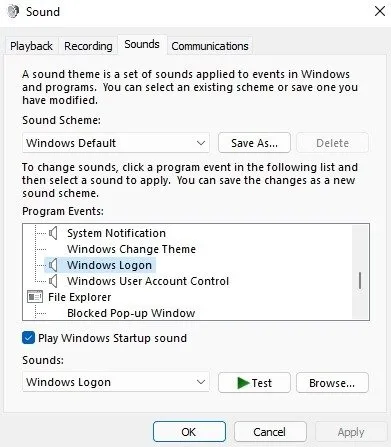
Es gibt zwei Möglichkeiten, Ihren Windows 95-Startsound als Option im Dropdown-Feld „Sounds“ hinzuzufügen. Wählen Sie zunächst „ Durchsuchen“ aus . Navigieren Sie zu Ihrem Sound und wählen Sie ihn aus.
Oder öffnen Sie den Datei-Explorer und fügen Sie Ihre Startsounddatei zu C:\Windows\Media hinzu . Ersetzen Sie „C“ durch den Laufwerksbuchstaben, auf dem Windows installiert ist. Mit beiden Methoden wird Ihr Sound zur Liste hinzugefügt.
Wählen Sie als Anmeldeton Ihren Windows 95-Startsound aus und klicken Sie auf Übernehmen . Natürlich müssen Sie Ihr System neu starten, um das nostalgische Gefühl des klassischen Startsounds zu erleben.
Mit diesen Schritten können Sie alle gewünschten Windows-Systemtöne ändern, nicht nur den Startton. Verwenden Sie beispielsweise einen persönlicheren Benachrichtigungston .
Fehlerbehebung beim Windows-Startsound
Wie Sie wahrscheinlich bereits festgestellt haben, verfügt Windows 11 standardmäßig nicht über einen Startsound. Aus diesem Grund müssen Sie ihn manuell aktivieren. Wenn Sie jedoch Probleme beim Hinzufügen des Windows 95-Startsounds oder anderer Sounds haben, überprüfen Sie Folgendes:
- Stellen Sie sicher, dass Ihre Sounddatei im WAV-Format vorliegt. Einige Websites bieten nur MP3- oder MIDI-Dateien an. Sie müssen sie konvertieren.
- Stellen Sie sicher, dass die heruntergeladene Sounddatei tatsächlich abgespielt werden kann. Wenn die Datei beschädigt ist, wird sie von Windows nicht abgespielt.
- Stellen Sie sicher, dass Ihre Lautsprecher funktionieren und dass Sie beim Starten von Windows den Ton eingeschaltet haben. Andernfalls hören Sie nichts. Es mag offensichtlich klingen, aber es passiert leicht, dass Sie Ihre Lautsprecher versehentlich stummschalten.
- Manchmal geben Bluetooth-Lautsprecher keine Windows-Starttöne wieder, weil die Verbindung erst nach dem Start von Windows hergestellt wird.
- Führen Sie eine Fehlerbehebung bei den Sound- und Lautsprechereinstellungen durch , wenn auf Ihrem PC kein Ton wiedergegeben werden kann.
Sie müssen sich nicht nur mit den Windows-Standardeinstellungen zufrieden geben. Fügen Sie den Startsound von Windows 95 hinzu oder probieren Sie einige dieser anderen Windows-Soundschemata aus. Während Sie mit dem Anpassen von Sounds beschäftigt sind, probieren Sie diese Tipps zum Anpassen des Windows-Startmenüs und der Taskleiste aus .
Bildnachweis: Pixabay . Alle Screenshots von Crystal Crowder.



Schreibe einen Kommentar