So fügen Sie dem Kontextmenü von Windows 11/10 die Fehlerbehebung für die Kompatibilität hinzu
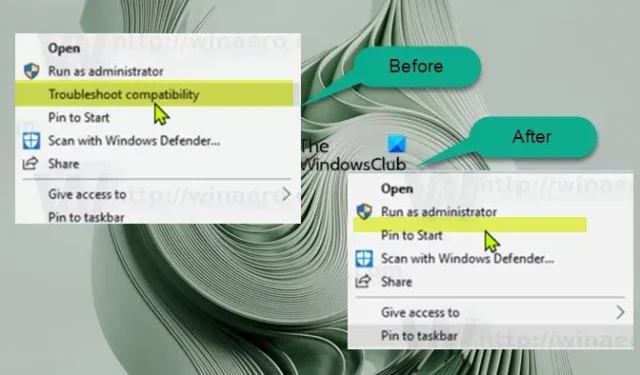
Auf Ihrem Computer, auf dem Windows 10 oder Windows 11 oder eine neuere Version ausgeführt wird, werden einige ältere Spiele oder Apps, die für frühere Versionen von Windows erstellt wurden, möglicherweise schlecht oder gar nicht ausgeführt. PC-Benutzer können versuchen, die Spiele/Apps im Kompatibilitätsmodus auszuführen, oder die Programmkompatibilitäts-Fehlerbehebung ausführen, um allgemeine Kompatibilitätsprobleme auf ihren Geräten zu erkennen und zu beheben. In diesem Beitrag führen wir Sie durch die Schritte zum Hinzufügen oder Entfernen von Kompatibilitätsproblemen im Kontextmenü in Windows 11/10.
Hinzufügen oder Entfernen der Fehlerbehebungskompatibilität im Kontextmenü in Windows 11/10
Wenn Sie unter Windows 11/10 mit der rechten Maustaste auf eine ausführbare Datei (.exe) einer Anwendung oder eines Spiels oder eine Anwendungsverknüpfung klicken (oder bei Touchscreen-Geräten können Sie gedrückt halten, um eine Rechtsklick-Aktion auszuführen), werden Sie standardmäßig können im Kontextmenü auf das Element Fehlerbehebung bei Kompatibilität klicken/tippen, um den Assistenten zur Fehlerbehebung bei der Programmkompatibilität für das Programm auszuführen. Wenn Sie möchten, können Sie dieses Element im Kontextmenü entfernen oder hinzufügen (insbesondere in Fällen, in denen es fehlt, möglicherweise aufgrund einer Systembeschädigung oder aus einem anderen Grund), indem Sie die Registrierung anpassen, wie unten beschrieben.
Sie müssen als Administrator am System angemeldet sein, um diese Aufgabe auszuführen. Und da dies ein Registrierungsvorgang ist, wird empfohlen, dass Sie als notwendige Vorsichtsmaßnahme die Registrierung sichern oder einen Systemwiederherstellungspunkt erstellen. Sobald Sie fertig sind, können Sie wie folgt vorgehen:
- Drücken Sie die Windows-Taste + R , um das Dialogfeld „Ausführen“ aufzurufen.
- Geben Sie im Dialogfeld Ausführen Notepad ein und drücken Sie die Eingabetaste, um Notepad zu öffnen.
- Kopieren Sie den folgenden Code und fügen Sie ihn in den Texteditor ein.
Kompatibilitätsproblembehandlung im Kontextmenü hinzufügen
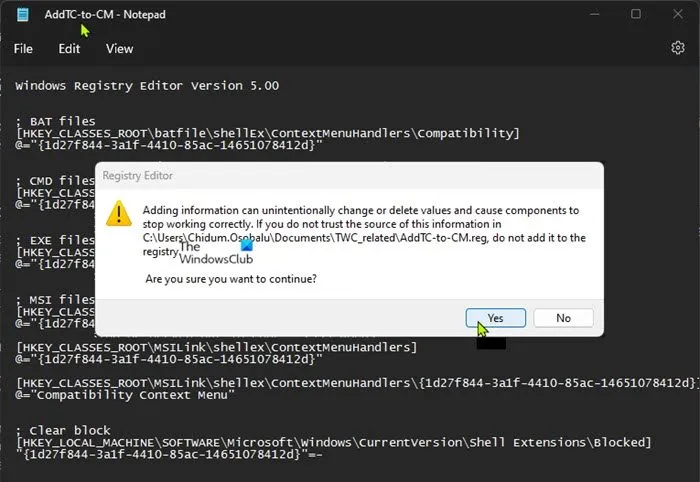
Windows Registry Editor Version 5.00
; BAT files
[HKEY_CLASSES_ROOT\batfile\shellEx\ContextMenuHandlers\Compatibility]
@="{1d27f844-3a1f-4410-85ac-14651078412d}"
; CMD files
[HKEY_CLASSES_ROOT\cmdfile\shellEx\ContextMenuHandlers\Compatibility]
@="{1d27f844-3a1f-4410-85ac-14651078412d}"
; EXE files
[HKEY_CLASSES_ROOT\exefile\shellex\ContextMenuHandlers\Compatibility]
@="{1d27f844-3a1f-4410-85ac-14651078412d}"
; MSI files
[HKEY_CLASSES_ROOT\Msi.Package\shellex\ContextMenuHandlers\Compatibility]
@="{1d27f844-3a1f-4410-85ac-14651078412d}"
[HKEY_CLASSES_ROOT\MSILink\shellex\ContextMenuHandlers]
@="{1d27f844-3a1f-4410-85ac-14651078412d}"
[HKEY_CLASSES_ROOT\MSILink\shellex\ContextMenuHandlers\{1d27f844-3a1f-4410-85ac-14651078412d}]
@="Compatibility Context Menu"
; Clear block
[HKEY_LOCAL_MACHINE\SOFTWARE\Microsoft\Windows\CurrentVersion\Shell Extensions\Blocked]
"{1d27f844-3a1f-4410-85ac-14651078412d}"=-
- Klicken Sie nun im Menü auf die Option Datei und wählen Sie die Schaltfläche Speichern unter.
- Wählen Sie einen Ort (vorzugsweise den Desktop), an dem Sie die Datei speichern möchten.
- Geben Sie einen aussagekräftigen Namen mit der Erweiterung .reg ein (z. B. AddTC-to-CM.reg ).
- Wählen Sie in der Dropdown-Liste Dateityp die Option Alle Dateien aus .
- Doppelklicken Sie auf die gespeicherte. reg-Datei, um sie zusammenzuführen.
- Wenn Sie dazu aufgefordert werden, klicken Sie auf Ausführen > Ja ( UAC ) > Ja > OK , um die Zusammenführung zu genehmigen.
- Sie können die jetzt löschen. reg-Datei, wenn Sie möchten.
- Starten Sie schließlich den Explorer-Prozess neu, melden Sie sich ab/ab und melden Sie sich dann an/an oder starten Sie den Computer neu, um ihn anzuwenden.
Entfernen Sie die Fehlerbehebung für die Kompatibilität im Kontextmenü
- Öffnen Sie den Editor.
- Kopieren Sie den folgenden Code und fügen Sie ihn in den Texteditor ein.
Windows Registry Editor Version 5.00
[HKEY_LOCAL_MACHINE\SOFTWARE\Microsoft\Windows\CurrentVersion\Shell Extensions\Blocked]
"{1d27f844-3a1f-4410-85ac-14651078412d}"=""
- Wiederholen Sie dieselben Schritte wie oben, aber dieses Mal können Sie die Reg-Datei mit der Erweiterung .reg speichern (z. B. RemoveTC-on-CM .reg ).
Das ist es, wie man Kompatibilitätsprobleme im Kontextmenü in Windows 11/10 hinzufügt oder entfernt!
Hat Windows 11 Kompatibilitätsprobleme?
Es gibt bekannte Probleme und Probleme mit Windows 11. Einschließlich Inkompatibilitätsproblemen mit bestimmten Versionen von Treibern für Intel Smart Sound Technology (Intel SST) auf Intel Core-Prozessoren der 11. Generation und Windows 11. Windows 11-Geräte mit dem betroffenen Intel SST-Treiber erhalten möglicherweise eine Fehlermeldung mit einem Bluescreen. Allerdings zeigt die Registerkarte Kompatibilität in Windows 11/10 eine Liste von Einstellungen an, die ausgewählt und auf eine App angewendet werden können, um die häufigsten Probleme zu lösen, die ältere Anwendungen betreffen.
Was ist das Kompatibilitätsproblem?
PC-Benutzer werden wahrscheinlich auf Kompatibilitätsprobleme stoßen, wenn sie dieselbe Art von Software für eine Aufgabe verwenden, z. B. Textverarbeitungsprogramme, die nicht miteinander kommunizieren können. Dies kann an einem Unterschied in ihren Versionen liegen oder daran, dass sie von verschiedenen Unternehmen hergestellt werden. Freigegebene Softwareanwendungen sollten mit sämtlicher Software, Hardware, Betriebssystemen, Plattformen usw. kompatibel sein, indem Kompatibilitätstests durchgeführt werden, die bei der Erkennung von Fehlern helfen, bevor das Produkt an den Endbenutzer geliefert wird.



Schreibe einen Kommentar