So fügen Sie Untertitel zu Spielen auf einem Windows 11-PC automatisch mit Live-Untertiteln hinzu
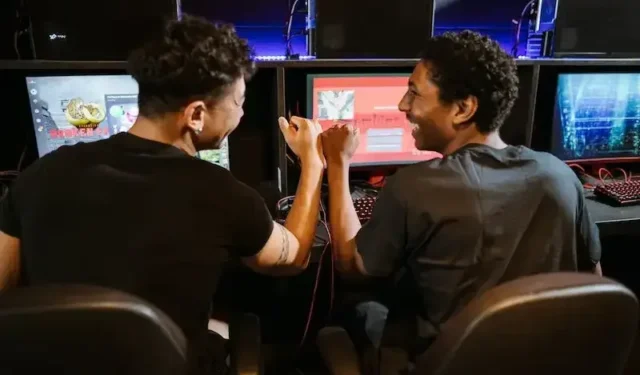
Spielen Sie gerne Spiele auf Ihrem Windows 11-PC, finden es aber schwierig, den Dialogen zu folgen oder die Anweisungen im Spiel zu verstehen?
Haben Sie sich jemals eine einfachere Möglichkeit gewünscht, Untertitel zu Ihren Lieblingsspielen hinzuzufügen, ohne sie manuell eingeben zu müssen? Nun, Sie haben Glück!

Glücklicherweise zeigen wir Ihnen, wie Sie Ihren Spielen mithilfe von Live Captions, einer integrierten Funktion in Windows 11, automatisch Untertitel hinzufügen .
So verwenden Sie die Windows 11 PC Live Captions-Funktion zum Hinzufügen von Spieluntertiteln
Die Verwendung der Live-Untertitel-Funktion unter Windows 11 ist einfach. Alles, was Sie tun müssen, ist, das Tool zuerst zu aktivieren und es zu verwenden. Sehen Sie sich die folgenden Methoden an.
Schritte zum Aktivieren von Live-Untertiteln in Windows 11 PC
Bevor Sie in die Details der Verwendung von Live-Untertiteln für Ihre Spiele eintauchen, müssen Sie diese Funktion in den Windows 11- Einstellungen aktivieren. Hier ist wie:
- Öffnen Sie die App „Windows 11-Einstellungen“, indem Sie auf das Startmenü klicken und das Zahnradsymbol auswählen.
- Klicken Sie in der App „Einstellungen“ auf die Option „Barrierefreiheit“.
- Scrollen Sie zum Abschnitt „Hören“ und wählen Sie „Live-Untertitel“.
- Schalten Sie den Schalter um, um Live-Untertitel zu aktivieren.
- Wenn Live-Untertitel aktiviert sind, können Sie diese Funktion jetzt für Ihre Spiele verwenden.
Schritte zur Verwendung von Live-Untertiteln in Spielen unter Windows 11

- Starten Sie das Spiel, das Sie spielen möchten, und öffnen Sie die Audioeinstellungen des Spiels.
- Stellen Sie die Audioausgabe auf „Windows Sonic for Headphones“ oder „Dolby Atmos for Headphones“ ein. Diese räumlichen Audioformate funktionieren am besten mit Live-Untertiteln.
- Nachdem Sie die Audioausgabe eingerichtet haben, drücken Sie die Windows-Taste + H, um das Menü Live Captions zu öffnen.
- Wenn Sie Live Captions zum ersten Mal verwenden, werden Sie möglicherweise aufgefordert, die erforderlichen Sprachpakete herunterzuladen. Befolgen Sie die Anweisungen auf dem Bildschirm, um die Pakete herunterzuladen.
- Sobald die Sprachpakete installiert sind, zeigt Live Captions Untertitel in Echtzeit an, während Sie das Spiel spielen.
Anpassen der Windows 11 Live-Untertitelfunktion für Spiele
Live Captions bietet auch mehrere Anpassungsoptionen, um Ihr Spielerlebnis zu verbessern. Hier sind einige Optionen, die Sie in Betracht ziehen sollten:
Ändern Sie die Größe und Position des Live-Untertitel-Fensters
Sie können die Größe des Live-Untertitel-Fensters ändern, indem Sie an den Rändern des Fensters ziehen. Sie können das Fenster auch an einem beliebigen Teil des Bildschirms neu positionieren, indem Sie die Titelleiste der Live-Untertitel ziehen.
Ändern Sie die Schriftgröße und den Stil der Live-Untertitel

Sie können die Schriftgröße und den Stil des Textes der Live-Untertitel an Ihre Vorlieben anpassen.
- Gehen Sie dazu zu „Einstellungen“ > „Bedienungshilfen“ > „Live-Untertitel“ und wählen Sie „Untertiteleinstellungen“.
- Von dort aus können Sie die gewünschte Schriftgröße und den gewünschten Stil auswählen.
Passen Sie den Hintergrund und die Textfarbe der Live-Untertitel an
Wenn Sie Probleme haben, den Text der Live-Untertitel zu lesen, können Sie den Hintergrund und die Textfarbe ändern.
- Gehen Sie zu „Einstellungen“ > „Bedienungshilfen“ > „Live-Untertitel“ > „Untertiteleinstellungen“ und wählen Sie „Hintergrund & Farbe“.
- Von dort aus können Sie Ihre gewünschte Hintergrund- und Textfarbe auswählen.
Live Caption ist ein leistungsstarkes Tool, mit dem Sie Ihren Spielen automatisch Untertitel hinzufügen können. Befolgen Sie die in diesem Artikel beschriebenen Schritte, um Live-Untertitel zu aktivieren und zu verwenden, um Ihr Spielerlebnis zu verbessern.
Obwohl diese Funktion einige Einschränkungen hat, kann sie ein wertvolles Werkzeug für Spieler sein, die vollständig in ihre Lieblingsspiele eintauchen möchten.



Schreibe einen Kommentar