So fügen Sie PowerPoint Foliennummern, Datum und Uhrzeit hinzu

Microsoft PowerPoint verfügt über eine Funktion, mit der Benutzer ihren Folien Zahlen hinzufügen können. Diese Funktion ist nützlich, wenn Ihre Präsentation viele Folien enthält. Wenn Ihre Folien Zahlen enthalten, können Sie während der Präsentation Ihrer Präsentation ganz einfach zu einer bestimmten Folie wechseln, ohne den Bildschirmpräsentationsmodus zu verlassen. In diesem Artikel zeigen wir Ihnen, wie Sie Foliennummern und Datum und Uhrzeit zu PowerPoint hinzufügen .
So fügen Sie PowerPoint Foliennummern hinzu
Gehen Sie folgendermaßen vor, um Foliennummern zu PowerPoint hinzuzufügen:
- Öffnen Sie Microsoft PowerPoint.
- Erstellen Sie eine neue Präsentation oder öffnen Sie Ihre vorhandene Präsentation.
- Gehen Sie zu „ Einfügen > Foliennummer “ oder „ Einfügen > Kopf- und Fußzeile “. Die Option Foliennummer ist unter der Gruppe Text verfügbar.
- Das Dialogfeld Kopf- und Fußzeile wird geöffnet. Aktivieren Sie auf der Registerkarte Folie das Kontrollkästchen Foliennummer .
- Klicken Sie auf Auf alle anwenden .
Nachdem Sie die obigen Schritte ausgeführt haben, beginnen alle Folien in Ihrer Präsentation mit der Foliennummer.
Wenn Sie Foliennummern nur für bestimmte Folien anzeigen möchten, gehen Sie zu diesen Folien und fügen Sie die Foliennummer ein, indem Sie die oben genannten Schritte ausführen. Aber dieses Mal müssen Sie auf die Schaltfläche „Übernehmen“ klicken, anstatt auf „Für alle anwenden“.
Wenn Sie die Foliennummer nicht auf der Titelfolie oder der ersten Folie Ihrer Präsentation anzeigen möchten, aktivieren Sie das Kontrollkästchen Nicht auf Titelfolie anzeigen und klicken Sie auf Für alle übernehmen.
Die Foliennummern werden unten rechts auf allen Folien angezeigt. Dies wird auch im Vorschaubereich im Kopf- und Fußzeilenfenster angezeigt. Wenn Sie den obigen Screenshot sehen, ist die untere rechte Seite im Vorschaufenster mit schwarzer Farbe hervorgehoben. Dies liegt daran, dass wir das Kontrollkästchen Foliennummern aktiviert haben. Wenn Sie das Kontrollkästchen Datum und Uhrzeit aktivieren, wird die untere linke Seite schwarz hervorgehoben.
Beginnen Sie die PPT-Foliennummer mit einer bestimmten Nummer
Wenn Sie die Nummerierung auf Ihren Folien mit einer bestimmten Nummer beginnen möchten, müssen Sie die unten beschriebenen Schritte ausführen.

- Aktivieren Sie zunächst die Foliennummern, indem Sie die oben genannten Schritte ausführen.
- Wählen Sie die Registerkarte Design .
- Klicken Sie unter der Gruppe Anpassen auf Foliengröße und wählen Sie dann die Option Benutzerdefinierte Foliengröße aus .
- Geben Sie die Startnummer in das Feld Folien nummerieren von ein .
- Klicken Sie auf OK .
So fügen Sie Datum und Uhrzeit zu PowerPoint hinzu
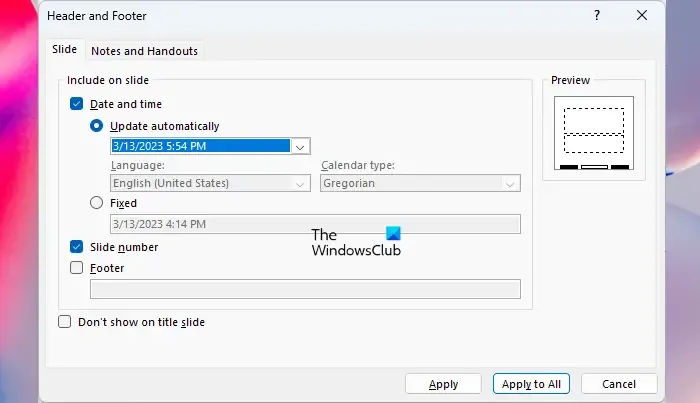
Führen Sie die folgenden Schritte aus, um Datum und Uhrzeit zu PowerPoint-Folien hinzuzufügen:
- PowerPoint-Präsentation öffnen.
- Gehen Sie zu „ Einfügen > Datum & Uhrzeit “ oder „ Einfügen > Kopf- und Fußzeile “.
- Aktivieren Sie das Kontrollkästchen Datum und Uhrzeit .
- Klicken Sie auf Auf alle anwenden , wenn Datum und Uhrzeit auf allen Folien angezeigt werden sollen. Klicken Sie andernfalls auf Anwenden .
Bei der Auswahl von Datum und Uhrzeit sehen Sie die folgenden zwei Optionen:
- Automatisch aktualisieren
- Fest
Wenn Datum und Uhrzeit mit dem Datum und der Uhrzeit Ihres Systems aktualisiert werden sollen, wählen Sie die Option Automatisch aktualisieren, andernfalls wählen Sie die Option Fest. Nachdem Sie die Option Fest ausgewählt haben, können Sie das Datum und die Uhrzeit in Ihrem gewünschten Format eingeben.
Die Option Automatisch aktualisieren zeigt standardmäßig nur das Datum an. Daher müssen Sie das Format ändern, wenn Sie sowohl Datum als auch Uhrzeit anzeigen möchten. Klicken Sie dazu auf das Dropdown-Menü und wählen Sie das gewünschte Format aus.
Ändern des Formats und Stils von PPT-Foliennummern sowie Datum und Uhrzeit
Wenn Sie das Format und den Stil von Foliennummern sowie Datum und Uhrzeit ändern möchten, wählen Sie es aus und klicken Sie mit der rechten Maustaste darauf, um die Formatierungsoptionen zu öffnen. Sie müssen dies auf jeder Folie tun. Dies kann zu Kopfschmerzen führen, wenn Sie viele Folien haben. In diesem Fall können Sie Master Slide nutzen. Befolgen Sie die nachstehenden Schritte:

- Gehen Sie zu Ansicht .
- Klicken Sie auf Folienmaster . Sie sehen den Folienmaster unter der Gruppe Masteransichten .
- Wenn sich der Folienmaster öffnet, wählen Sie die Masterfolie aus . Diese Folie befindet sich oben auf allen Folien.
- Das (#) auf der unteren rechten Seite der Masterfolie steht für die Foliennummern. Wählen Sie es aus.
- Nachdem Sie das (#) ausgewählt haben, klicken Sie mit der rechten Maustaste darauf, um die Formatierungsoptionen zu öffnen. Jetzt können Sie seine Eigenschaften wie Schriftgröße, Schriftstil, Farbe usw. ändern. Sie können es auch fett, kursiv oder unterstrichen machen.
Wenn Sie das Format und den Stil von Datum und Uhrzeit ändern möchten, wählen Sie es auf der Masterfolie aus und klicken Sie dann mit der rechten Maustaste darauf, um die Formatierungsoptionen zu öffnen. Sie können auch die Positionen von Foliennummern und Datum und Uhrzeit durch ihre jeweiligen Platzhalter in der Masterfolie ändern.
Wenn Sie fertig sind, klicken Sie auf Masteransicht schließen , um den Folienmaster zu schließen. Danach sehen Sie, dass die Änderungen auf alle Folien Ihrer Präsentation angewendet werden.
Warum fügt PowerPoint die Foliennummern nicht hinzu?
PowerPoint zeigt standardmäßig keine Foliennummern an. Sie müssen es aktivieren. Wenn PowerPoint diese trotz Einfügen von Foliennummern nicht anzeigt, löschen Sie alle Platzhalter für Foliennummern in der Master-Folienansicht und fügen Sie sie dann erneut in der Masteransicht hinzu.
Wie passe ich Foliennummern in PowerPoint an?
Sie können Foliennummern in PowerPoint auf verschiedene Weise anpassen. Sie können den Schriftstil und die Schriftgröße ändern, sie fett, kursiv usw. machen. Sie können auch die Position von Foliennummern ändern, indem Sie die Position des Platzhalters für die Foliennummer ändern.



Schreibe einen Kommentar