So fügen Sie den Papierkorb zum Datei-Explorer unter Windows 11 hinzu
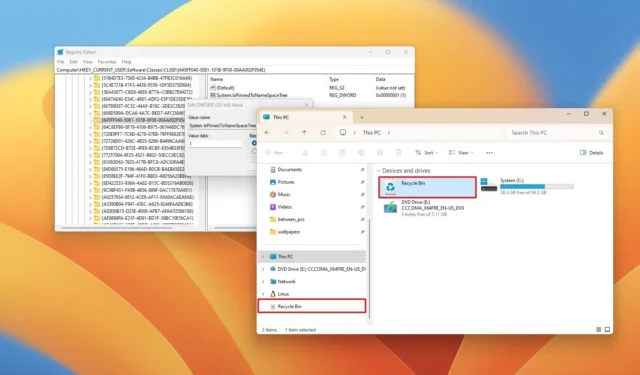
- Um den Zugriff auf den Papierkorb im linken Bereich des Datei-Explorers hinzuzufügen, öffnen Sie die Registrierung im Pfad „HKEY_CURRENT_USER\Software\Classes\CLSID\{645FF040-5081-101B-9F08-00AA002F954E}“ und erstellen Sie ein neues „System.IsPinnedToNameSpaceTree“ -DWORD und setzen Sie den Wert auf „1“.
- Um der Seite „Dieser PC“ ein Papierkorbsymbol hinzuzufügen, öffnen Sie die Registrierung im Pfad „HKEY_LOCAL_MACHINE\SOFTWARE\Microsoft\Windows\CurrentVersion\Explorer\MyComputer\NameSpace“ und erstellen Sie ein neues „{645FF040-5081-101B-9F08 -00AA002F954E}“- Taste.
- Alternativ können Sie mit der rechten Maustaste auf das Symbol „Papierkorb“ auf dem Desktop klicken und die Option „An Schnellzugriff anheften“ wählen , um einen Eintrag zur Startseite des Datei-Explorers hinzuzufügen.
Unter Windows 11 können Sie den Zugriff auf den „Papierkorb“ im Datei-Explorer über den linken Navigationsbereich oder die Seite „Dieser PC“ hinzufügen. In dieser Anleitung zeige ich Ihnen die Schritte zum Abschließen dieser Konfiguration.
Der Papierkorb ist über den Datei-Explorer zugänglich und es handelt sich nicht um eine separate Anwendung. Daher ist es seltsam, dass der Dateimanager keine spezielle Option für den Zugriff auf die Funktion enthält. Normalerweise gebe ich am Ende „Papierkorb“ in die Adressleiste ein oder verwende das Symbol im Startmenü oder auf dem Desktop, aber das kann den Prozess um einige zusätzliche Schritte ergänzen.
Wenn Sie wie ich sind und einen direkteren Zugriff auf den Papierkorb bevorzugen, können Sie die Registrierung ändern, um Einträge zum Navigationsbereich und zur Seite „Dieser PC“ hinzuzufügen . Wenn Sie die Registrierung nicht ändern möchten, klicken Sie alternativ mit der rechten Maustaste auf das Symbol „Papierkorb“ auf dem Desktop und wählen Sie die Option „An Schnellzugriff anheften“ . Diese Option erstellt einen Eintrag auf der Startseite des Datei-Explorers im Abschnitt „Schnellzugriff“.
In dieser Anleitung beschreibe ich die Schritte zur Verwendung der Registrierung, um den Galerieeintrag im Datei-Explorer zu entfernen.
Fügen Sie den Papierkorb zum Datei-Explorer unter Windows 11 hinzu
Gehen Sie wie folgt vor, um im Datei-Explorer einen Papierkorbeintrag hinzuzufügen:
-
Öffnen Sie Start unter Windows 11.
-
Suchen Sie nach regedit und klicken Sie auf das oberste Ergebnis, um die Registrierung zu öffnen .
-
Navigieren Sie zum folgenden Pfad, um den Papierkorb zum linken Bereich hinzuzufügen:
HKEY_CURRENT_USER\Software\Classes\CLSID\{645FF040-5081-101B-9F08-00AA002F954E} -
Klicken Sie mit der rechten Maustaste auf den Schlüssel {645FF040-5081-101B-9F08-00AA002F954E} , wählen Sie Neu und klicken Sie auf DWORD-Wert (32-Bit) .
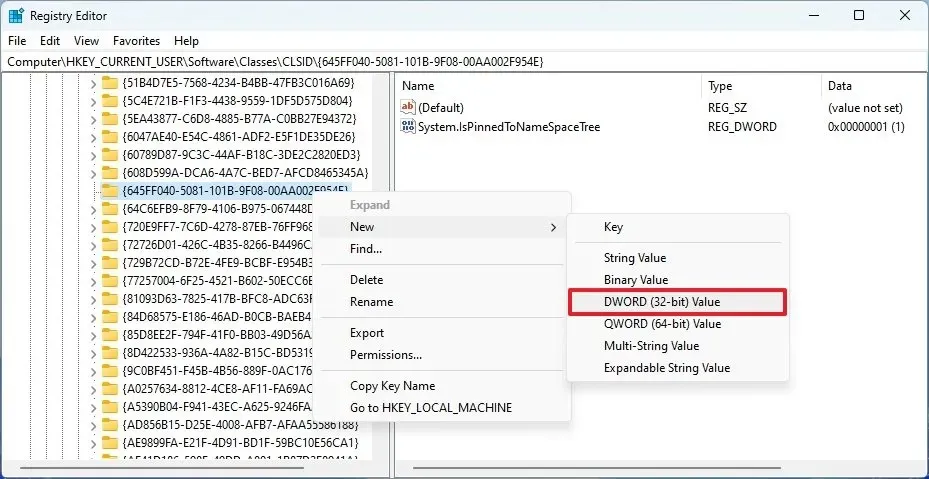
-
Bestätigen Sie den Namen System.IsPinnedToNameSpaceTree und drücken Sie die Eingabetaste .
-
Doppelklicken Sie auf den neu erstellten Schlüssel und stellen Sie den Wert von 0 auf 1 ein .
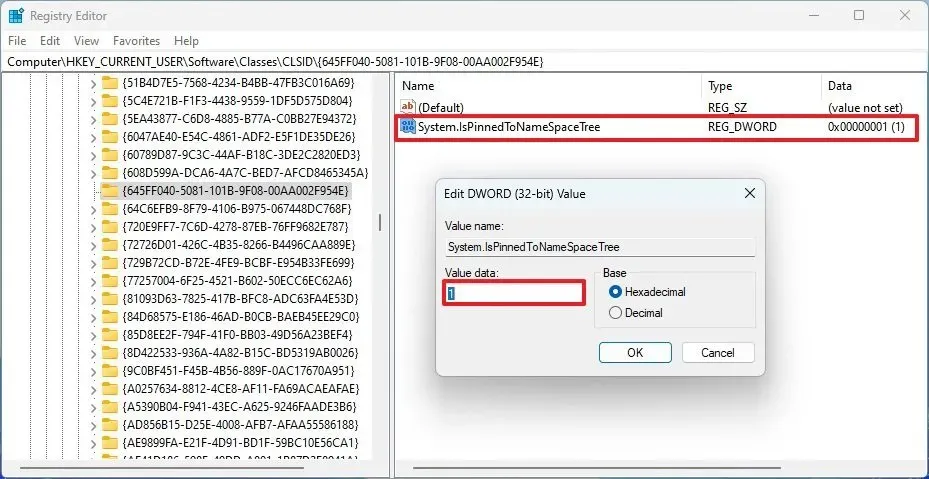
-
Klicken Sie auf die Schaltfläche OK .
-
(Optional) Navigieren Sie zum folgenden Pfad, um den Papierkorb zur Seite „Dieser PC“ hinzuzufügen:
HKEY_LOCAL_MACHINE\SOFTWARE\Microsoft\Windows\CurrentVersion\Explorer\MyComputer\NameSpace -
Klicken Sie mit der rechten Maustaste auf den NameSpace- Schlüssel, wählen Sie „ Neu“ und klicken Sie auf „Schlüssel“ .
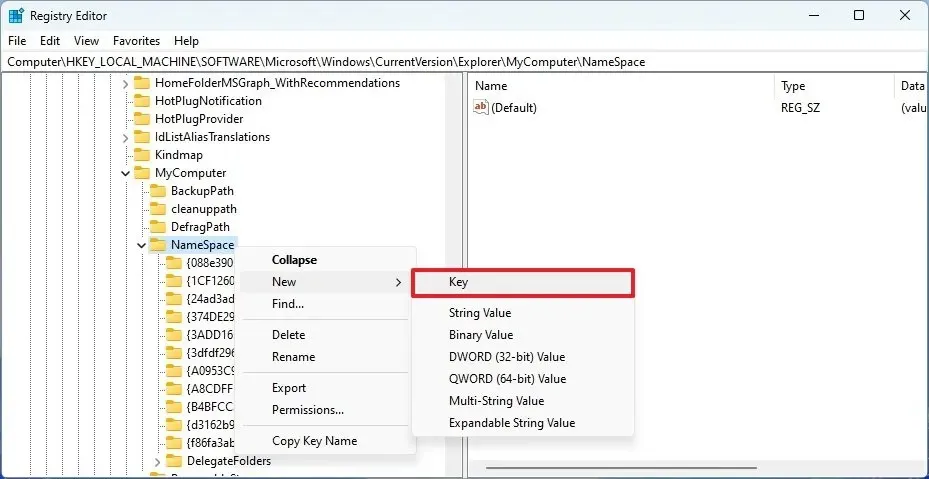
-
Bestätigen Sie {645FF040-5081-101B-9F08-00AA002F954E} für die Taste und drücken Sie die Eingabetaste .
Sobald Sie die Schritte abgeschlossen haben, wird das Papierkorbsymbol auf der Seite „Dieser PC“ und im linken Navigationsbereich angezeigt, um den Zugriff zu erleichtern.
Wenn Sie die Änderungen rückgängig machen möchten, können Sie die gleichen Anweisungen verwenden, aber in Schritt 4 klicken Sie mit der rechten Maustaste auf das DWORD „System.IsPinnedToNameSpaceTree“ und wählen Sie die Option „Löschen“ . Klicken Sie außerdem in Schritt 9 mit der rechten Maustaste auf die Taste „{645FF040-5081-101B-9F08-00AA002F954E}“ und wählen Sie die Option „Löschen“ .



Schreibe einen Kommentar