So fügen Sie Seitenzahlen in Kindle mit Calibre hinzu
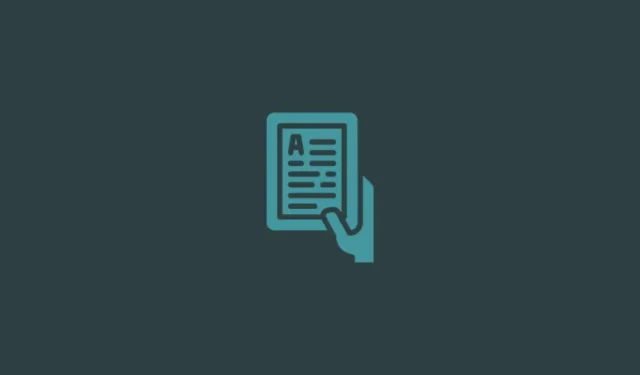
Was Sie wissen sollten
- Verwenden Sie die Calibre-App, um Seitenzahlen manuell zu einem Buch hinzuzufügen und beim Lesen auf Ihrem Kindle „Seiten“ statt „Standort“ zu erhalten.
- Wählen Sie in Calibre „Einstellungen“ > „Eigene Spalten hinzufügen“ > und erstellen Sie dann jeweils eine Spalte für „Seiten“ und „Regal“. Weitere Informationen finden Sie im Leitfaden.
- Installieren Sie die Goodreads- und Count Pages-Plugins über „Einstellungen“ > „Plugins“ > „Neue Plugins abrufen“.
- Wenn Ihr Buch nicht im nativen Kindle-Format vorliegt, klicken Sie zunächst auf die Option „Bücher konvertieren“ in der Hauptsymbolleiste und konvertieren Sie Ihr Buch in das MOBI- oder AZW3-Format.
- Laden Sie die Metadaten Ihres Buchs über Metadaten bearbeiten > Metadaten herunterladen herunter. Klicken Sie dann auf die Symbolleistenoption „Seiten zählen“, um Seitenzahlen zum Buch hinzuzufügen.
Einer der großen Vorteile von E-Reading-Geräten wie dem Kindle ist die Möglichkeit, Ihre digitalen Bücher (epub, azw3, mobi usw.) auf Ihr Gerät zu übertragen und sie kostenlos zu lesen. Das seitliche Laden von Büchern über das USB-Kabel oder sogar den Dienst „An Kindle senden“ ist jedoch mit einigen geringen Kosten verbunden, z. B. weil die Seitenzahl, auf der Sie sich befinden, nicht angezeigt wird oder Sie nicht über korrekte Metadateninformationen verfügen, mit denen Ihr Kindle arbeiten kann.
Für solche und weitere Probleme ist eine App wie Calibre das ideale Buchverwaltungstool, das Probleme beheben kann und dafür sorgt, dass Ihre Bücher so aussehen, als wären sie bei Amazon gekauft oder ausgeliehen worden. In diesem Leitfaden werfen wir einen Blick darauf, wie Sie mit Calibre Seitenzahlen hinzufügen können, wenn diese in Ihren Büchern fehlen.
So fügen Sie Seitenzahlen zu Büchern hinzu, die Sie seitlich auf Ihren Kindle geladen haben
Sie haben vielleicht bemerkt, dass die Seiten von Büchern, die Sie nicht bei Amazon erworben haben, nach „Standort“ statt nach Seitenzahlen sortiert sind, was sie verrät. Dies kann auch frustrierend sein, wenn Sie gerne in Ihrem Buch herumspringen und sich lieber auf Seitenzahlen als auf die zweifelhafte Einheit „Ort“ verlassen.
Glücklicherweise lässt sich das alles teilweise beheben, indem Sie Ihre Calibre-Einstellungen wie unten gezeigt festlegen, und teilweise durch die installierten Plugins und Metadaten. Beachten Sie, dass die für Buchseiten erfassten Metadaten je nach Veröffentlichung, Auflage und Quelle variieren können.
Schritt 1: Calibre installieren
Bevor wir ernsthaft beginnen, müssen Sie in der Calibre-App einige Einstellungen vornehmen. Befolgen Sie diesen Teil genau, um sicherzustellen, dass später keine Probleme auftreten.
Wenn Sie Calibre noch nicht auf Ihrem Computer haben, können Sie es über den untenstehenden Link herunterladen. Andernfalls fahren Sie mit dem nächsten Abschnitt fort.
- Kaliber | Download-Link
Laden Sie die 64-Bit- Version von Calibre für Windows herunter und führen Sie das Setup aus.
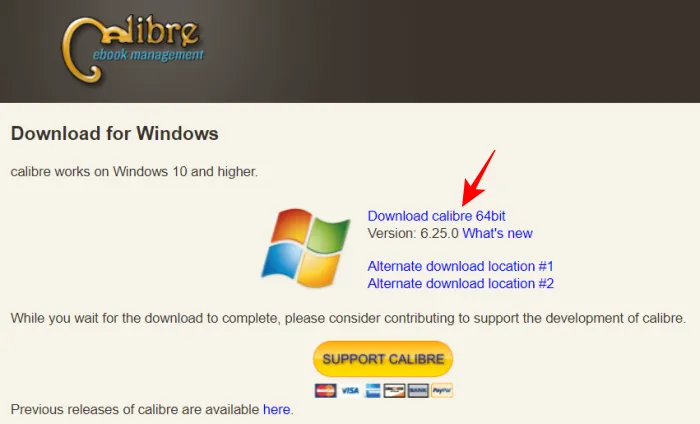
Folgen Sie dann den Anweisungen auf dem Bildschirm und installieren Sie Calibre.
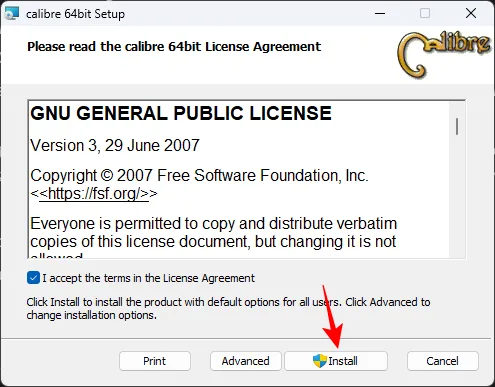
Sie werden aufgefordert, einen Ordner zum Speichern der Dokumente zu erstellen. Klicken Sie einfach bei allem auf „Weiter“, bis Calibre ordnungsgemäß geöffnet wird.
Schritt 2: Fügen Sie in den Einstellungen neue Spalten für „Seiten“ und „Regal“ hinzu
Sobald Calibre geöffnet ist, klicken Sie ganz rechts in der Symbolleiste oben auf „Einstellungen“ .
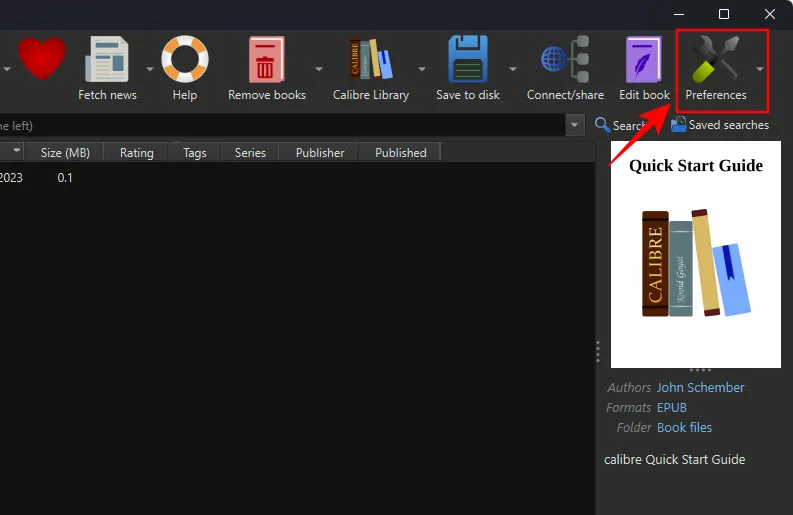
Wenn die Option ausgeblendet ist, klicken Sie zuerst auf die Schaltfläche mit den drei Punkten und wählen Sie dann „Einstellungen“.
Wählen Sie unter „Schnittstelle“ die Option Eigene Spalten hinzufügen aus .
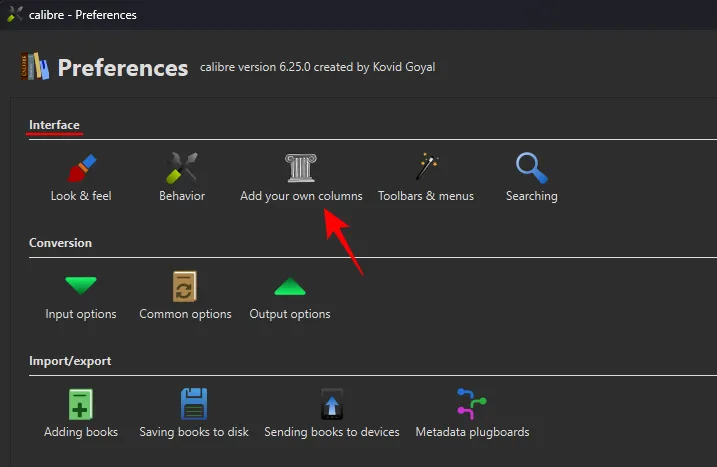
Dies ist praktisch, wenn Sie später Seitenzahlen hinzufügen. Klicken Sie rechts auf das + -Symbol.

Geben Sie neben „Suchname“ „ pages “ ein .
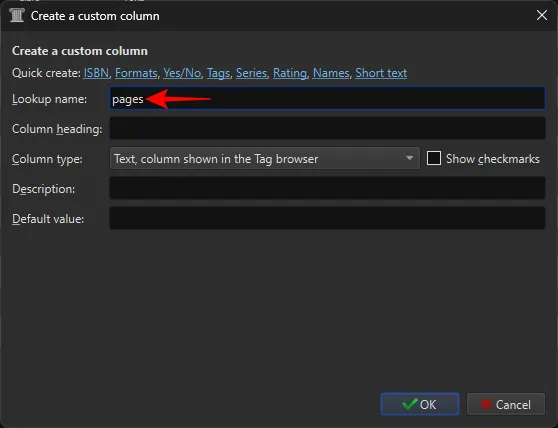
Geben Sie neben „Spaltenüberschrift“ Seiten ein .
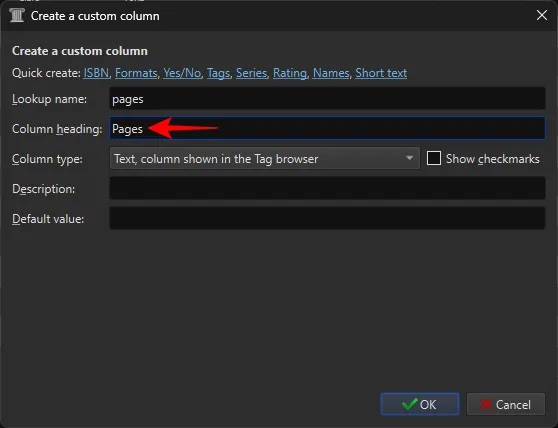
Klicken Sie auf das Dropdown-Menü für „Spaltentyp“.
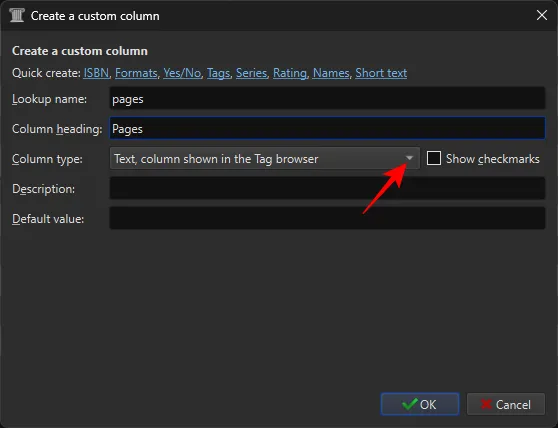
Wählen Sie Ganzzahlen aus .
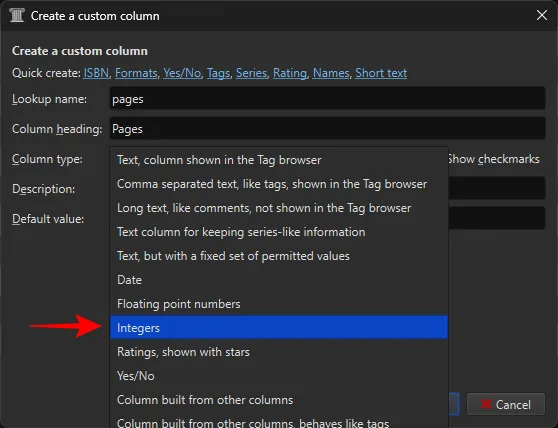
Geben Sie neben „Format für Zahlen“ {0,} ein.
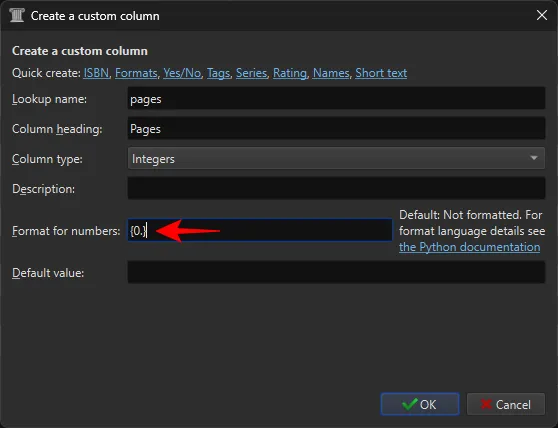
Klicken Sie auf OK .
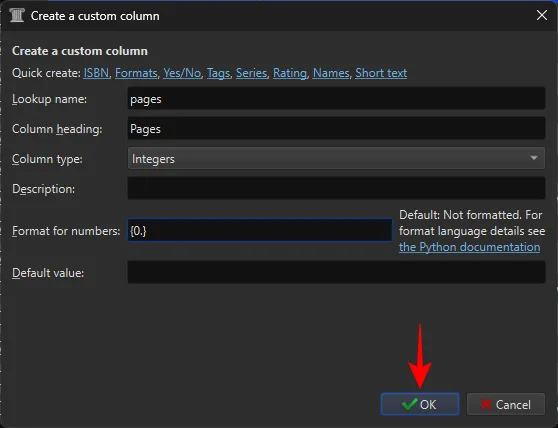
Wählen Sie das + -Symbol aus, um eine weitere Spalte hinzuzufügen.
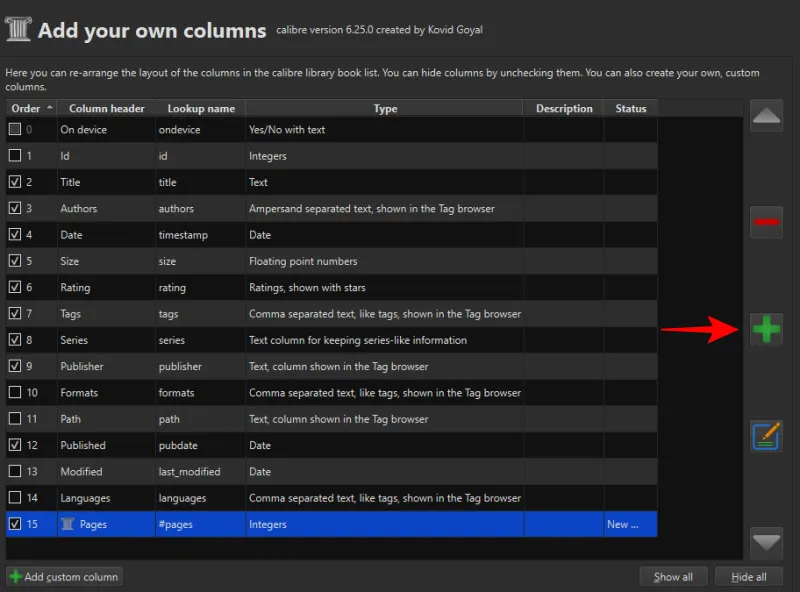
Geben Sie neben „Suchname“ „ shelf “ ein .
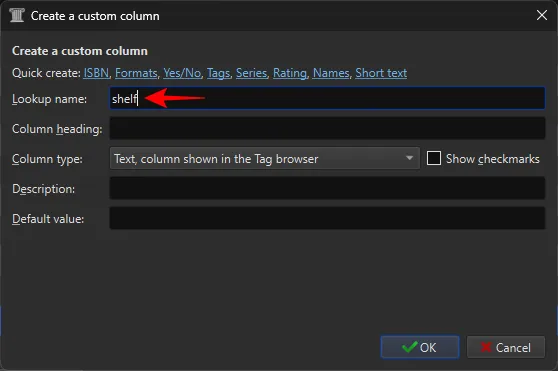
Geben Sie neben „Spaltenüberschrift“ „Shelf“ ein .

Stellen Sie sicher, dass „Spaltentyp“ auf die im Tag-Browser angezeigte Textspalte eingestellt ist .
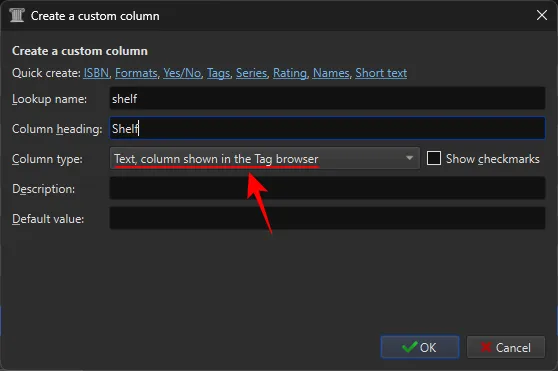
Wählen Sie OK .
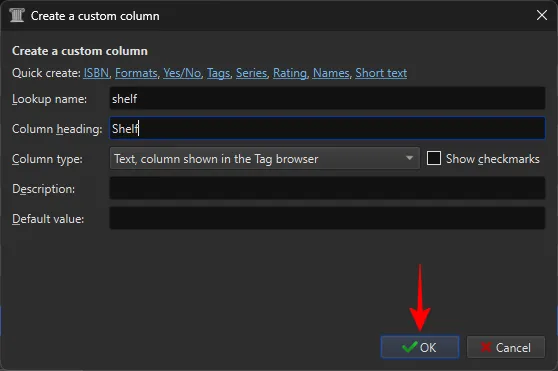
Klicken Sie auf „Übernehmen“ .
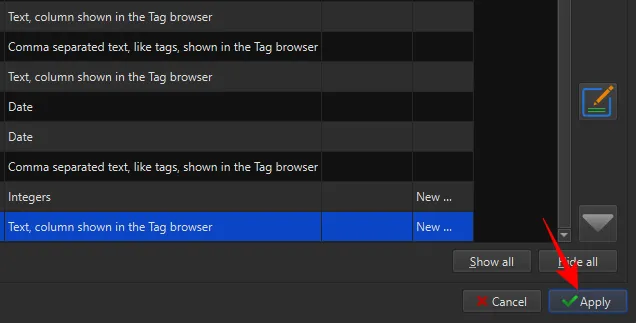
Starten Sie dann Calibre neu .
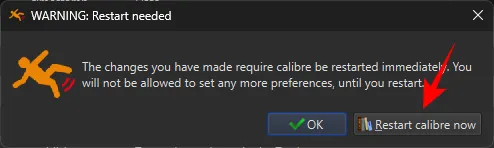
Gehen Sie zurück zu den Einstellungen und wählen Sie dieses Mal unter „Erweitert“ die Option „ Plugins “ aus .
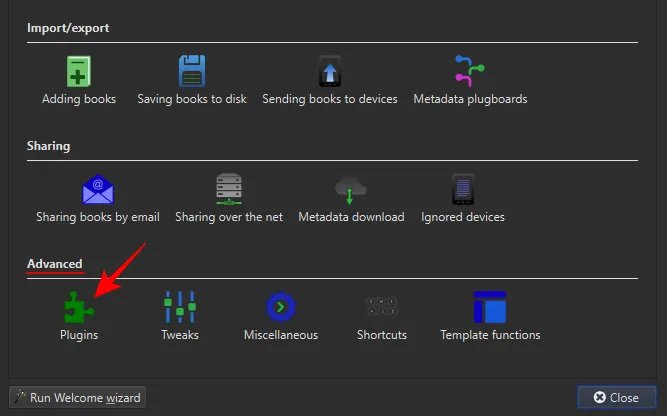
Geben Sie in der Suchleiste „ Kindle 2/3/4/Touch/PaperWhite/Voyage“ ein und klicken Sie auf „Weiter“ .
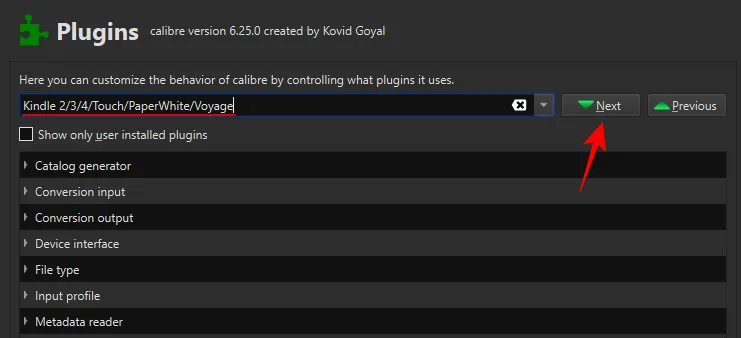
Doppelklicken Sie auf das ausgewählte Plugin.
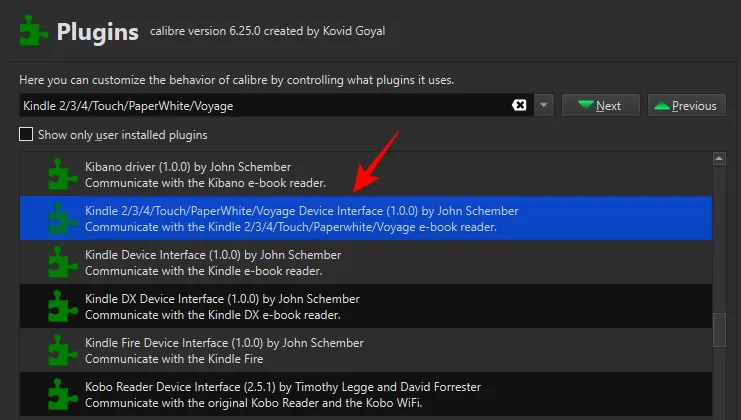
Geben Sie unter „Benutzerdefinierter Spaltenname zum Abrufen der Seitenzahlen“ #pages ein .
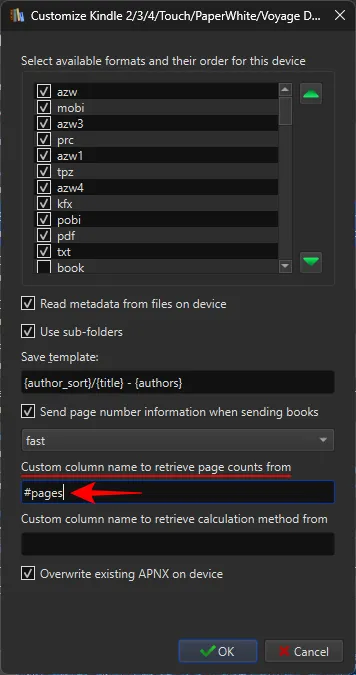
Geben Sie als Nächstes unter „Vorlage speichern“ Books/ vor dem Rest des Textes ein.
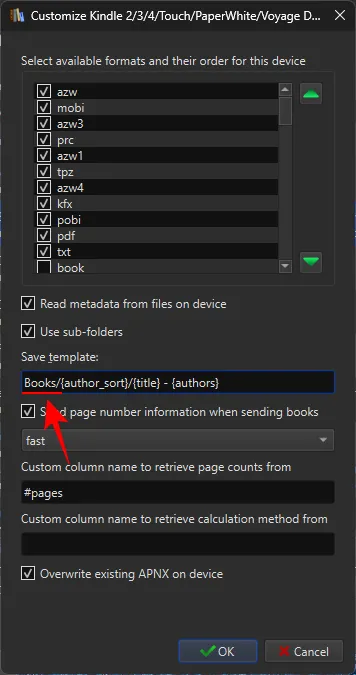
Deaktivieren Sie „Vorhandenes APNX auf Gerät überschreiben“ .
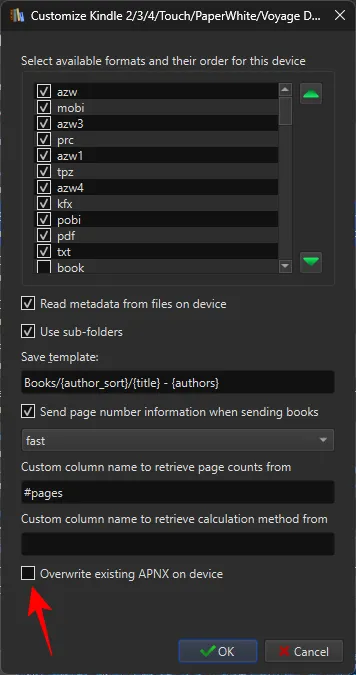
Klicken Sie auf OK .
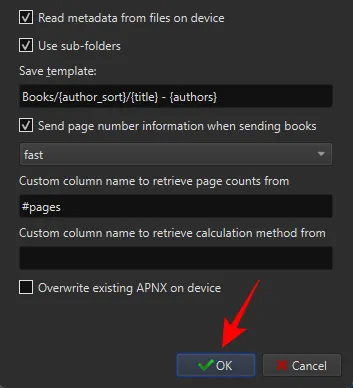
Klicken Sie auf „Übernehmen“ .

Starten Sie Calibre neu.
Schritt 3: Goodreads- und Count Pages-Plugins hinzufügen
Jetzt besorgen wir uns die wichtigen Plugins. Kehren Sie dazu zu den „Plugins“-Einstellungen zurück.
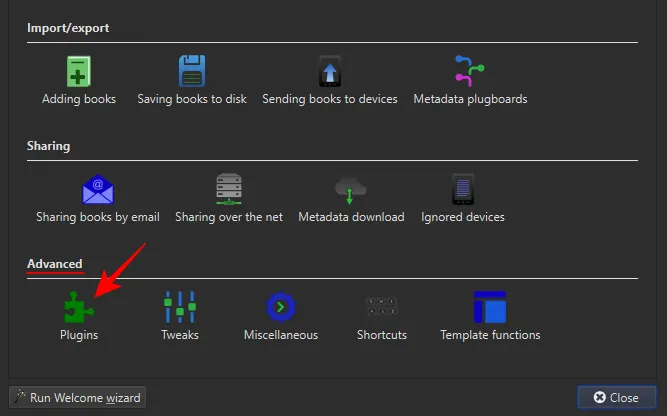
Wählen Sie unten „Neue Plugins abrufen“ aus.
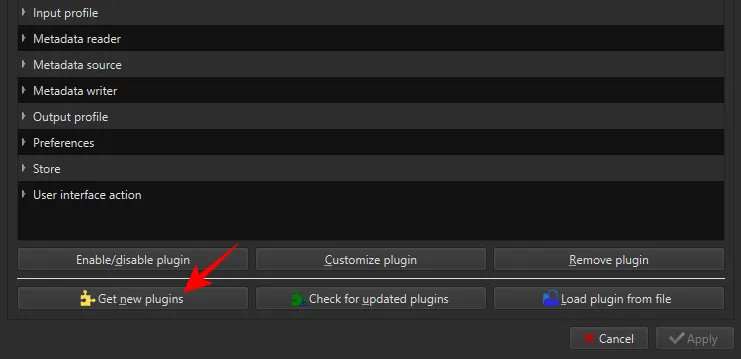
Geben Sie im Feld „Nach Name filtern“ oben rechts „Goodreads“ ein .

Wählen Sie Goodreads aus und klicken Sie auf Installieren .
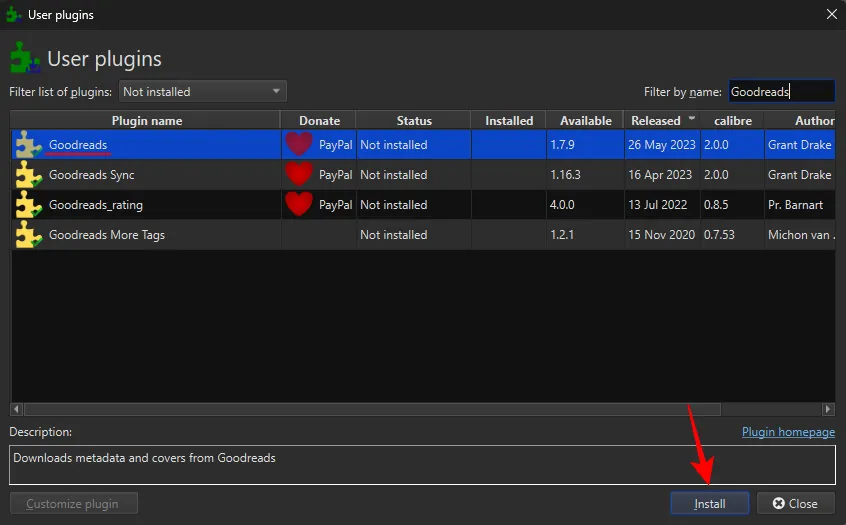
Klicken Sie auf Ja .
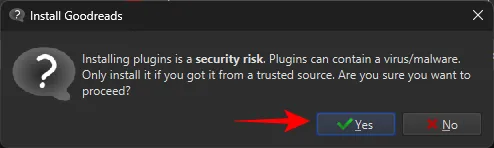
Klicken Sie auf OK .
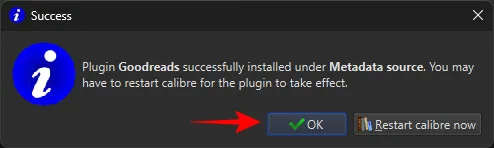
Das Goodreads-Plugin ist praktisch, um die Metadaten von Büchern sowie deren Seitenzahlen abzurufen.
Suchen Sie dann nach dem Count Pages -Plugin.
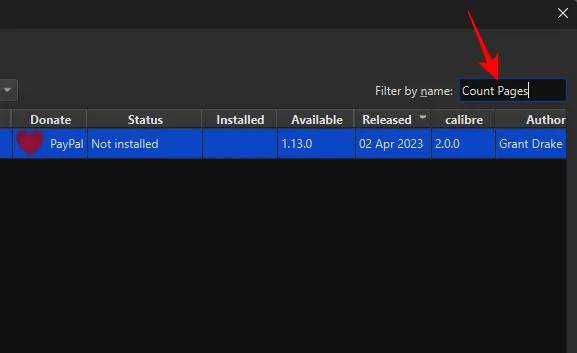
Wählen Sie es aus und klicken Sie auf „Installieren“ .
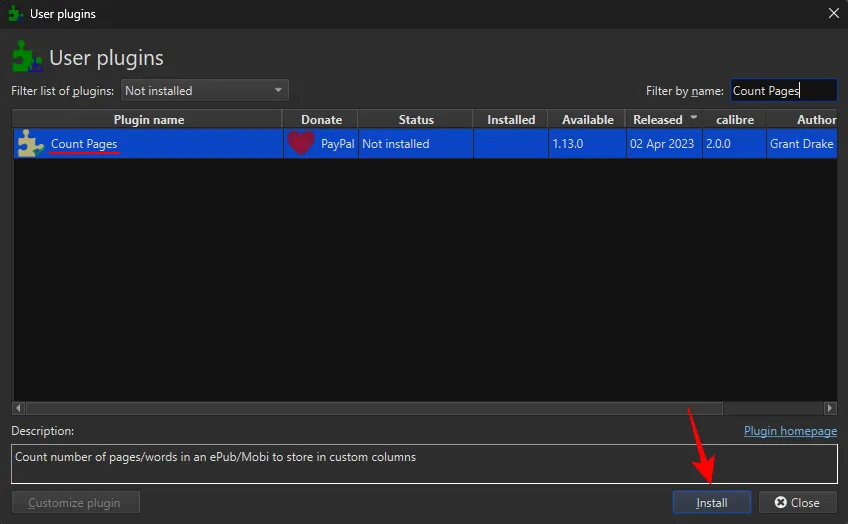
Klicken Sie wie zuvor auf Ja .
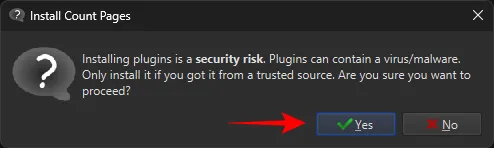
Fügen Sie Count Pages zur Hauptsymbolleiste hinzu und klicken Sie auf OK .

Wählen Sie Calibre jetzt neu starten .
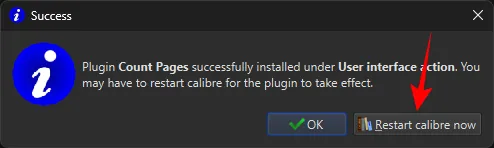
Kehren Sie zum Plugins-Fenster zurück und suchen Sie nach dem installierten Plugin „Count Pages“.
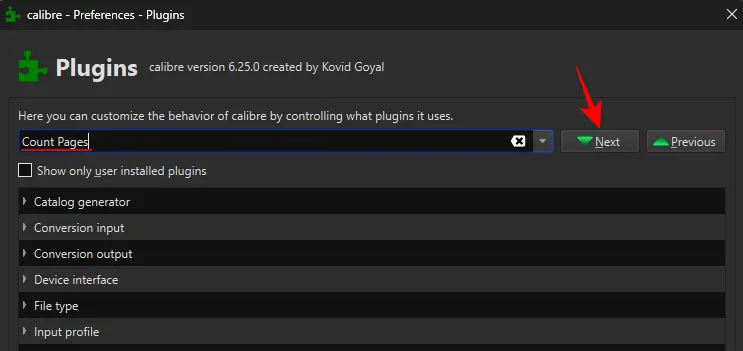
Doppelklicken Sie darauf, um es anzupassen.
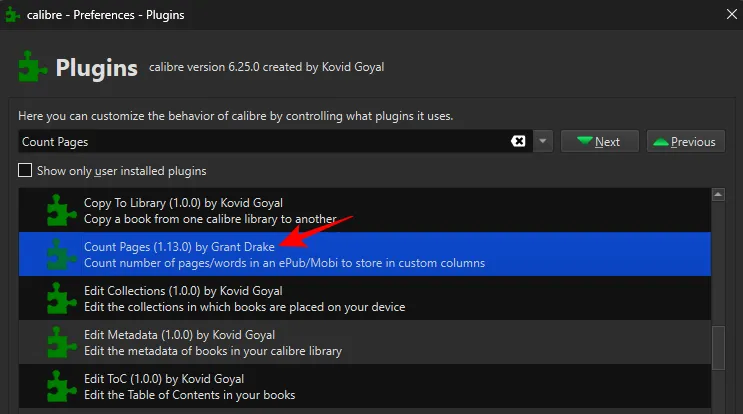
Klicken Sie auf das Dropdown-Menü neben „Benutzerdefinierte Spalte“ .
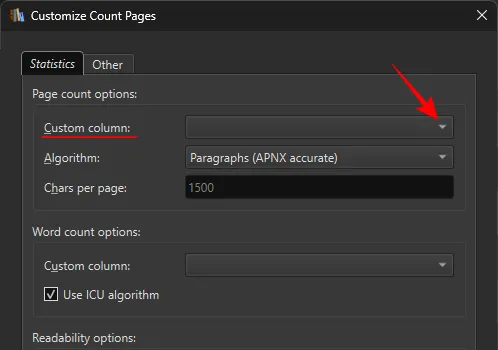
Wählen Sie die zuvor erstellte Spalte #pages (Seiten) aus.

Klicken Sie auf OK .
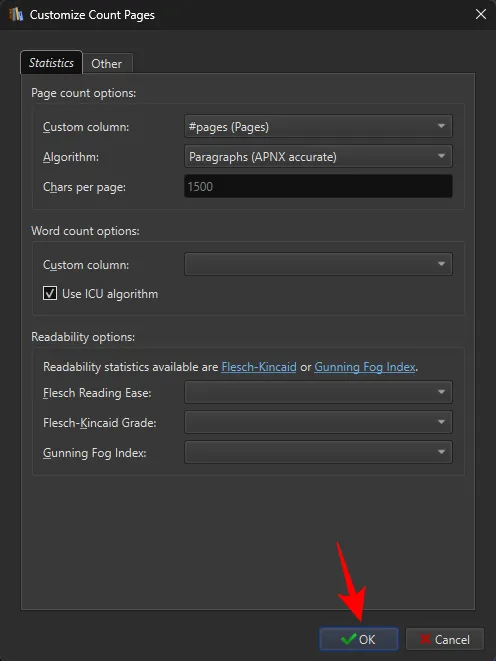
Klicken Sie auf „Übernehmen“ .
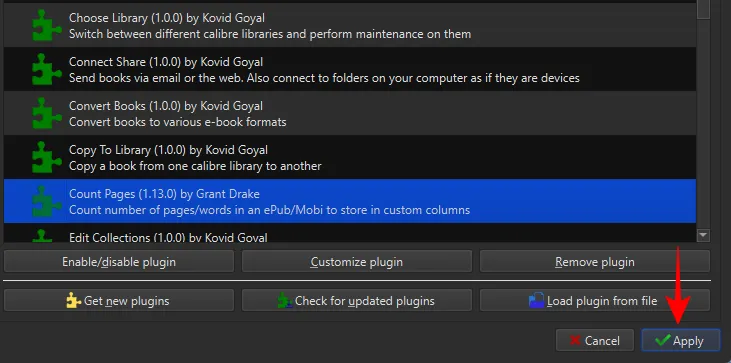
Klicken Sie abschließend im Fenster „Einstellungen“ auf „ Metadaten -Download“ .

Und schauen Sie sich Goodreads hier an.
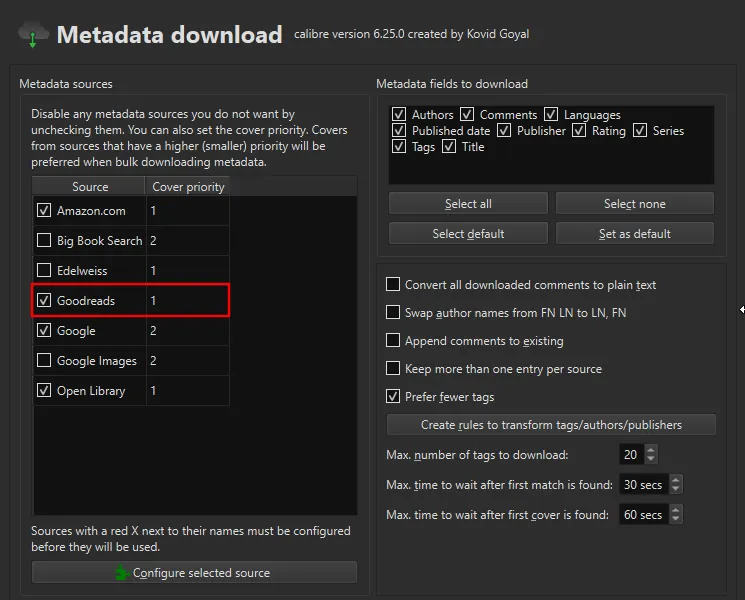
Klicken Sie auf Übernehmen .
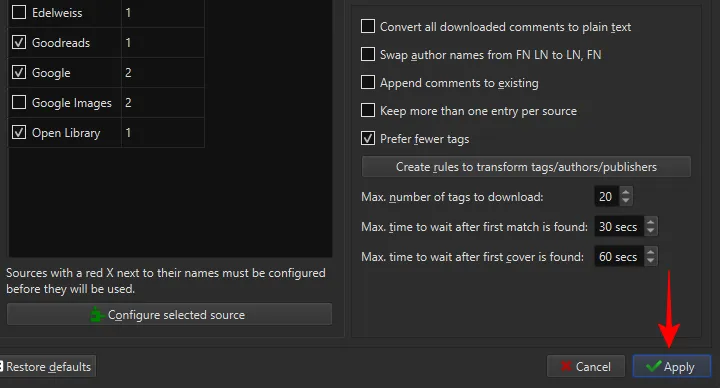
Jetzt sind Sie bereit für den guten Teil.
Schritt 4: Fügen Sie Seitenzahlen zu Ihrem E-Book hinzu
Bevor wir mit dem Hinzufügen von Seitenzahlen beginnen, beachten Sie bitte auch, dass Sie je nach Originalformat Ihres Buchs und woher Sie es bezogen haben, Ihre Dateien möglicherweise in das MOBI-Format konvertieren müssen, damit die Seiten angezeigt werden.
Wenn Sie mit einer EPUB-Datei beginnen, müssen Sie das Buch in das MOBI-Format konvertieren, damit die Seiten später angezeigt werden. Andernfalls müssen Sie das Buch nicht konvertieren, wenn Sie mit dem AZW3-Format selbst beginnen.
Betrachten wir dies anhand eines Beispiels. Klicken Sie für das Buch im EPUB-Format oben auf Bücher konvertieren .

Wählen Sie MOBI als Ausgabeformat.

Klicken Sie auf OK .
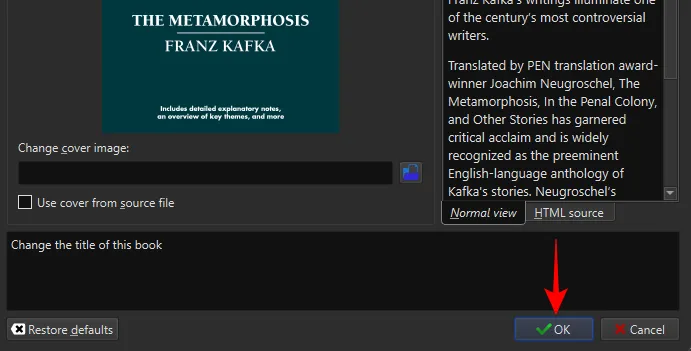
Klicken Sie anschließend in der Hauptsymbolleiste auf Metadaten bearbeiten .
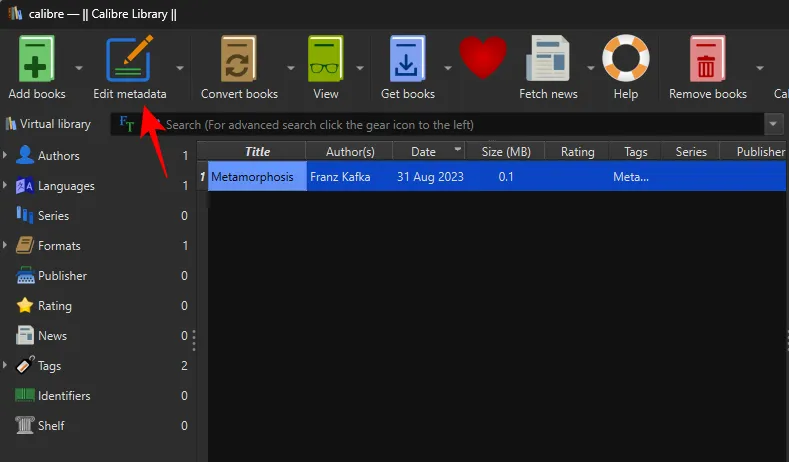
Wählen Sie Metadaten herunterladen .
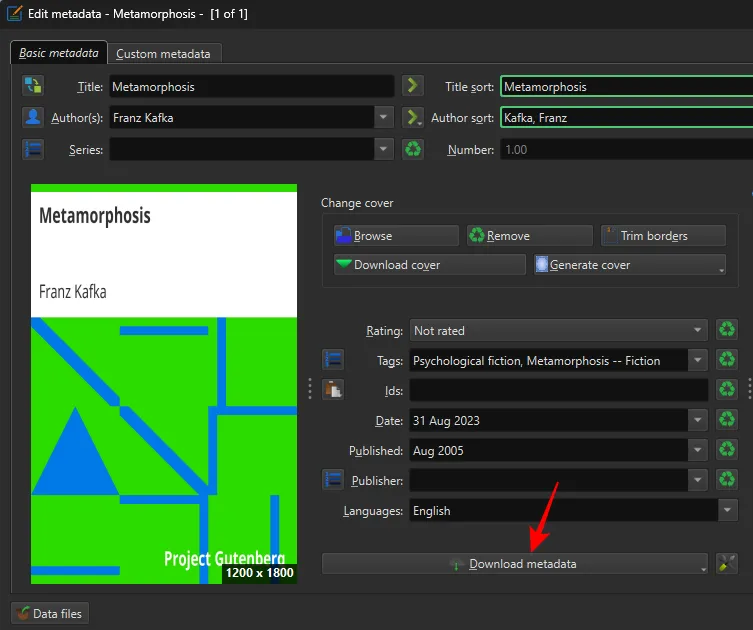
Die Metadaten eines Buchs enthalten wichtige Details darüber, die dabei helfen, es von anderen Büchern zu unterscheiden. Dazu gehören Dinge wie Titel, Veröffentlichungsdatum, ISBN, Beschreibung, Cover usw.
Warten Sie, bis die Metadaten von den verfügbaren Quellen heruntergeladen wurden.
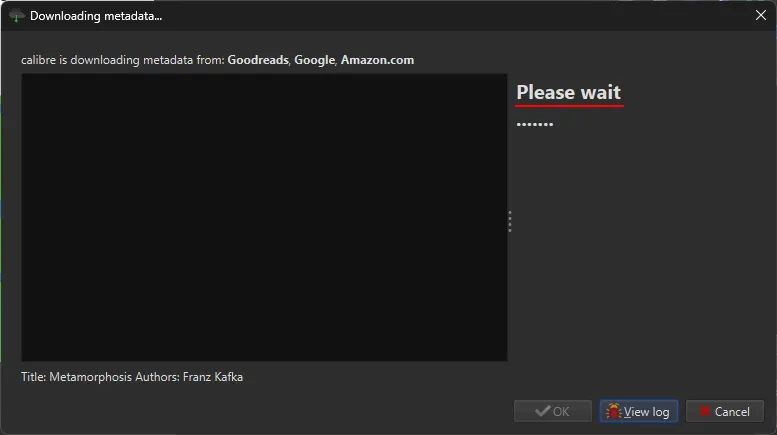
Passend zu Ihrem Titel und Ihrer Ausgabe erhalten Sie einige Optionen.
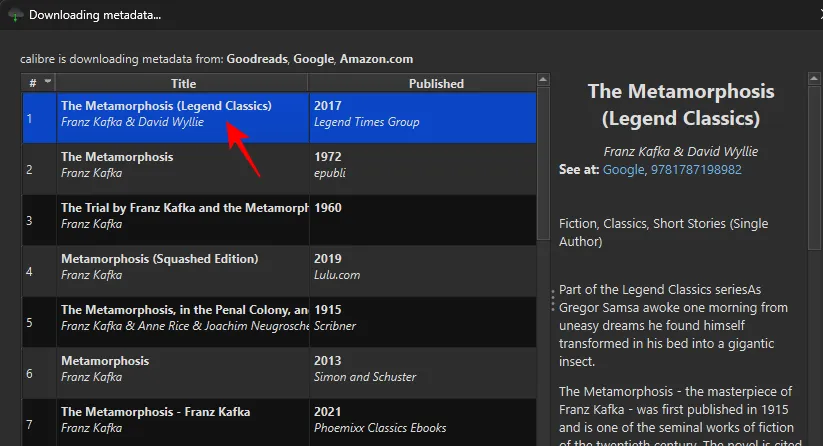
Wählen Sie eine Publikation, die zum Inhalt Ihres Buchs passt. Sobald Ihre Metadatenquelle festgelegt ist, klicken Sie auf OK .
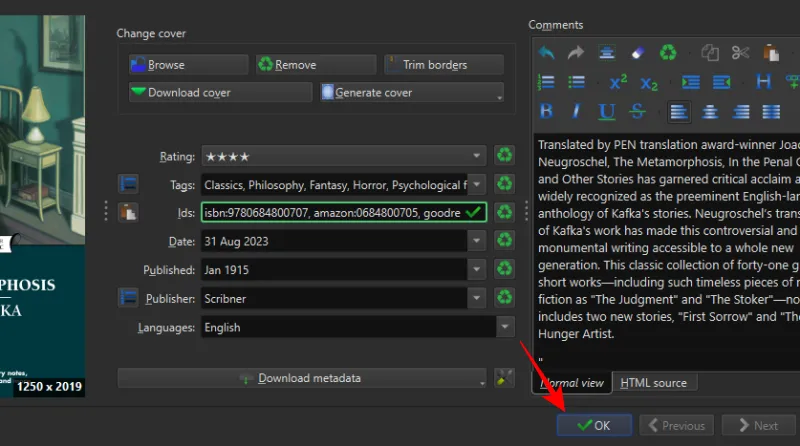
Warten Sie, bis die Metadaten heruntergeladen wurden. Sobald der Vorgang abgeschlossen ist, wird in der unteren rechten Ecke eine Popup-Meldung angezeigt. Klicken Sie auf „Ja“ , um fortzufahren.
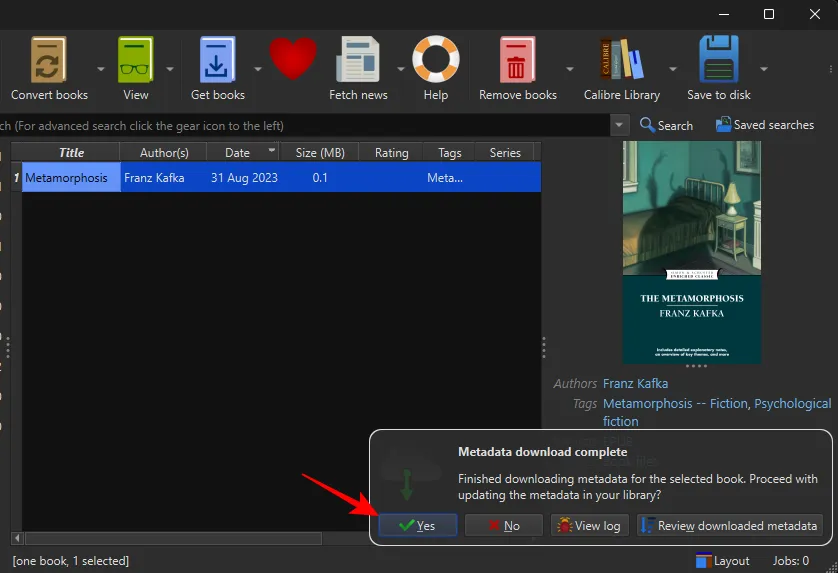
Klicken Sie anschließend in der Hauptsymbolleiste auf das Plugin „Count Pages“ .
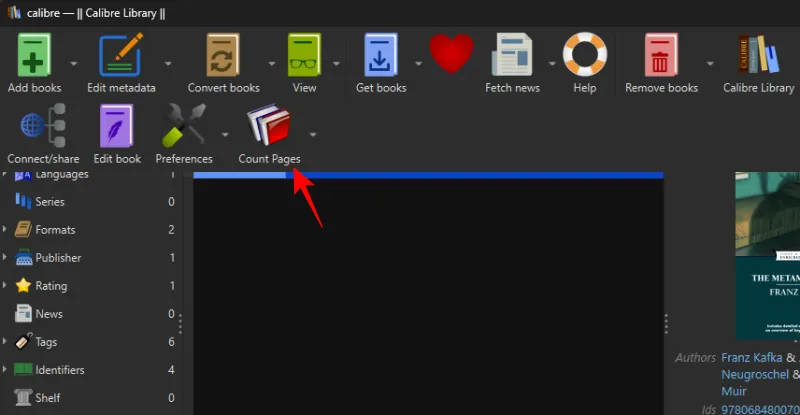
Klicken Sie alternativ auf den Abwärtspfeil neben „Seiten zählen“ und wählen Sie „ Seiten-/Wortzahlen herunterladen“ aus .
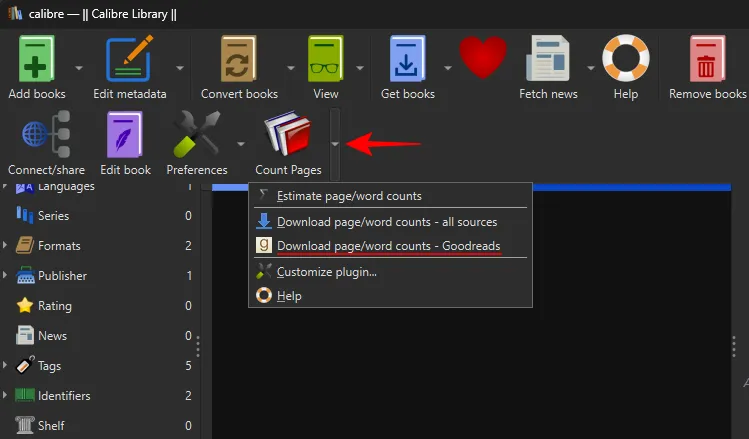
Klicken Sie in der Nachricht auf „Ja“ .
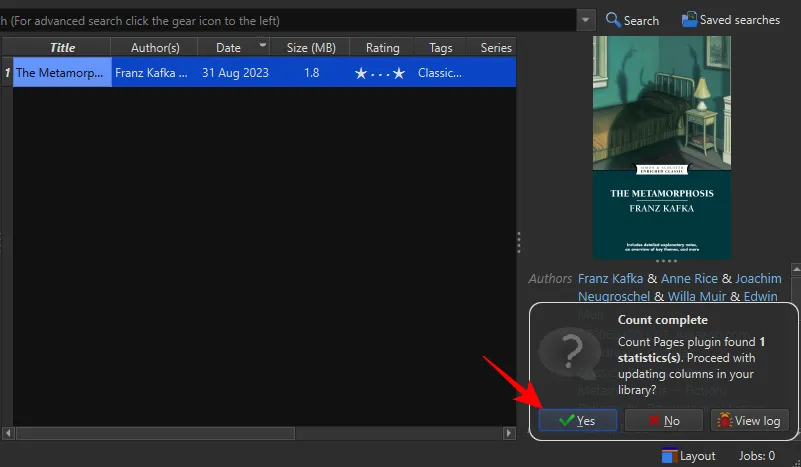
Wenn Sie alternativ das DRM aus einem von Amazon bezogenen Buch im AZW3-Format entfernt haben, müssen Sie es nicht konvertieren. Klicken Sie einfach auf „Seiten zählen“, um die Seitenstatistik zu erstellen. Wenn Sie Fehlermeldungen erhalten, laden Sie zuerst die Metadaten und dann die Seitenzahl herunter.
Schritt 5: Übertragen Sie das Buch auf Ihren Kindle
Schließen Sie abschließend den Kindle über ein USB-Kabel an den PC an. Klicken Sie mit der rechten Maustaste auf die Datei, bewegen Sie den Mauszeiger über „An Gerät senden“ und wählen Sie „ An Hauptspeicher senden“ aus .
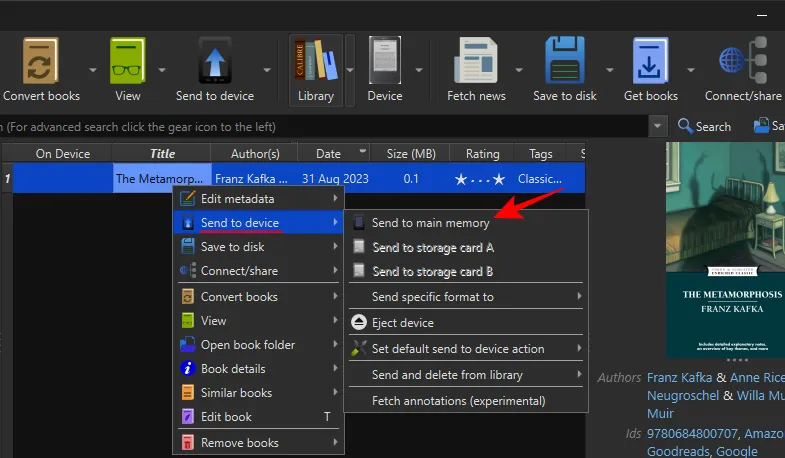
Öffnen Sie dann das Buch auf Ihrem Kindle.
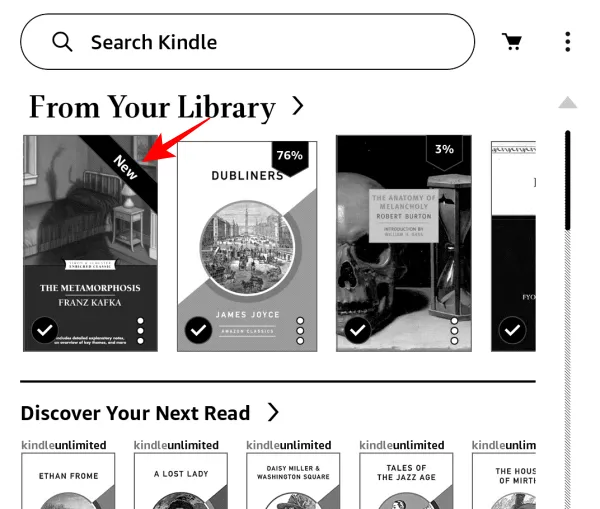
Seitenzahlen sollten Ihnen jetzt zur Verfügung stehen.

Dasselbe wird sich auch im Inhaltsverzeichnis widerspiegeln.
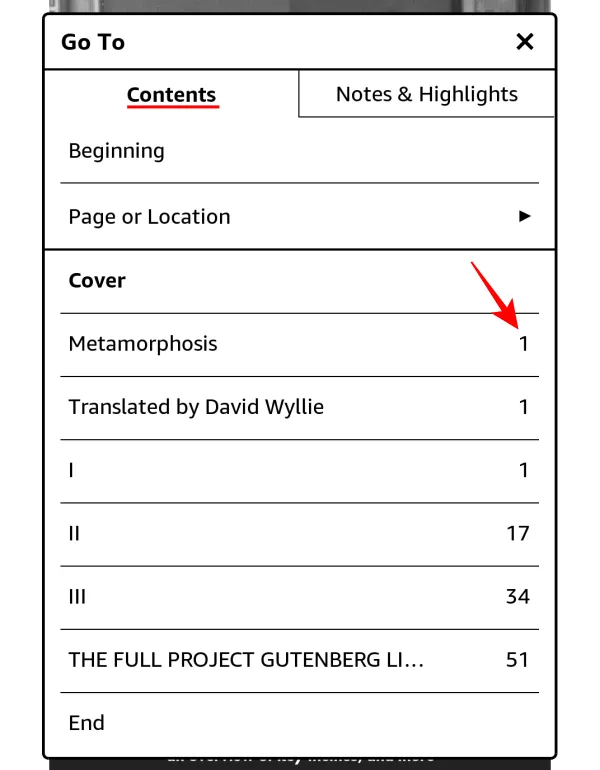
FAQ
Betrachten wir einige häufig gestellte Fragen zur Verwendung von Calibre zum Herunterladen von Metadaten für Bücher und zum Festlegen eines benutzerdefinierten Covers auf Ihrem Kindle.
Wie kann ich DRM aus Kindle-Büchern entfernen?
Sie können DRM aus Kindle-Büchern entfernen, indem Sie die De-DRM-Plugins in der Calibre-App verwenden. Weitere Informationen finden Sie in unserer Anleitung zum De-DRM für Kindle-Bücher mit Calibre .
Wie viele Orte hat eine Seite auf dem Kindle?
Mithilfe der Standorteinheit auf dem Kindle können Sie ungefähr ermitteln, wie weit Sie in einem Buch fortgeschritten sind. Eine Seite entspricht 15–20 Standorten. Dies kann jedoch je nach Buchformatierung und den Abbildungen im Buch (sofern vorhanden) variieren.
Calibre ist eine der besten Apps zur Verwaltung Ihrer Kindle-Bücher. Damit können Sie nicht nur DRM aus Ihren Büchern entfernen, sondern auch Metadaten zu Büchern hinzufügen, die kostenlos aus dem Internet bezogen wurden, sodass Sie Seitenzahlen zu Büchern hinzufügen können, die seitlich auf Ihr Kindle-Gerät geladen wurden. Wir hoffen, dass dieser Leitfaden Ihnen dabei geholfen hat, Seitenzahlen zu Ihren Kindle-Büchern hinzuzufügen und Ihr Leseerlebnis zu verbessern. Bis zum nächsten Mal.



Schreibe einen Kommentar