So fügen Sie Windows Copilot unter Windows 11 hinzu oder entfernen es
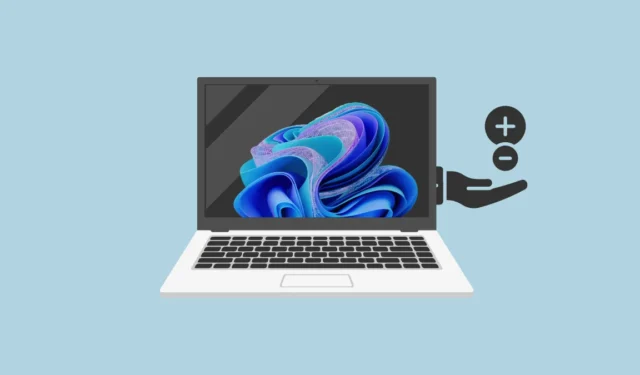
Windows Copilot ist ein zentraler KI-gestützter Assistent, der in Windows 11 integriert ist. Er kann Sie bei einer Vielzahl von Dingen unterstützen, von der Unterstützung bei der Online-Suche und der Zusammenfassung/Analyse von Textdokumenten bis hin zur Änderung Ihrer Computereinstellungen und sogar der Verbindung mit anderen auf Ihrem PC installierten Apps.
Um mehr über Windows Copilot zu erfahren, können Sie unseren speziellen Artikel lesen, indem Sie auf den untenstehenden Link klicken.
Windows hat Copilot mit Windows 11 Build 23493 im Dev Channel eingeführt. Allerdings war es für viele Menschen nicht verfügbar. Auf der anderen Seite wollten viele Benutzer, die Zugriff auf Copilot erhielten, diesen deaktivieren. Was auch immer Sie bevorzugen, dieser Leitfaden wird Ihnen gute Dienste leisten.
1. Schalten Sie Windows Copilot in der Einstellungs-App um
Wenn Sie bereits Zugriff auf Windows Copilot haben, ist dies die sinnvollste und schnellste Methode, um Windows Copilot aus Ihrer Taskleiste zu entfernen oder hinzuzufügen.
Gehen Sie zunächst zum Startmenü und klicken Sie auf das Symbol „Einstellungen“, um fortzufahren.
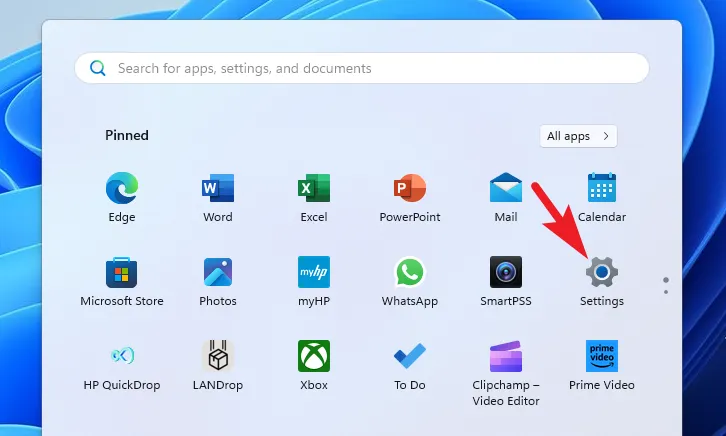
Wählen Sie anschließend in der linken Seitenleiste die Registerkarte „Personalisierung“ aus.
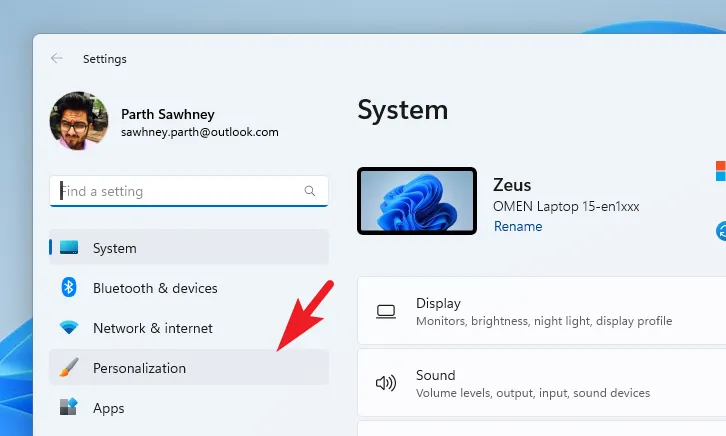
Suchen Sie als Nächstes im rechten Bereich des Bildschirms die Kachel „Taskleiste“ und klicken Sie darauf.
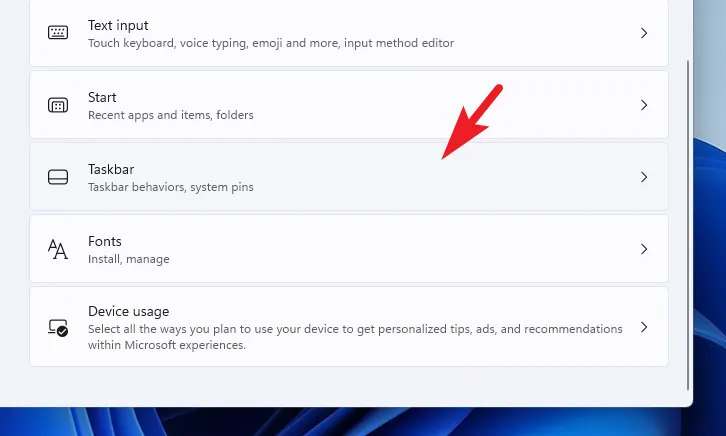
Wenn Sie den Windows Copilot ausschalten möchten , klicken Sie auf den Schalter hinter der Option, um ihn in die Position „Aus“ zu bringen.
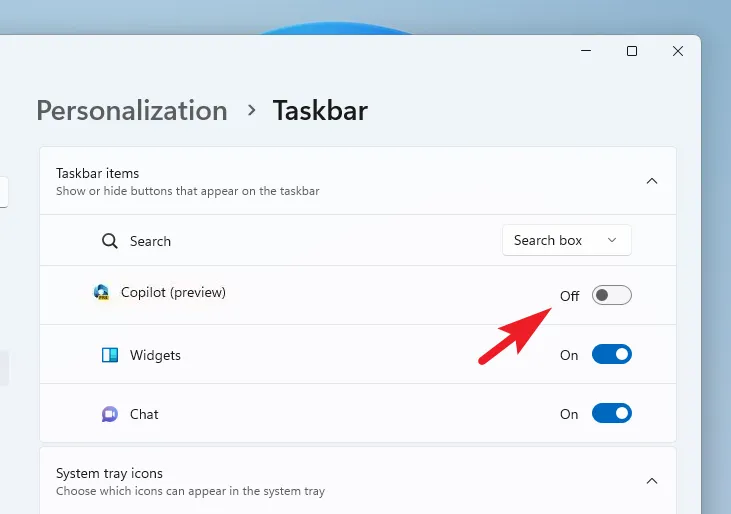
Um die Funktion zu aktivieren, stellen Sie sicher, dass sich der Schalter in der Position „Ein“ befindet.
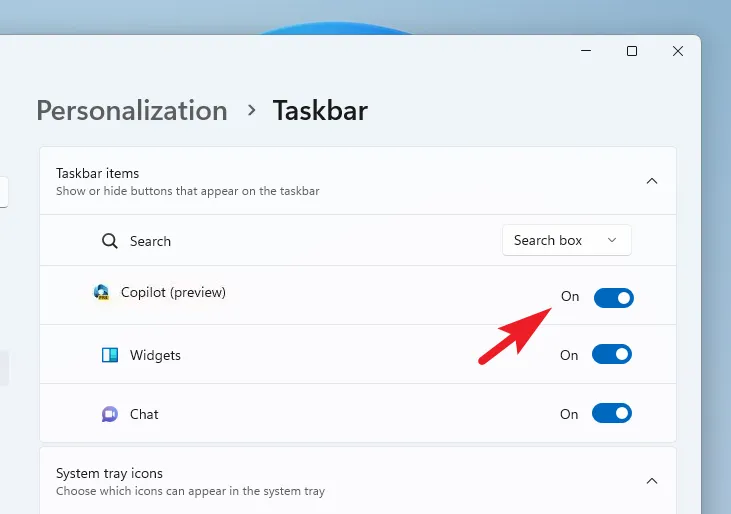
2. Fügen Sie Windows Copilot mit dem Registrierungseditor hinzu oder entfernen Sie es
Gehen Sie zunächst zum Startmenü und geben Sie „Registrierungseditor“ ein. Klicken Sie dann in den Suchergebnissen auf die Kachel „Registrierungseditor“.
Geben Sie anschließend das unten genannte Verzeichnis ein oder kopieren Sie es und fügen Sie es in den Adresspfad ein und klicken Sie, Enterum dorthin zu navigieren.
HKEY_CURRENT_USER\Software\Microsoft\Windows\CurrentVersion\Explorer\Advanced
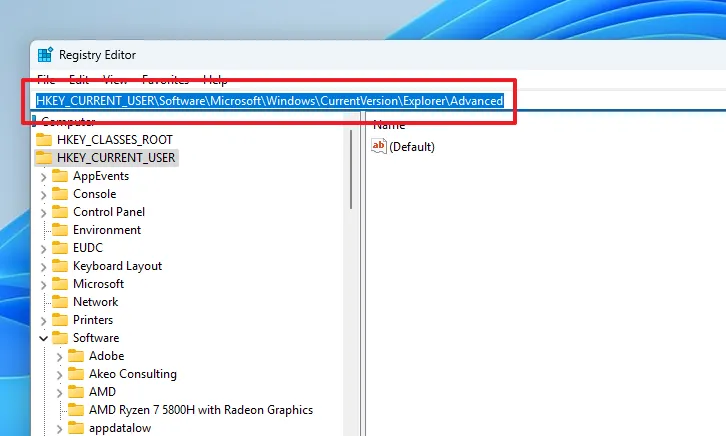
Doppelklicken Sie nun auf die DWORD-Datei „ShowCopilotButton“, um fortzufahren.
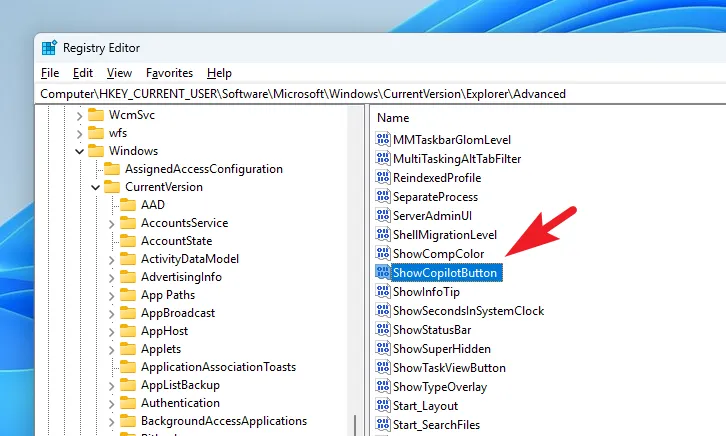
Falls die Datei nicht existiert, klicken Sie mit der rechten Maustaste in den rechten Bereich des Fensters und bewegen Sie den Mauszeiger über die Option „Neu“. Wählen Sie dann die Datei „DWORD“ aus, um fortzufahren.
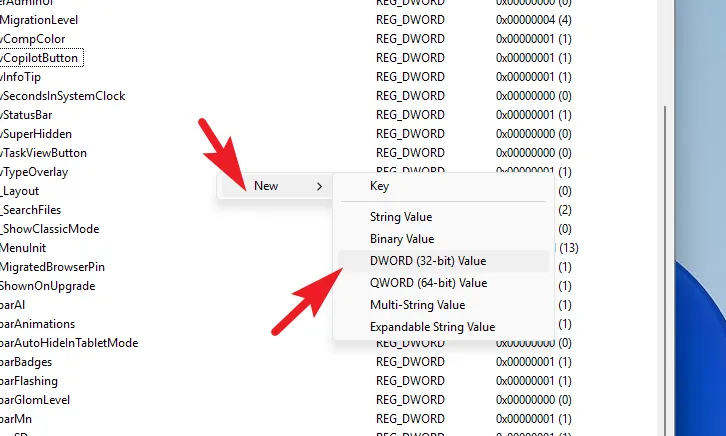
Benennen Sie nun die Datei in um ShowCopilotButtonund doppelklicken Sie darauf, um ihre Eigenschaften zu öffnen.
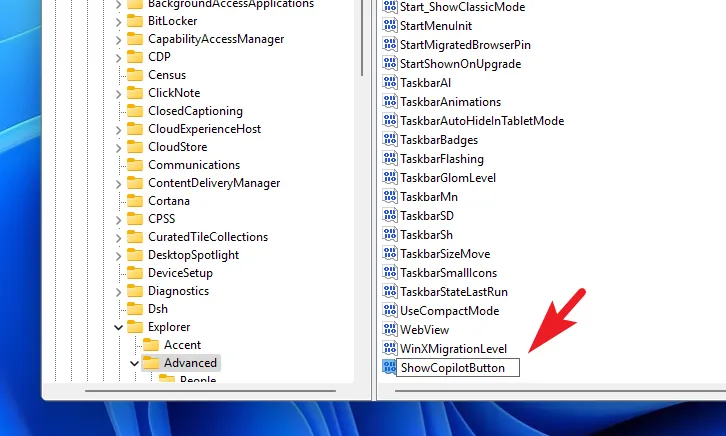
Wenn Sie hier sind, um die Copilot-Schaltfläche zu entfernen , geben Sie 0das Feld „Wert“ ein und klicken Sie auf „OK“, um die Änderungen zu speichern.
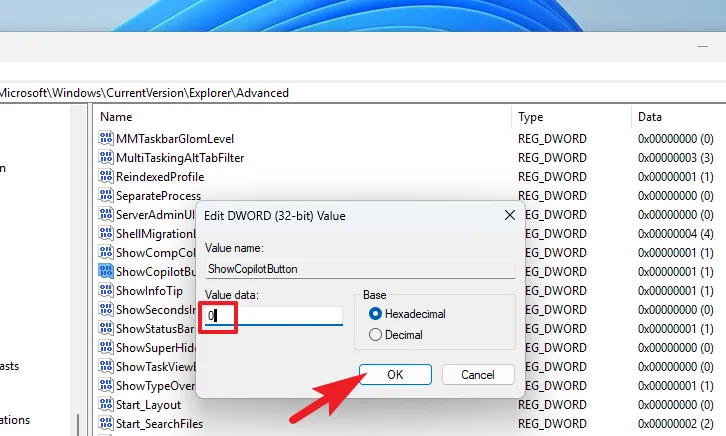
Falls Sie hier sind, um die Schaltfläche „Copilot“ hinzuzufügen, geben Sie 1das Feld „Wert“ ein und klicken Sie auf „OK“.

Und das ist es. In einigen Fällen werden die Änderungen möglicherweise nicht sofort angezeigt. Starten Sie den PC über das Startmenü neu, damit die Änderungen wirksam werden.
3. Aktivieren oder deaktivieren Sie Windows Copilot mithilfe des Gruppenrichtlinien-Editors.
Gehen Sie zum Startmenü und geben Sie ein Policy Editor. Klicken Sie dann in den Suchergebnissen auf die Kachel „Gruppenrichtlinie bearbeiten“, um fortzufahren.
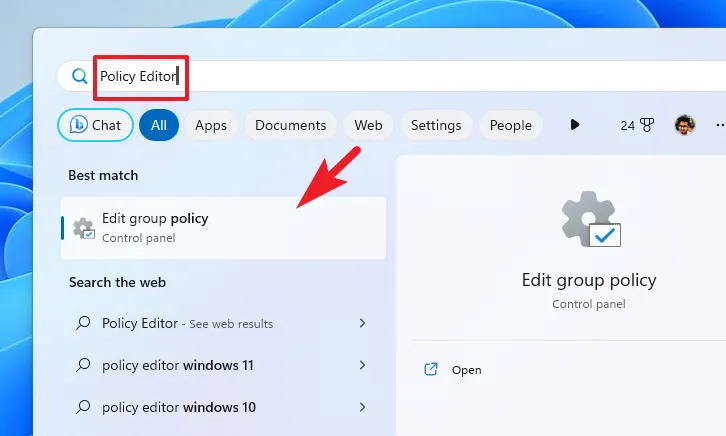
Klicken Sie im Fenster „Richtlinieneditor“ im linken Bereich des Fensters auf die Option „Computerkonfiguration“.
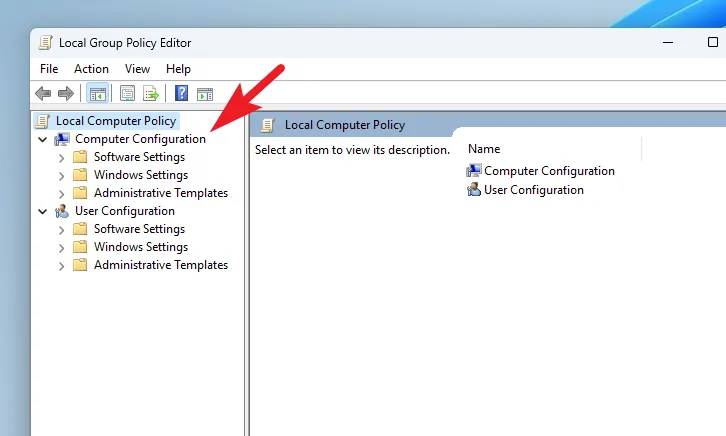
Klicken Sie dann im rechten Bereich des Fensters auf die Option „Administrative Vorlagen“.
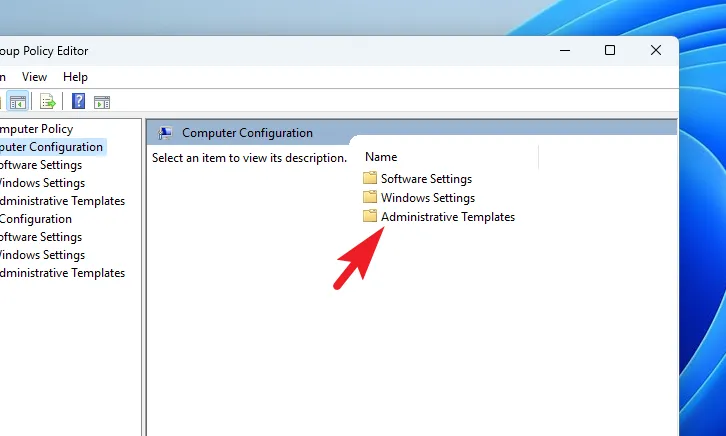
Doppelklicken Sie anschließend auf die Option „Startmenü und Taskleiste“, um fortzufahren.
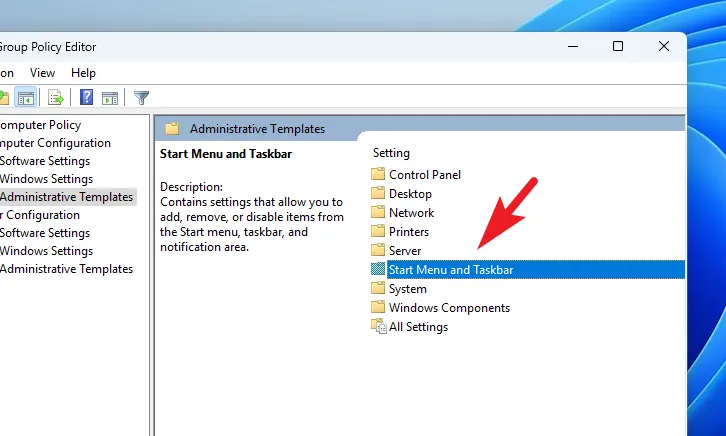
Suchen Sie nun die Richtlinie „Hide the Copilot“ und doppelklicken Sie darauf, um ihre Eigenschaften zu öffnen.
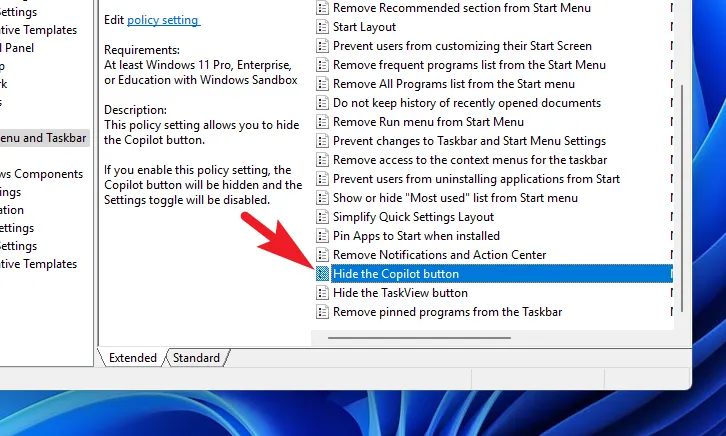
Um die Copilot-Schaltfläche auszublenden , wählen Sie oben links die Option „Aktiviert“ und klicken Sie dann auf „Übernehmen“ und „OK“, um die Änderungen zu speichern.
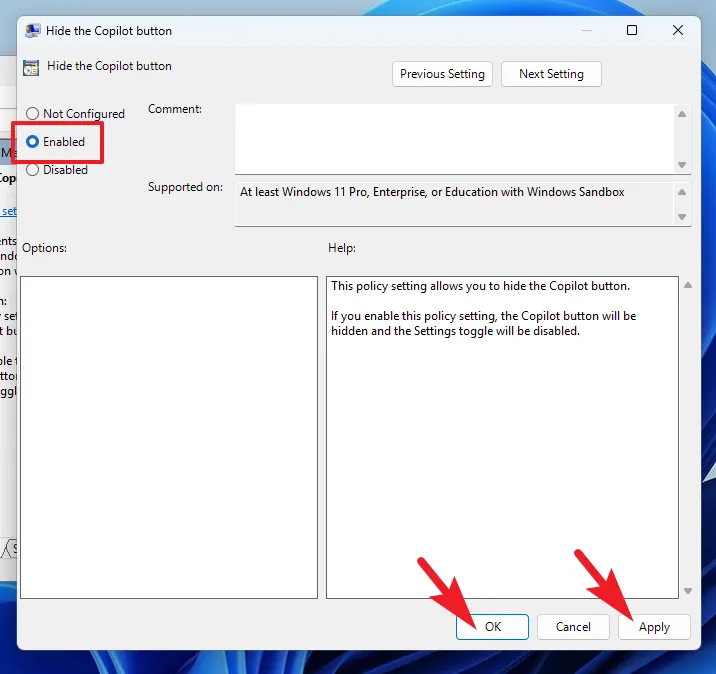
Wenn Sie hier sind, um die Copilot-Schaltfläche einzublenden, wählen Sie oben links die Option „Deaktiviert“ und klicken Sie auf „Übernehmen“ und „OK“, um die Änderungen zu speichern.
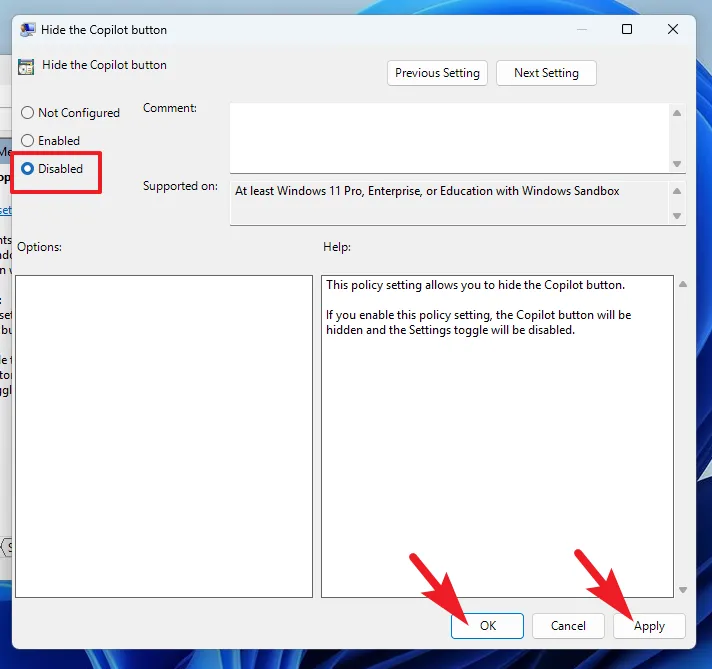
Verwenden Sie ViveTool, um Windows Copilot zu aktivieren
Falls Sie Window Copilot ausprobieren möchten und trotz des Dev Channels in Windows Insider nicht darauf zugreifen können, können Sie ViveTool verwenden, um die Funktion zu Ihrem Windows-PC hinzuzufügen.
Gehen Sie zunächst mit Ihrem bevorzugten Browser zu github.com/ViVe . Klicken Sie dann auf die neueste Version der .ZIPDatei, um sie herunterzuladen.
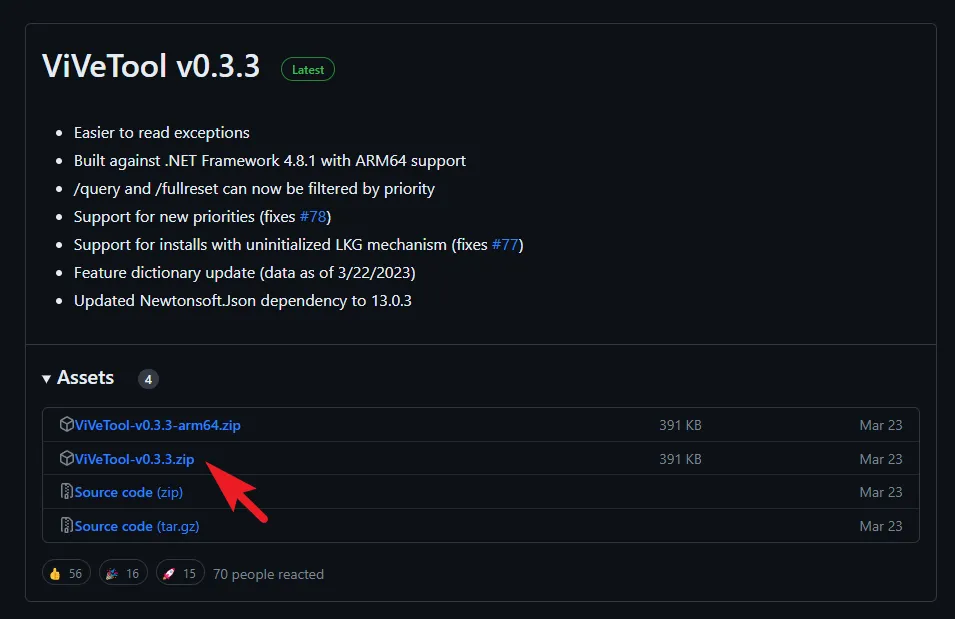
Gehen Sie nach dem Herunterladen in Ihr Standard-Downloadverzeichnis, klicken Sie mit der rechten Maustaste auf die .ZIPDatei und wählen Sie die Option „Alle extrahieren“. Dadurch wird ein neues Fenster auf Ihrem Bildschirm angezeigt.
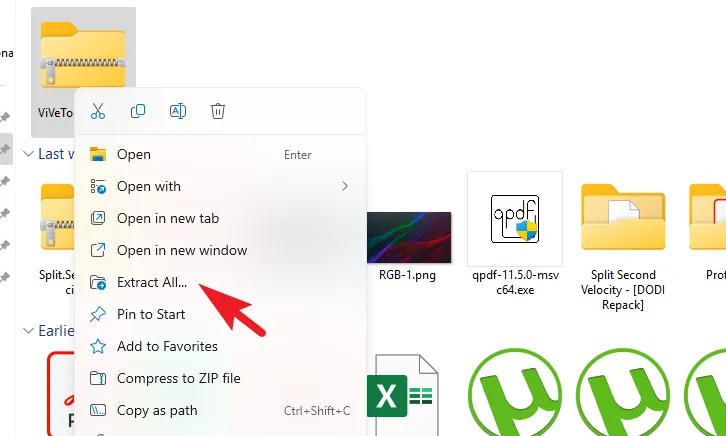
Im separat geöffneten Fenster können Sie das Ziel für die extrahierten Dateien auswählen. Standardmäßig werden sie in denselben Ordner extrahiert. Nachdem Sie die Änderungen vorgenommen haben (oder auch nicht), klicken Sie auf die Option „Extrahieren“.
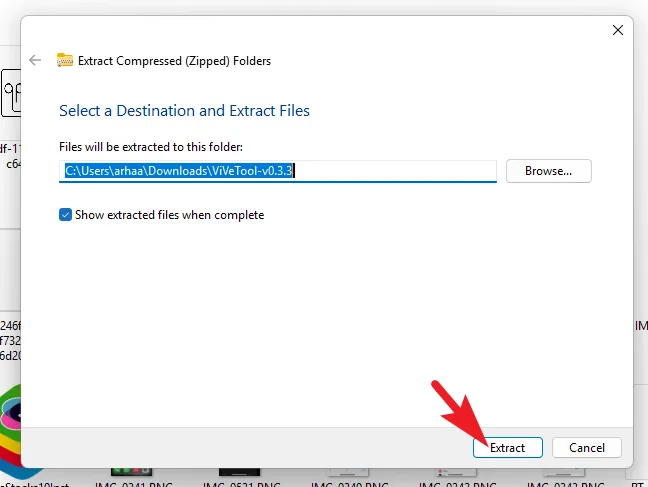
Doppelklicken Sie nach dem Extrahieren auf den Ordner, um fortzufahren.

Klicken Sie anschließend auf die Adressleiste und drücken Sie Ctrl+ Cauf Ihrer Tastatur, um den Verzeichnispfad zu kopieren. Halten Sie es griffbereit, da wir es in den nächsten Schritten verwenden werden.
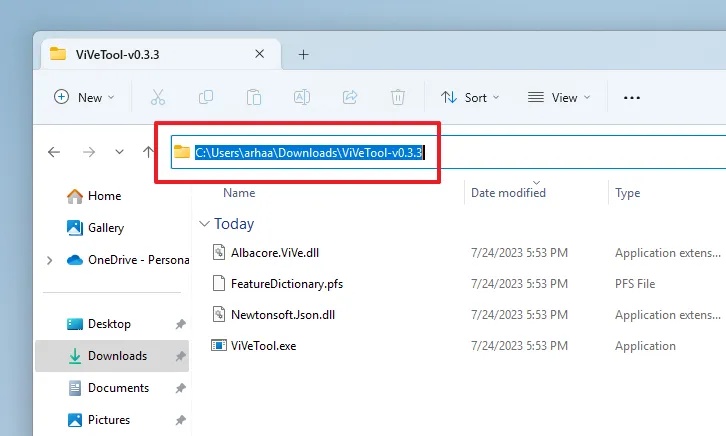
Gehen Sie nun zum Startmenü und geben Sie ein Terminal. Klicken Sie dann in den Suchergebnissen mit der rechten Maustaste auf die Kachel „Terminal“ und wählen Sie die Option „Als Administrator ausführen“.
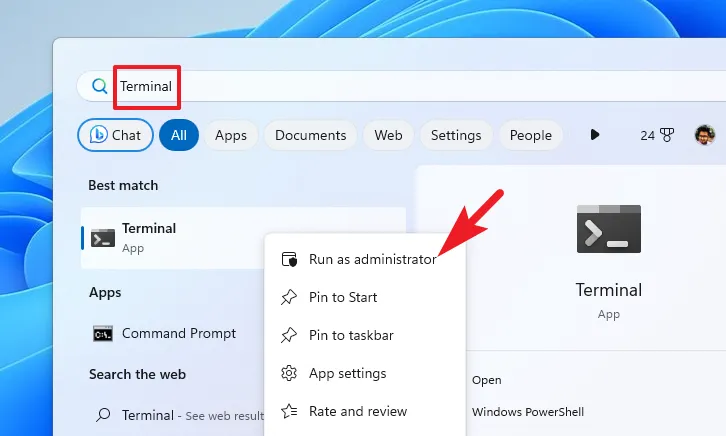
Auf Ihrem Bildschirm wird ein UAC-Fenster (Benutzerkontensteuerung) angezeigt. Wenn Sie nicht mit einem Administratorkonto angemeldet sind, geben Sie die Anmeldeinformationen dafür ein. Andernfalls klicken Sie auf die Schaltfläche „Ja“, um fortzufahren.
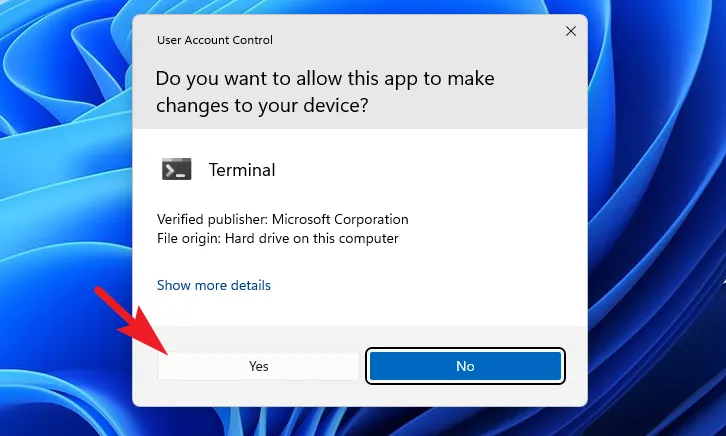
Klicken Sie im Terminalfenster auf „Chevron“ (Pfeil nach unten) und wählen Sie die Option „Eingabeaufforderung“. Dadurch wird die Eingabeaufforderung in einem neuen Tab geöffnet.
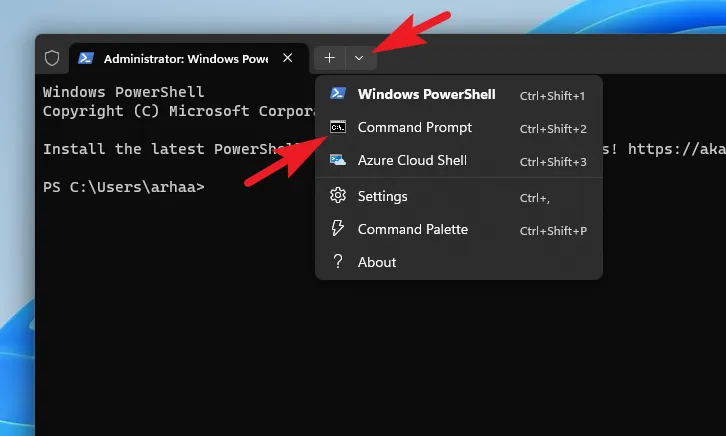
Geben Sie anschließend den unten genannten Befehl ein oder kopieren Sie ihn und fügen Sie ihn ein und drücken Sie die Eingabetaste, um ihn auszuführen.
cd <copied address path>
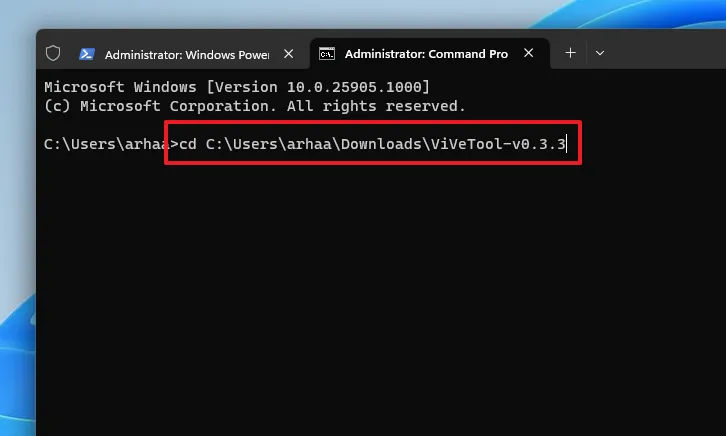
Geben Sie als Nächstes den unten genannten Befehl ein oder kopieren Sie ihn und fügen Sie ihn ein und drücken Sie Enterzum Ausführen.
vivetool /enable /id:44774629,44776738,44850061,42105254,41655236
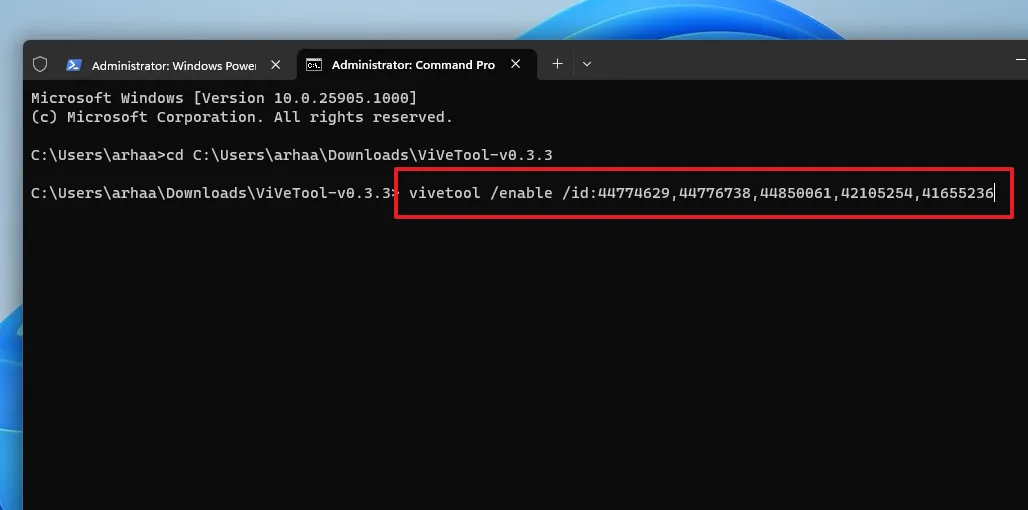
Nach erfolgreicher Ausführung sollten Sie eine Bestätigung darüber erhalten.
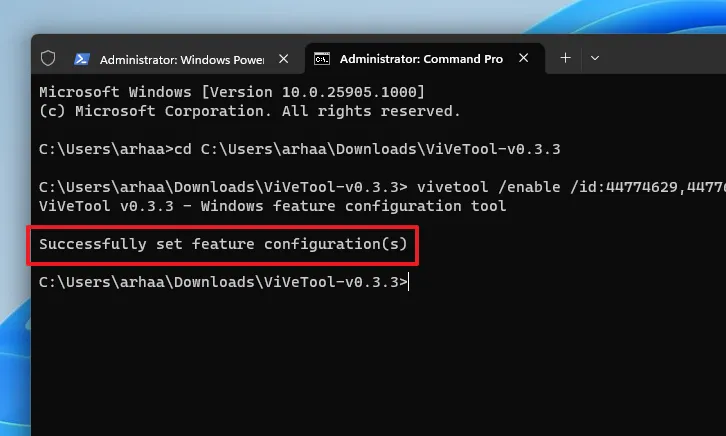
Starten Sie nun Ihren PC über das Startmenü neu. Nach dem Neustart sollten Sie das Copilot-Symbol in der Taskleiste sehen. Wenn nicht, gehen Sie zu „Einstellungen“ und aktivieren Sie die Option „Umschalten“ für Windows Copilot, wie im vorherigen Abschnitt dieses Beitrags gezeigt.
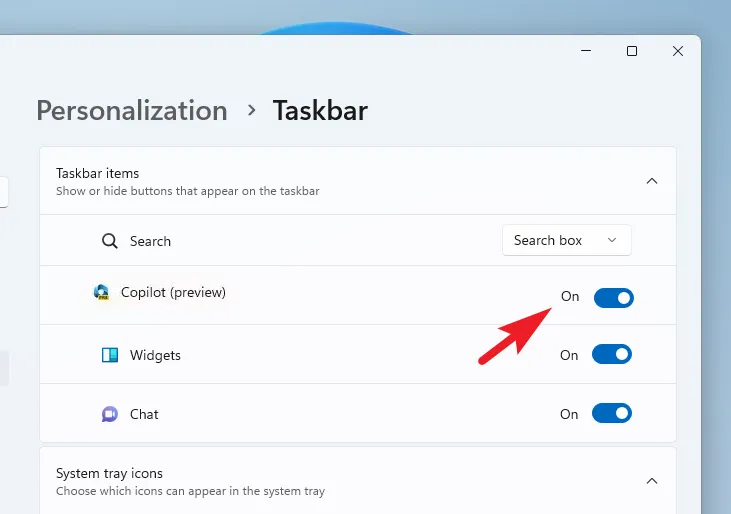
Windows ist das erste Betriebssystem, das über einen zentralen KI-Assistenten verfügt, der Sie nicht nur bei externen Aufgaben unterstützt, sondern auch das Betriebssystem selbst betreffende Aktionen anpassen und ausführen kann.



Schreibe einen Kommentar