So fügen Sie Microsoft Edge-Sidebar-Apps hinzu oder entfernen sie
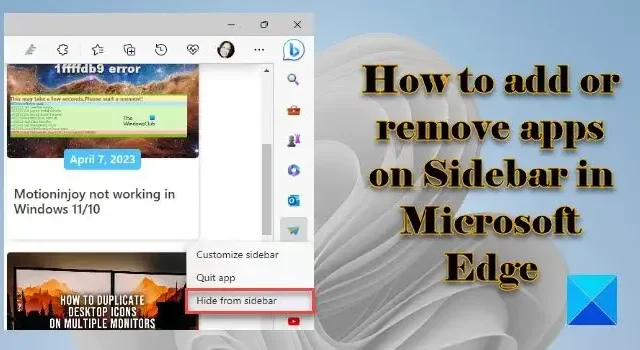
Dieser Beitrag zeigt Ihnen , wie Sie Apps zur Sidebar in Microsoft Edge hinzufügen oder entfernen . Die Seitenleiste ist ein Bereich auf der rechten Seite des Edge-Browsers, mit dem Sie schnell auf viele Tools zugreifen können, während Sie weiter im Internet surfen. Es ermöglicht Ihnen auch den Zugriff auf Produktivitäts-Apps für Multitasking, während Sie in Ihrem Workflow bleiben. Standardmäßig können Sie auf die Apps „Suche“, „Extras“, „Spiele“, „Microsoft 365“ und „Outlook“ zugreifen. Wenn Sie jedoch die Edge-Sidebar anpassen möchten und weniger oder mehr Apps im Bedienfeld haben, können Sie den in diesem Beitrag vorgeschlagenen Methoden folgen.
So fügen Sie Microsoft Edge-Sidebar-Apps hinzu oder entfernen sie
Um Sidebar-Apps in Microsoft Edge hinzuzufügen oder zu entfernen, öffnen Sie den Edge-Browser und klicken Sie auf das Pluszeichen (+) unten in der Sidebar.
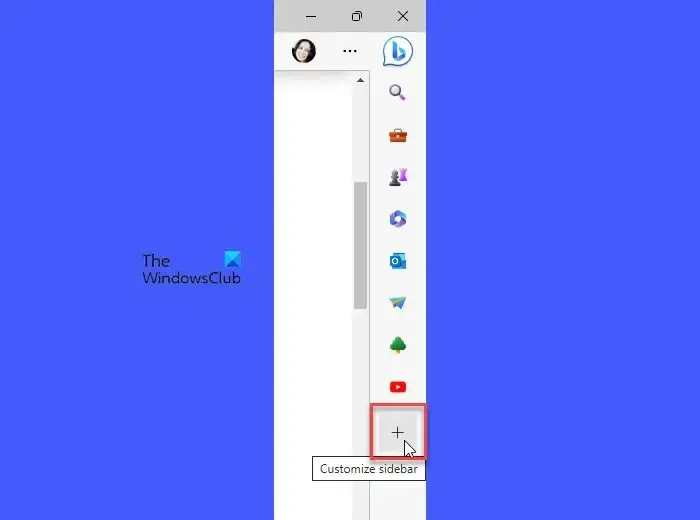
Scrollen Sie nach unten zum Abschnitt Verwalten . Sie sehen alle Apps, die im Abschnitt „Apps“ aufgeführt sind .
Neben dem Namen jeder App befindet sich eine Umschaltfläche . Verwenden Sie diese Schaltfläche, um eine bestimmte App hinzuzufügen oder zu entfernen.
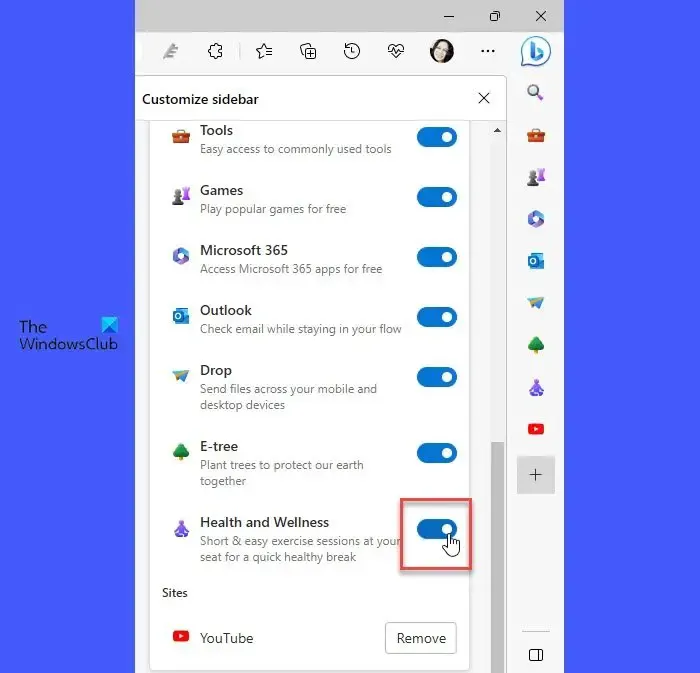
Um beispielsweise die Health & Wellness- App hinzuzufügen, klicken Sie auf die rechte Seite der Umschaltfläche neben dem App-Namen. Um die App zu entfernen, klicken Sie auf die linke Seite der Umschaltfläche. Sie sehen die Änderungen in Echtzeit in der Sidebar.
Sie können eine App auch mithilfe des Rechtsklickmenüs aus der Seitenleiste ausblenden. Klicken Sie mit der rechten Maustaste auf das App-Symbol. Ein Menü wird angezeigt. Wählen Sie die Option Aus Seitenleiste ausblenden .
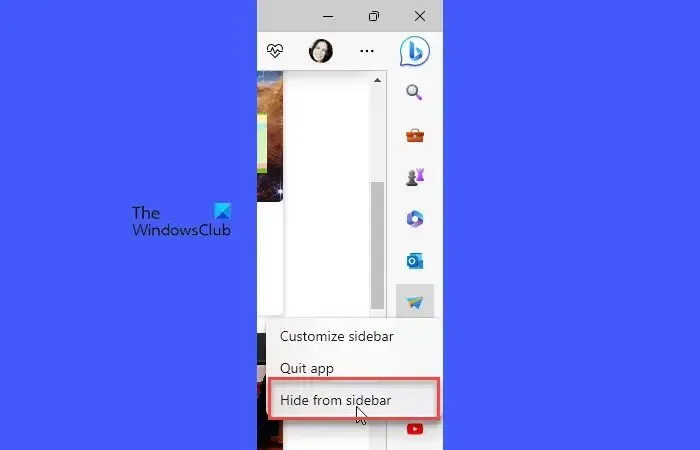
Hinzufügen oder Entfernen von Apps aus der Seitenleiste mithilfe der Edge-Einstellungen
Sie können die Seitenleiste auch anpassen und über die Seite „Edge-Einstellungen“ Apps hinzufügen oder daraus entfernen.
Klicken Sie auf das Symbol Einstellungen und mehr (drei Punkte) und wählen Sie Einstellungen aus dem angezeigten Menü. Klicken Sie dann im linken Bereich auf Seitenleiste .
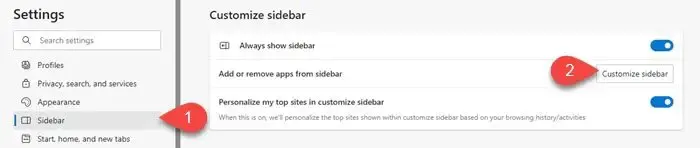
Klicken Sie im Abschnitt Seitenleiste anpassen auf die Schaltfläche Seitenleiste anpassen neben der Option Apps zur Seitenleiste hinzufügen oder entfernen . Auf der rechten Seite wird ein Panel angezeigt. Verwenden Sie die Umschalttasten, um Apps hinzuzufügen oder zu entfernen.

Ich hoffe, Sie finden das nützlich.
Wie passe ich die Seitenleiste in Edge an?
Klicken Sie auf das Plus- Symbol unten in der Seitenleiste. Ein Panel wird angezeigt. Scrollen Sie nach unten zu Verwalten > Apps . Verwenden Sie die Umschaltfläche neben den App-Namen, um sie in der Seitenleiste anzuzeigen oder auszublenden. Alternativ können Sie Alt+F drücken und zu Einstellungen > Seitenleiste > Seitenleiste anpassen gehen , um auf das Fenster Seitenleiste anpassen zuzugreifen.
Wie entferne ich eine App von Microsoft Edge?
Um eine App zu entfernen, klicken Sie mit der rechten Maustaste auf das App-Symbol in der Edge-Seitenleiste und wählen Sie die Option Aus Seitenleiste ausblenden . Sie können dies auch tun, indem Sie auf das Seitenleisten- Bedienfeld „Anpassen“ zugreifen. Klicken Sie auf das Plus- Symbol unten in der Seitenleiste und scrollen Sie im angezeigten Bereich ein wenig nach unten. Neben den App-Namen sehen Sie eine Reihe von Umschaltflächen. Verwenden Sie diese Schaltflächen, um die Apps zu entfernen.



Schreibe einen Kommentar