So fügen Sie eine gespeicherte Adresse in Microsoft Edge Wallet hinzu oder löschen sie
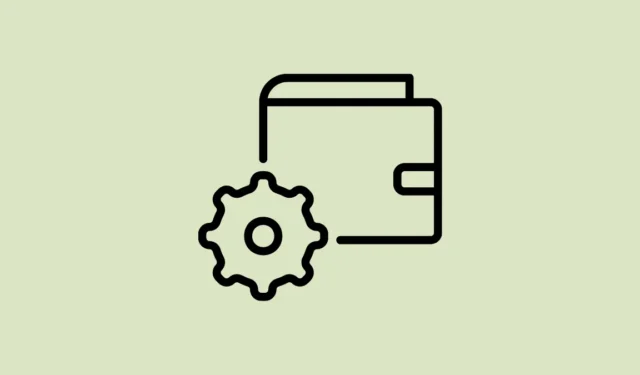
Edge ist bestrebt, seiner Konkurrenz durch die Einführung großartiger Funktionen und Benutzererfahrung einen Vorsprung zu verschaffen. Eine weitere Funktion, die Microsoft Edge hinzugefügt hat, um es zu verbessern, ist die „Wallet“-Funktion.
Microsoft hat mit dieser integrierten Wallet, die über großartige Funktionen verfügt, Wunder vollbracht. Es kann nicht nur Ihre privaten und vertraulichen Daten wie Adressen, Passwörter und Karteninformationen speichern, sondern auch Angebote zu den gespeicherten Zahlungsoptionen anzeigen und jeden auf einer Website verfügbaren Gutschein automatisch einlösen.
Wenn Sie mehr darüber erfahren möchten, können Sie unseren speziellen Artikel darüber lesen.
Wallet ist keine völlig neue Funktion. Allerdings hat Microsoft es neu gestaltet und mit ein paar Details versehen, die die Konkurrenz in den Schatten stellen. In diesem Artikel besprechen wir, wie Sie alle Ihre gespeicherten Adressen in Microsoft Edge Wallet effizient verwalten und auch neue hinzufügen können.
Verwalten Sie die Adresse in Microsoft Edge Wallet über die Einstellungen
Starten Sie Microsoft Edge, falls Sie dies noch nicht getan haben. Klicken Sie anschließend auf das „Auslassungszeichen“-Symbol und wählen Sie im Menü die Option „Einstellungen“.
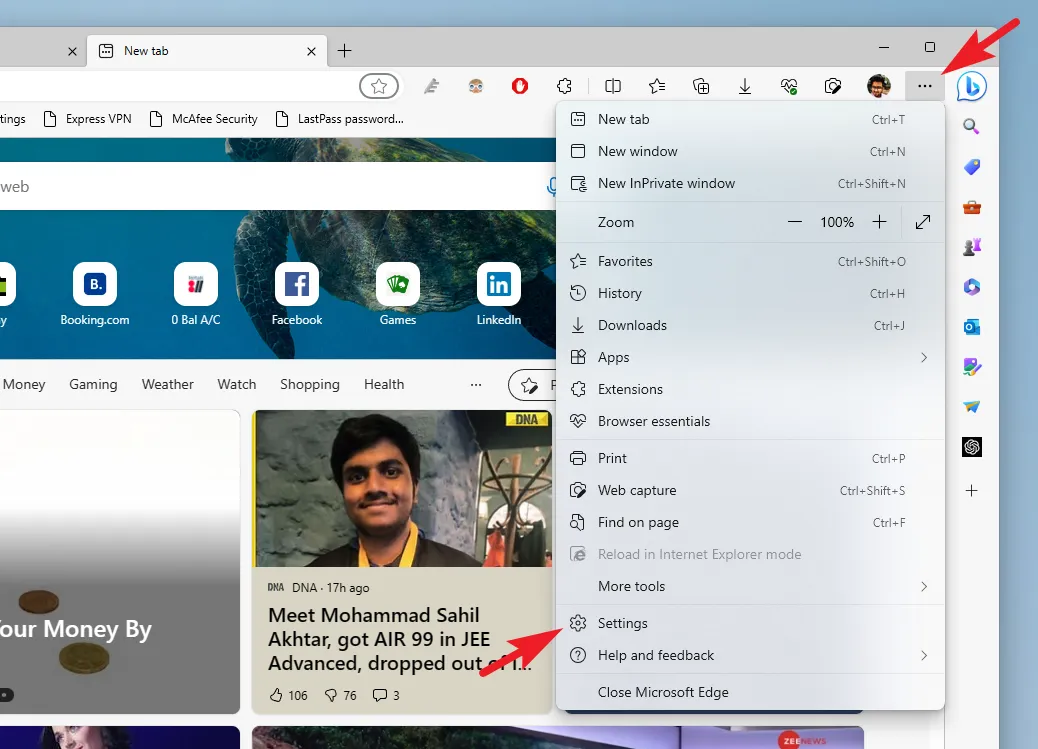
Stellen Sie anschließend sicher, dass Sie in der linken Seitenleiste die Registerkarte „Profile“ ausgewählt haben.

Da Wallet immer noch schrittweise eingeführt wird, gibt es keinen direkten GUI-Einstiegspunkt für den Zugriff. Klicken Sie auf die Kachel „Passwörter“, um fortzufahren.

Klicken Sie nun im nächsten Bildschirm auf die Option „Zur Wallet gehen“. Das Wallet wird in einem separaten Tab geöffnet. Alternativ können Sie das Wallet auch gleich durch Eingabe edge://walletin die Adresszeile öffnen.
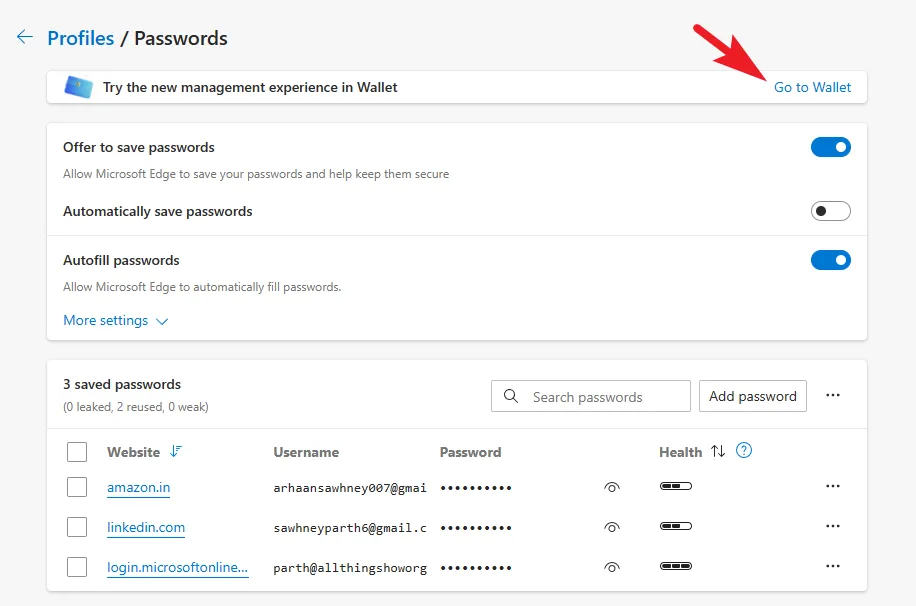
Gehen Sie auf der Registerkarte „Wallet“ in der linken Seitenleiste zur Registerkarte „Passwörter und persönliche Daten“.
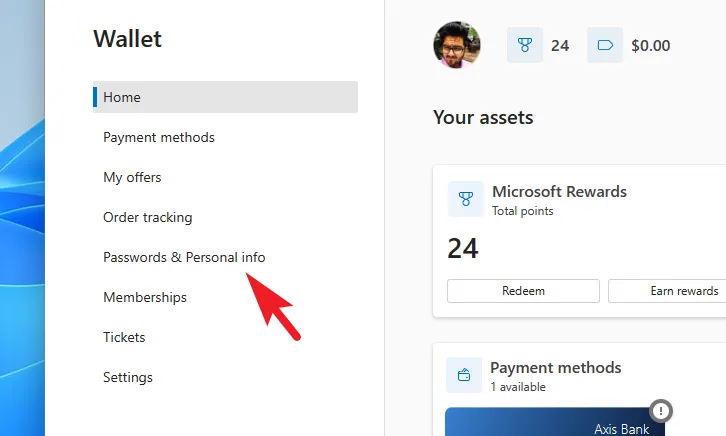
Klicken Sie dann im rechten Bereich des Bildschirms auf „Persönliche Daten“, um fortzufahren.

Wenn Sie Adressen gespeichert haben, werden diese auf dem Bildschirm angezeigt.

Wenn Sie hier sind, um eine Adresse hinzuzufügen , klicken Sie oben rechts auf die Schaltfläche „Adresse hinzufügen“. Dadurch wird ein separates Overlay-Fenster auf Ihrem Bildschirm geöffnet.
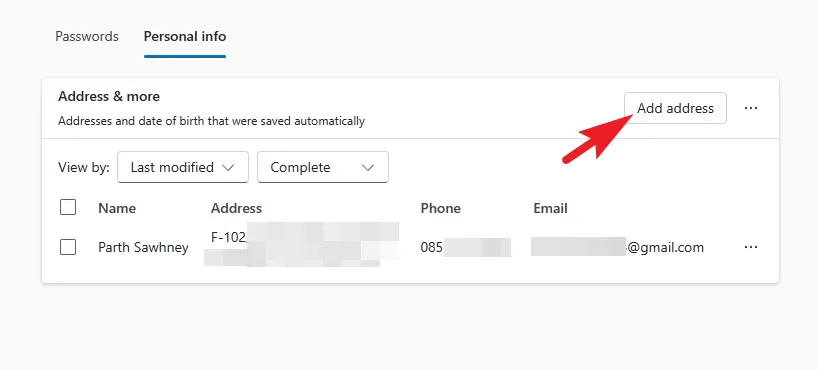
Sie können jetzt alle Details wie Vor- und Nachname, Geburtsdatum, Name der Organisation, Telefonnummer, E-Mail-Adresse, Adresse, Stadt und Bundesland eingeben. Wenn Sie alle Details eingegeben haben, klicken Sie auf „Speichern“.

Falls Sie hier sind, um eine Adresse zu entfernen , aktivieren Sie einfach das Kontrollkästchen vor der Adresse und klicken Sie in der oberen Zeile auf die Schaltfläche „Löschen“. Andernfalls können Sie auf die Option „Auslassungspunkte“ klicken und dort die Option „Löschen“ auswählen.

Um eine Adresse zu bearbeiten oder zu duplizieren , klicken Sie auf das „Auslassungszeichen“-Symbol hinter der jeweiligen Adresse und dann auf die gewünschte Option. Wenn Sie eine der Optionen auswählen, werden die Adressdetails in einem Overlay-Fenster geöffnet.

Anschließend können Sie (falls vorhanden) die gewünschten Änderungen an der Adresse vornehmen und auf „Speichern“ klicken. Das ist es.

Aktivieren Sie die Synchronisierung, um Adressen auf allen Geräten zu aktualisieren
Für Uneingeweihte können Sie die Synchronisierung auf Microsoft Edge aktivieren und alle Änderungen, die Sie an der gespeicherten Adresse vornehmen, werden auf allen anderen Geräten übernommen, auf denen Sie Edge installiert und sich bei demselben Konto angemeldet haben.
Gehen Sie dazu über das Overlay-Menü zur Seite „Einstellungen“, auf das Sie durch Klicken auf das „Auslassungszeichen“-Symbol in der oberen Leiste zugreifen können.

Stellen Sie anschließend sicher, dass Sie in der linken Seitenleiste die Registerkarte „Profile“ ausgewählt haben.
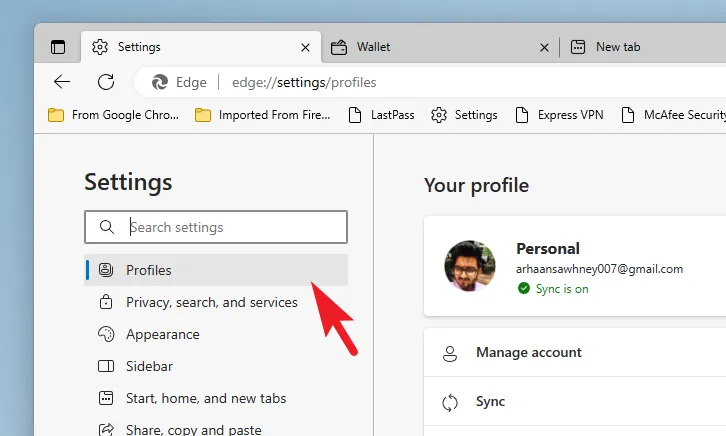
Wählen Sie als Nächstes im rechten Abschnitt die Kachel „Synchronisieren“, um fortzufahren.
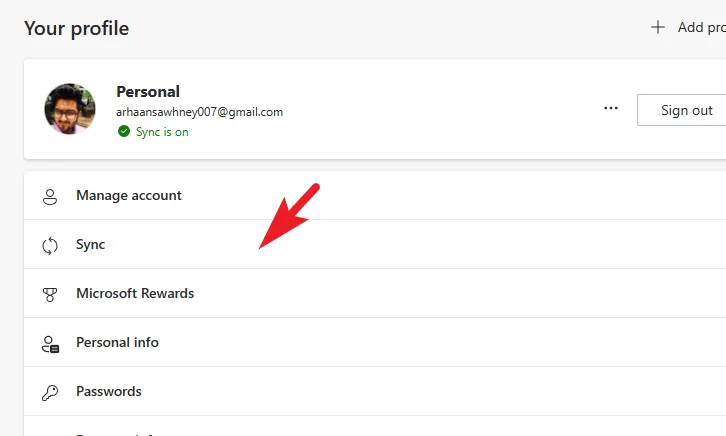
Scrollen Sie anschließend nach unten, bis Sie die Option „Persönliche Daten“ finden, und stellen Sie sicher, dass Sie den folgenden Schalter aktiviert haben.

Das Hinzufügen der Adresse zu Microsoft Edge kann Ihr Leben wirklich stressfrei machen, wann immer Sie diese Informationen eingeben müssen. Wenn Sie außerdem dazu neigen, mehr als ein Gerät zu verwenden, auf dem Sie mit demselben Konto angemeldet sind, können Sie durch Aktivieren der Synchronisierung sicherstellen, dass Sie auf allen Geräten immer über die neuesten Informationen verfügen.



Schreibe einen Kommentar