So fügen Sie eine Privatadresse in Apple Maps auf iPhone, iPad und Mac hinzu oder ändern sie
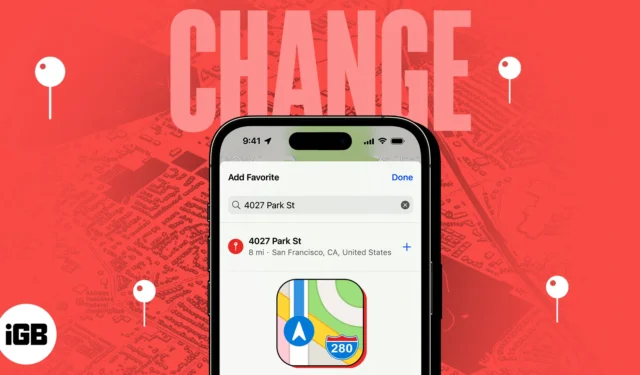
Möchten Sie eine schnelle Wegbeschreibung zu Ihrem Zuhause erhalten? Mit Apple Maps können Sie für eine nahtlose Navigation ganz einfach Ihre Heimatadresse hinzufügen. In dieser Anleitung erkläre ich Ihnen, wie Sie Ihre Privatadresse in Apple Maps auf Ihrem iPhone, iPad oder Mac hinzufügen oder ändern.
- So fügen Sie eine Privatadresse zu Apple Maps auf dem iPhone oder iPad hinzu
- So bearbeiten oder löschen Sie die Privatadresse in Apple Maps auf dem iPhone oder iPad
- So fügen Sie eine Privatadresse in Apple Maps auf dem Mac hinzu
- So bearbeiten oder entfernen Sie die Privatadresse in Apple Maps auf dem Mac
So fügen Sie eine Privatadresse zu Apple Maps auf dem iPhone oder iPad hinzu
Es gibt mehrere einfache Möglichkeiten, Ihre Privatadresse in Apple Maps hinzuzufügen. So machen Sie es.
Methode 1: Heimatadresse aus dem Favoritenmenü hinzufügen
- Starten Sie Apple Maps → Wischen Sie im Suchbereich nach oben .
- Wählen Sie unter „Favoriten“ die Option „ Startseite “ aus .
- Tippen Sie auf „Meine Kontaktkarte öffnen“ .
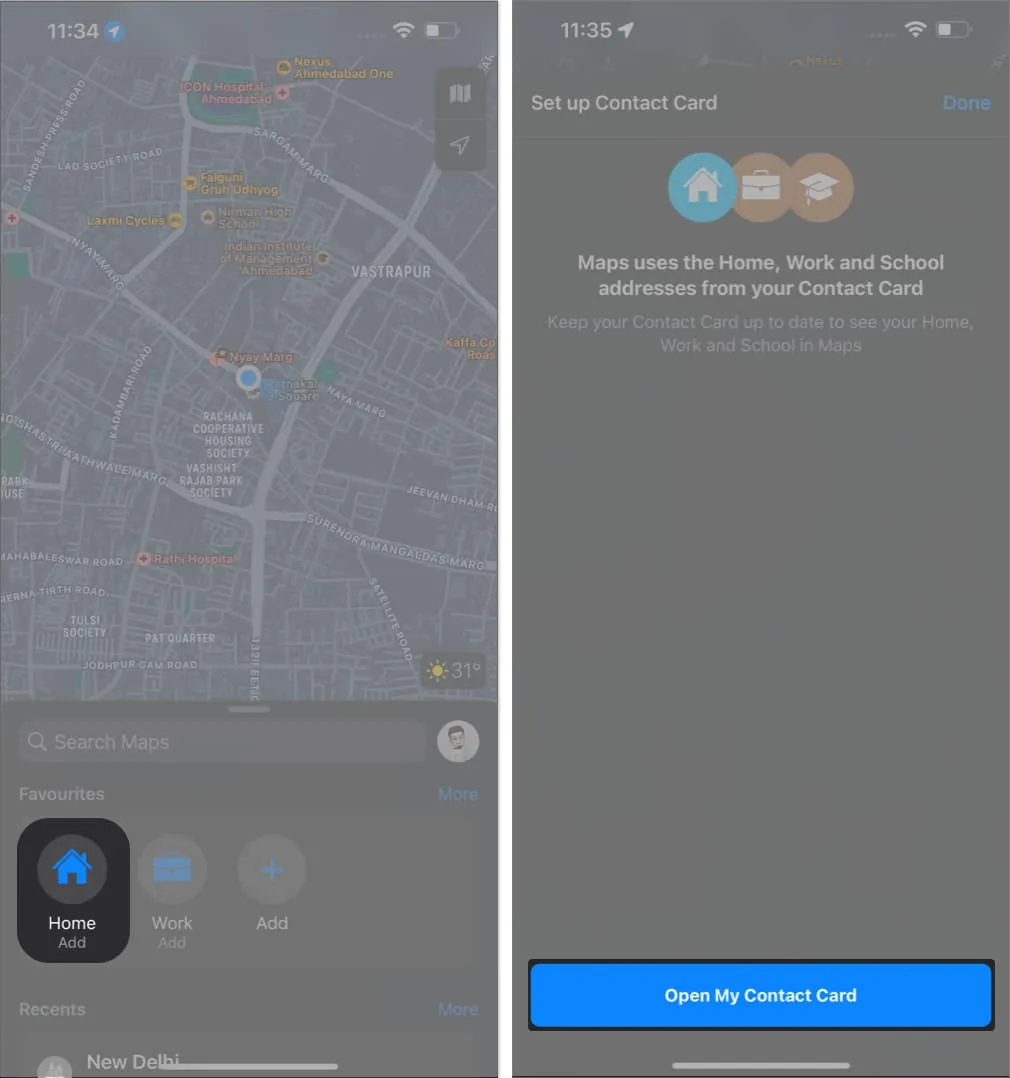
- Klicken Sie auf (+), um die Adresse hinzuzufügen → Geben Sie Ihre vollständige Adresse ein → Tippen Sie auf „Fertig“ .
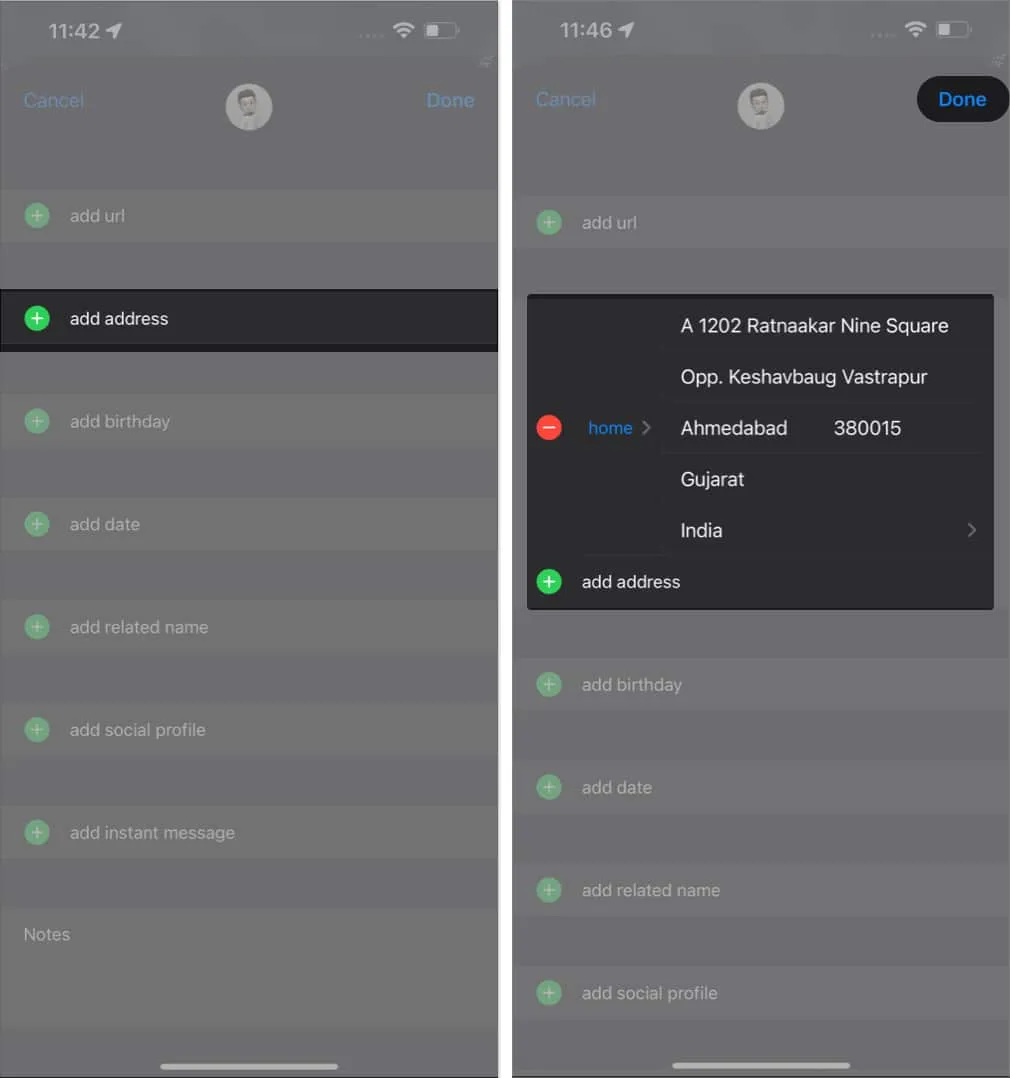
Methode 2: Privatadresse aus dem Profilmenü hinzufügen
- Tippen Sie neben der Suchleiste auf Ihr Profilsymbol .
- Tippen Sie auf Favoriten → Startseite .
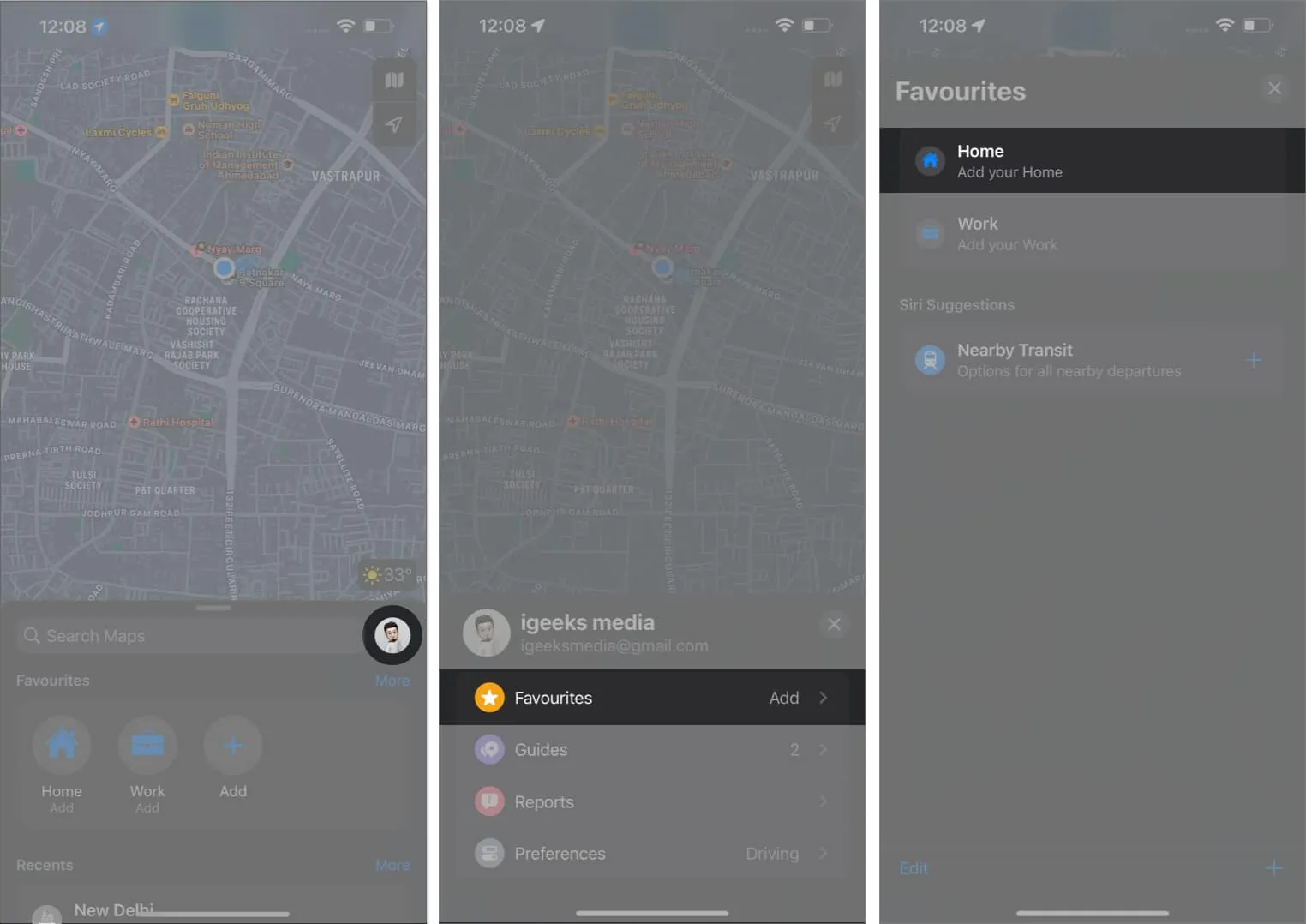
- Tippen Sie auf „Meine Kontaktkarte öffnen“ .
- Wählen Sie „Adresse hinzufügen“ → Geben Sie Ihre Daten ein → Klicken Sie auf „Fertig“ .
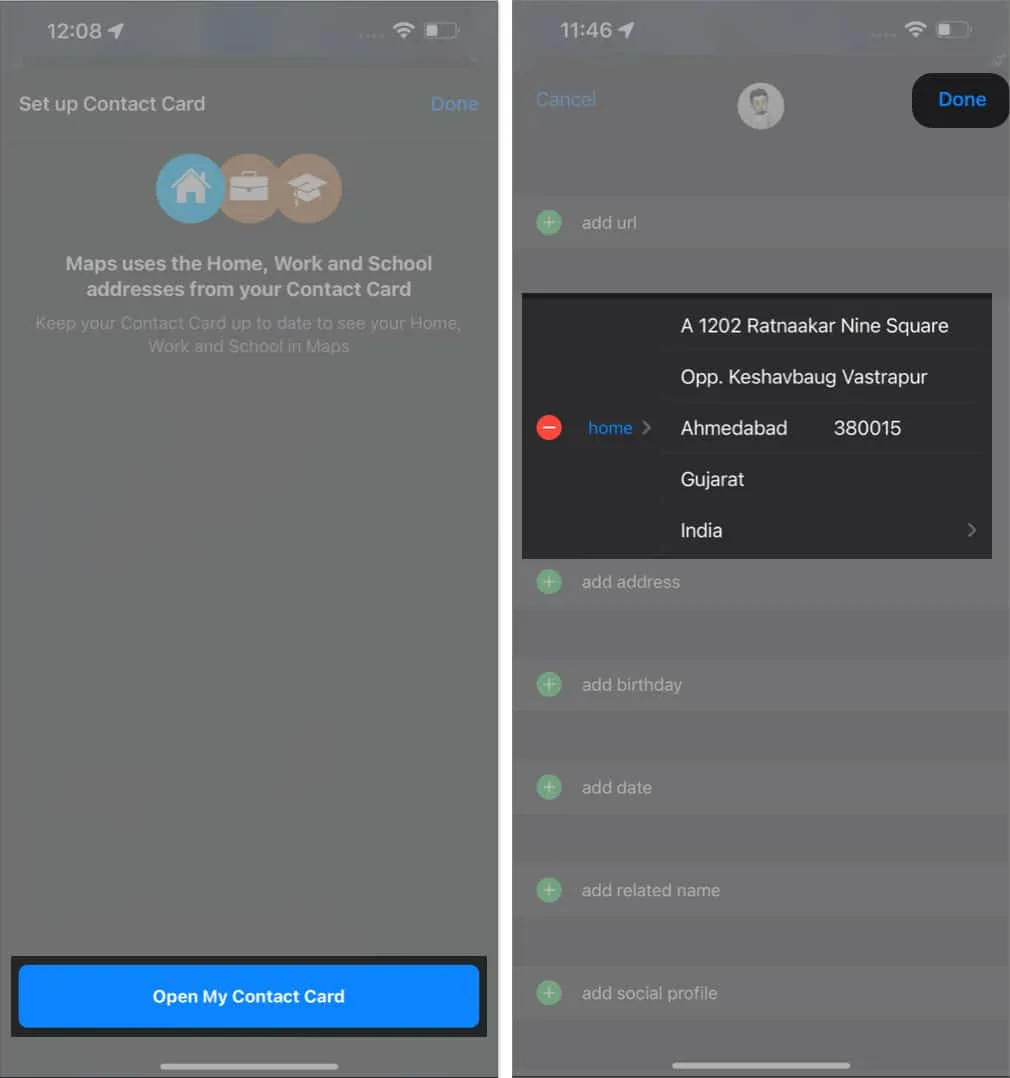
So bearbeiten oder löschen Sie die Privatadresse in Apple Maps auf dem iPhone oder iPad
Wenn Sie jedoch die zuvor gespeicherte Adresse löschen und eine neue hinzufügen möchten, ist das ganz einfach. Befolgen Sie einfach die unten aufgeführten Schritte:
Methode 1: Privatadresse in der Kontakte-App bearbeiten oder löschen
- Öffnen Sie Kontakte .
- Navigieren Sie zu Ihrem Profil → Tippen Sie auf Bearbeiten .
- Hier können Sie die Informationen auf der Adresskarte bearbeiten, indem Sie einfach die neue Adresse eingeben → Tippen Sie dann auf „ Fertig“ , um die Änderungen zu speichern.
- Um die Adresse zu löschen, können Sie auf das Minuszeichen (-) auf der linken Seite der Adresse tippen.
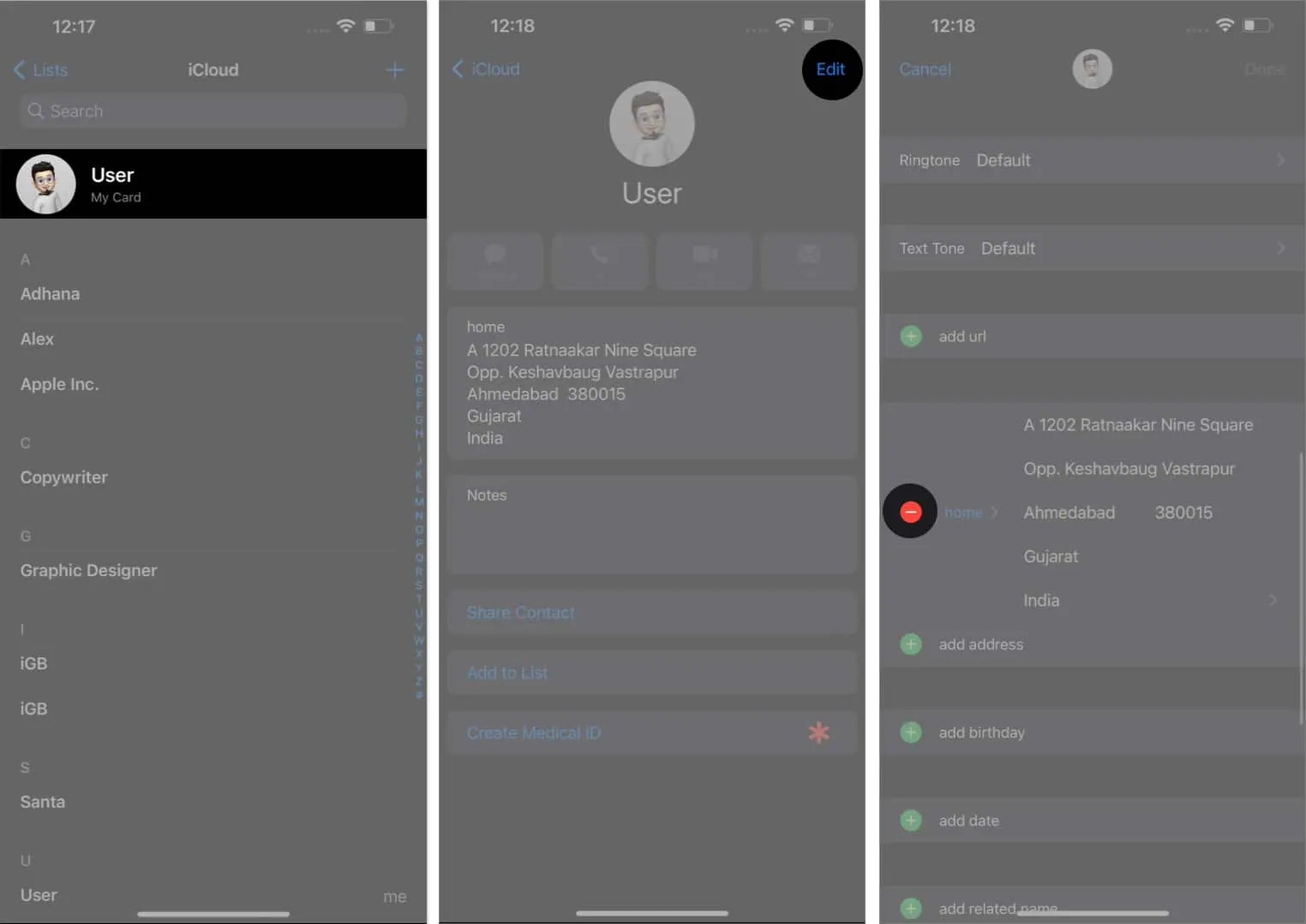
- Wählen Sie Löschen → Fertig, um die Adresse zu entfernen.
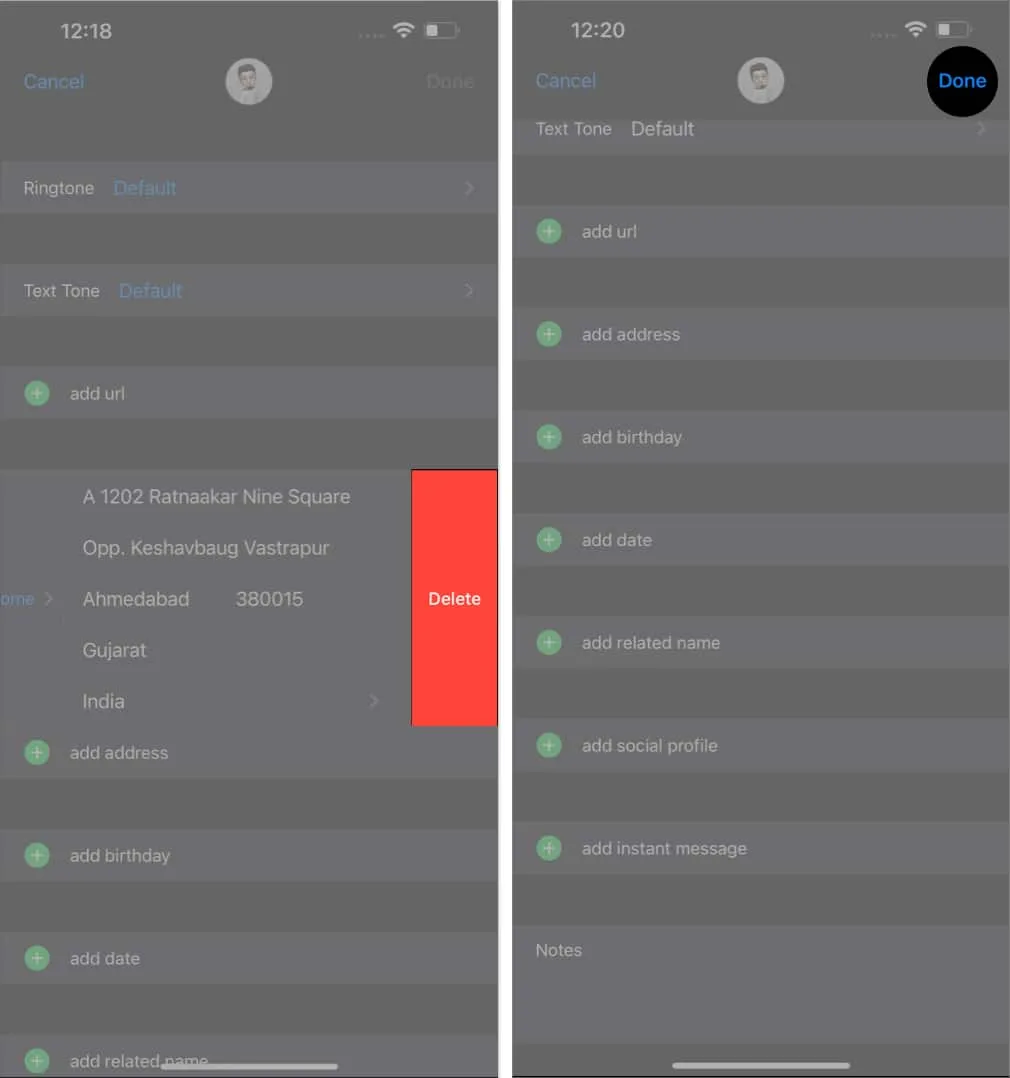
Methode 2: Heimatadresse in der Apple Maps-App ändern oder entfernen
- Starten Sie Apple Maps → Wählen Sie „Home“ unter „Favoriten“ aus .
- Tippen Sie auf „Meine Kontaktkarte öffnen“ .
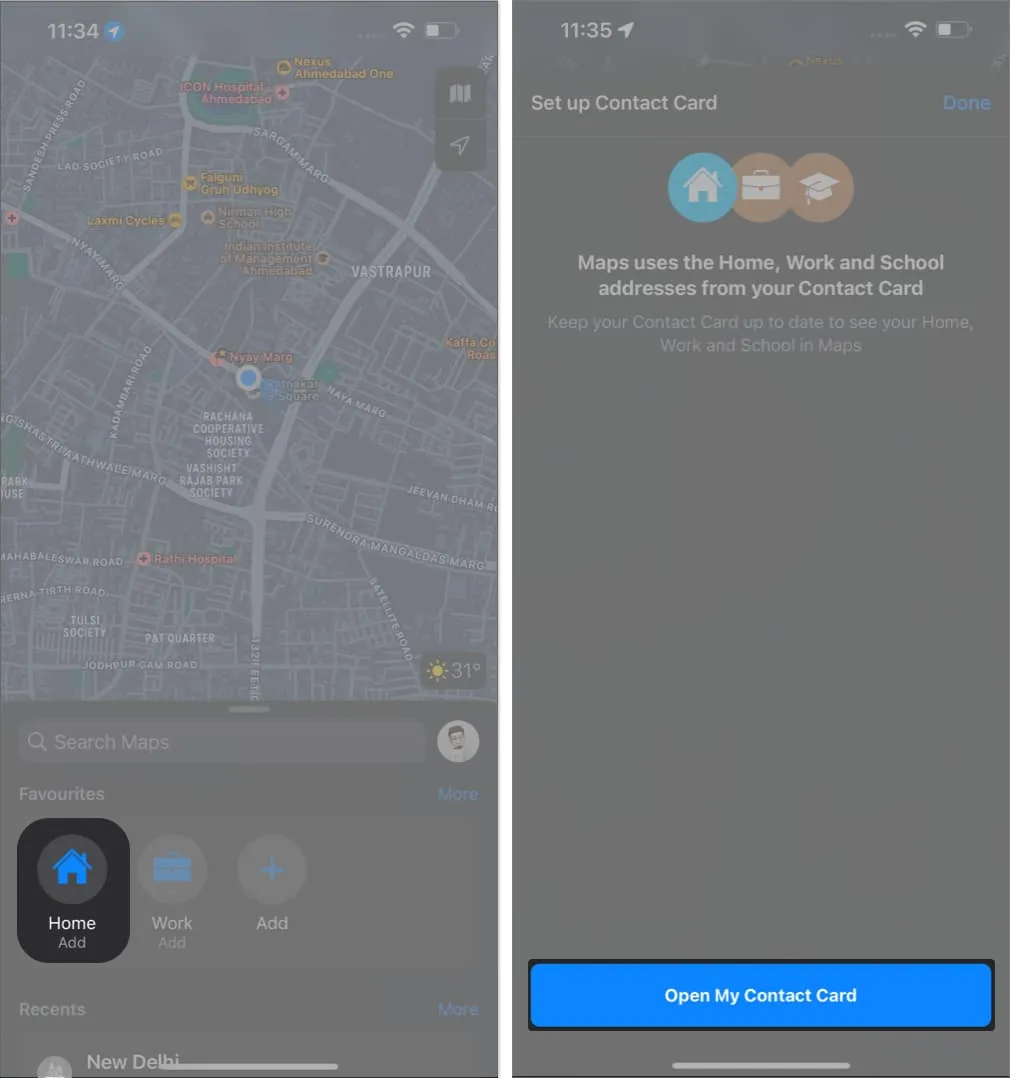
- Befolgen Sie nun die Schritte 2 bis 4 von oben.
So fügen Sie eine Privatadresse in Apple Maps auf dem Mac hinzu
Apple ist für sein gut etabliertes Ökosystem bekannt. Fühlen Sie sich also nicht ausgeschlossen, wenn Sie Apple Maps auf einem Mac verwendet haben. Sehen wir uns die Schritte zum Hinzufügen einer Privatadresse auf dem Mac an.
Methode 1: Verwenden der Kontakte-App
- Kontakte starten .
- Klicken Sie in Ihrem Profil auf Bearbeiten .
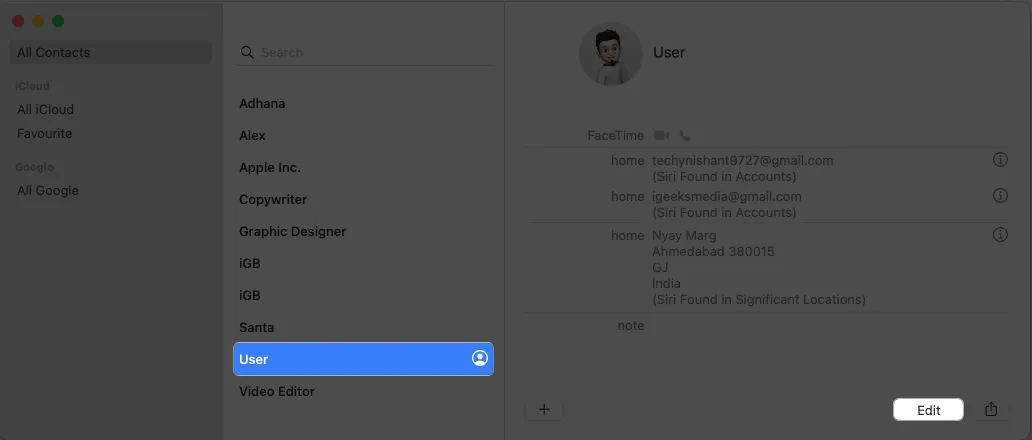
- Wählen Sie im Adressbereich Ihr Zuhause aus .
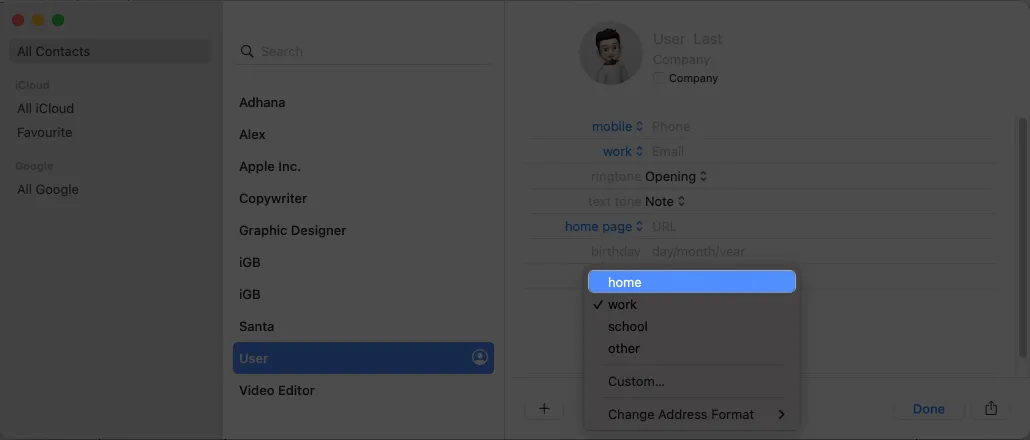
- Geben Sie Ihre Privatadresse ein → Klicken Sie auf „Fertig“ .
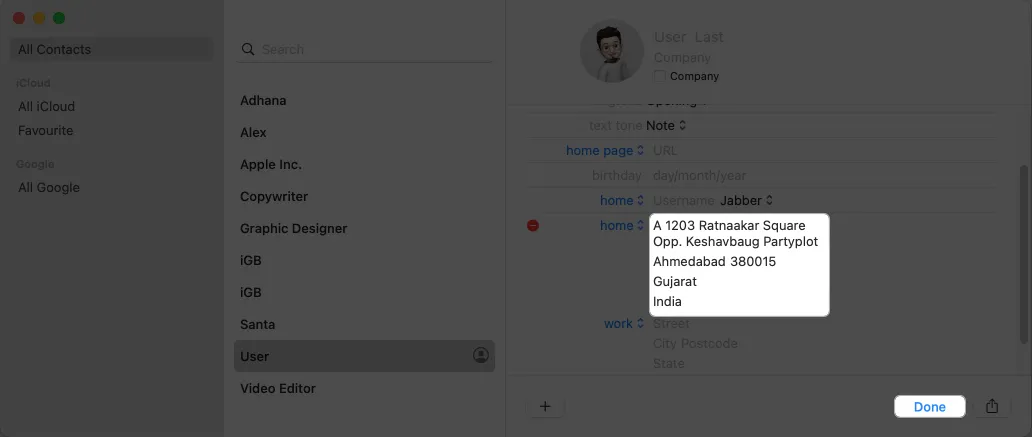
Methode 2: Verwenden von Apple Maps
- Öffnen Sie Apple Maps .
- Wählen Sie „Startseite“ unter „Favoriten“ → Klicken Sie auf „ Meine Kontaktkarte öffnen“ .
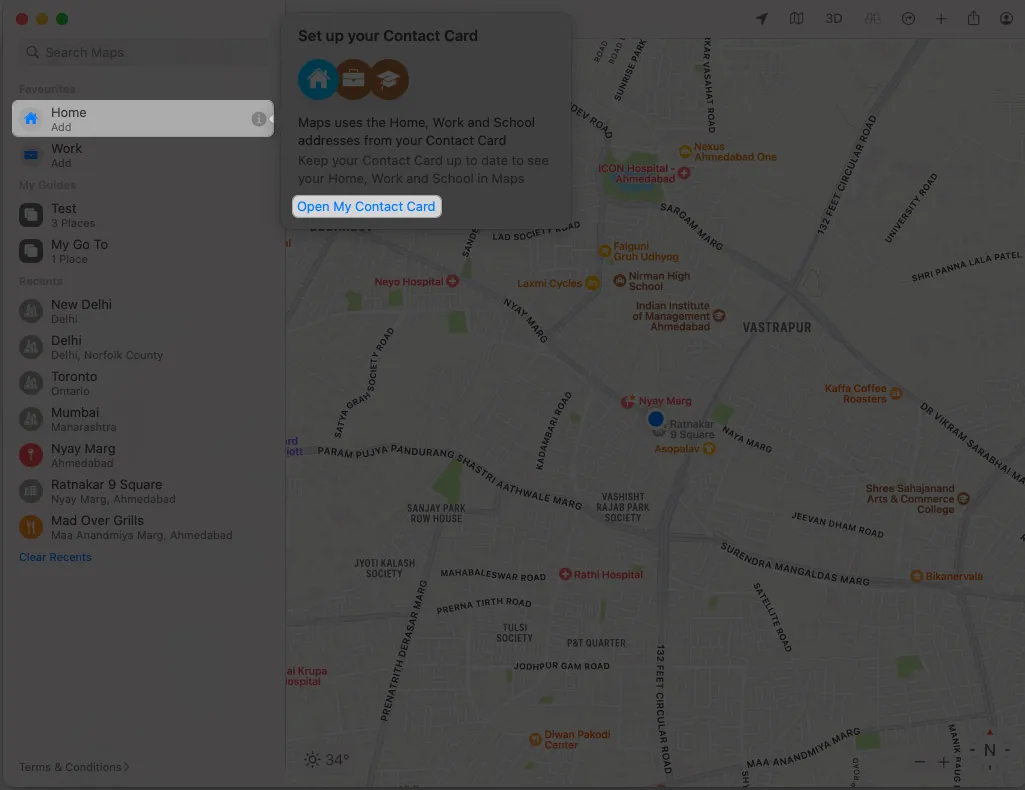
- Klicken Sie auf Adresse hinzufügen .

- Füllen Sie den Abschnitt mit Ihrer Adresse aus → Klicken Sie auf „Fertig“ .
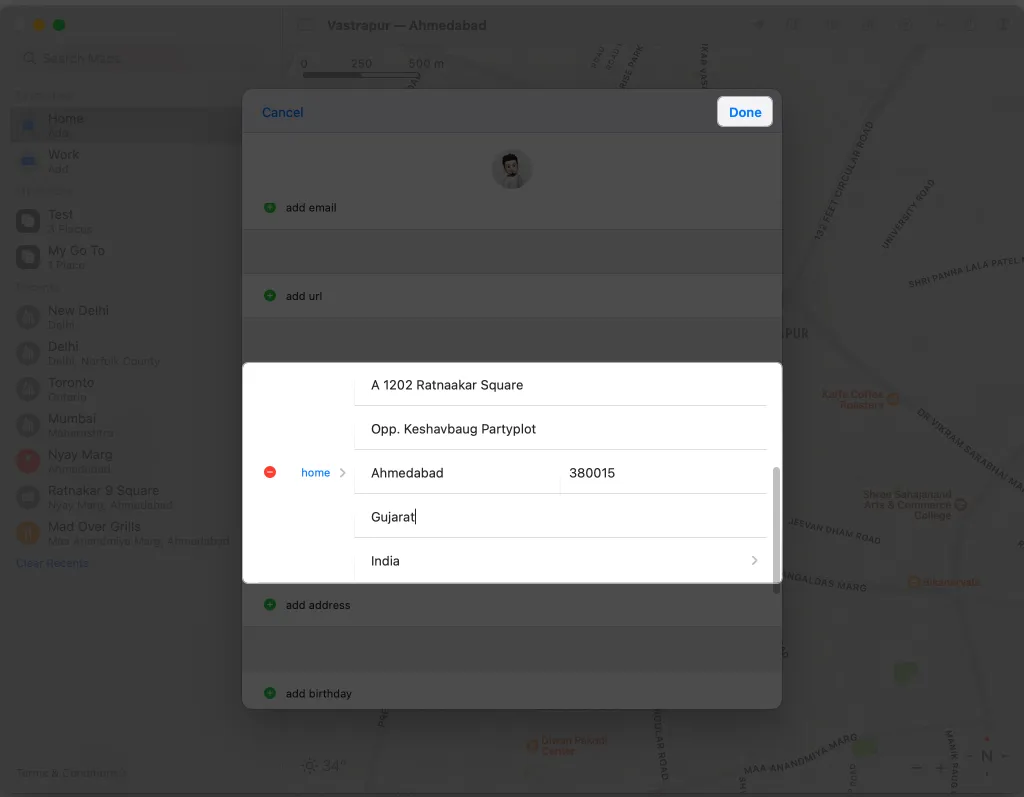
So bearbeiten oder entfernen Sie die Privatadresse in Apple Maps auf dem Mac
Das Entfernen oder Ändern der gespeicherten Adresse auf dem Mac ist ziemlich einfach. Lassen Sie uns eine Schritt-für-Schritt-Aufschlüsselung durchführen.
Methode 1: Verwenden der Kontakte-App
- Öffnen Sie die Kontakte- App → Gehen Sie zu Ihrem Profil .
- Wählen Sie Bearbeiten .
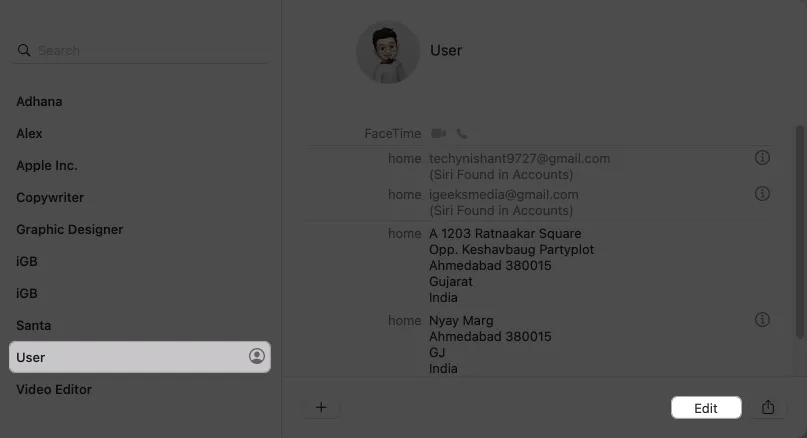
- Klicken Sie auf das Minuszeichen (-) links neben der gespeicherten Adresse.
Geben Sie in jedem Abschnitt neue Details ein, um Ihre Privatadresse zu bearbeiten. - Klicken Sie auf Fertig .
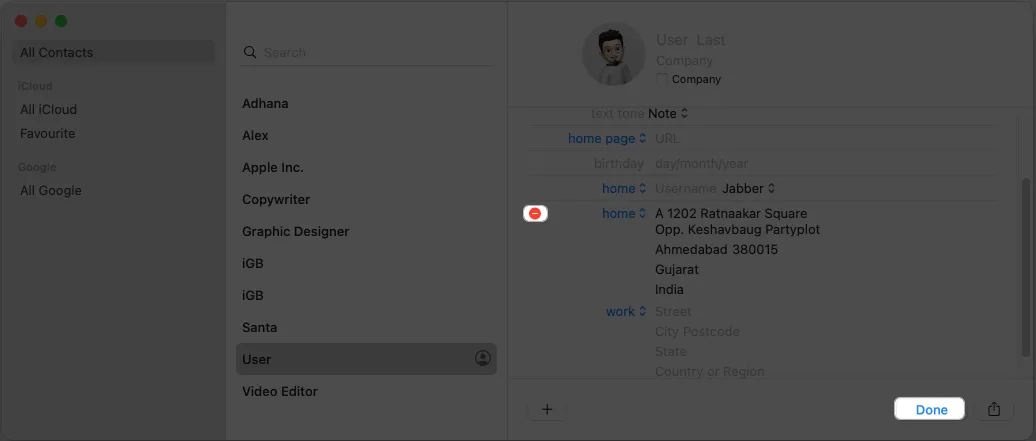
Methode 2: Verwenden von Apple Maps
- Öffnen Sie Apple Maps → Öffnen Sie Ihre Kontaktkarte , wie bereits erwähnt.
- Navigieren Sie zur Heimatadresse → Klicken Sie auf das Minuszeichen (-) .
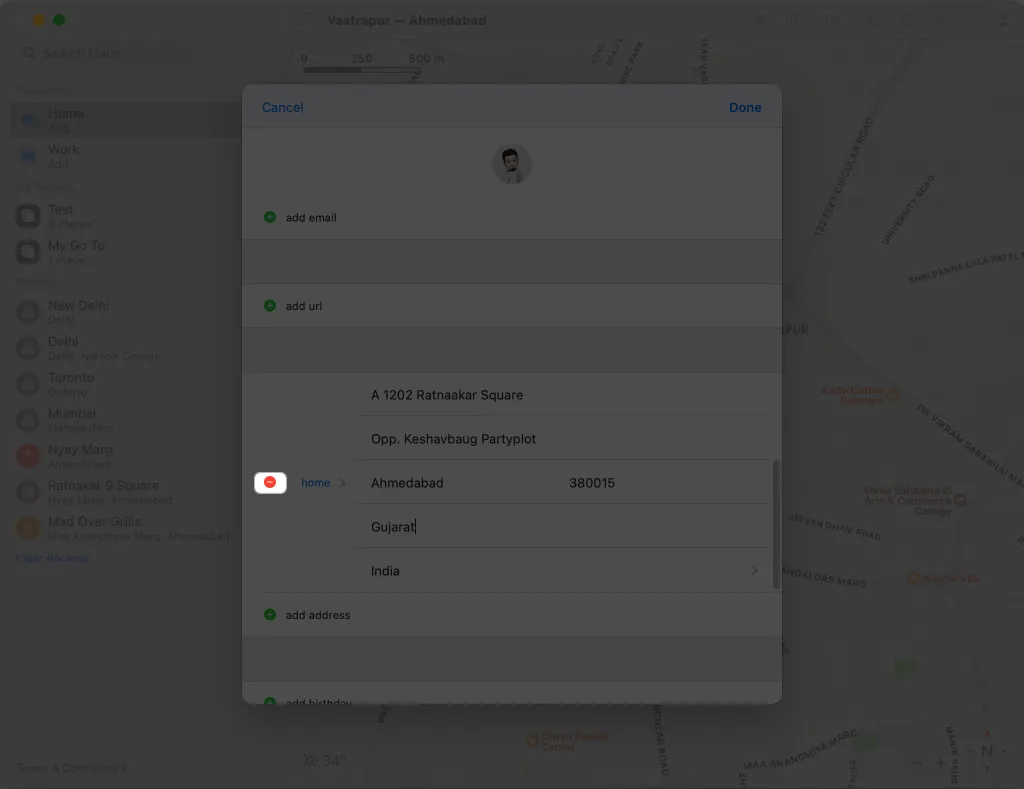
- Klicken Sie auf Löschen → Fertig .
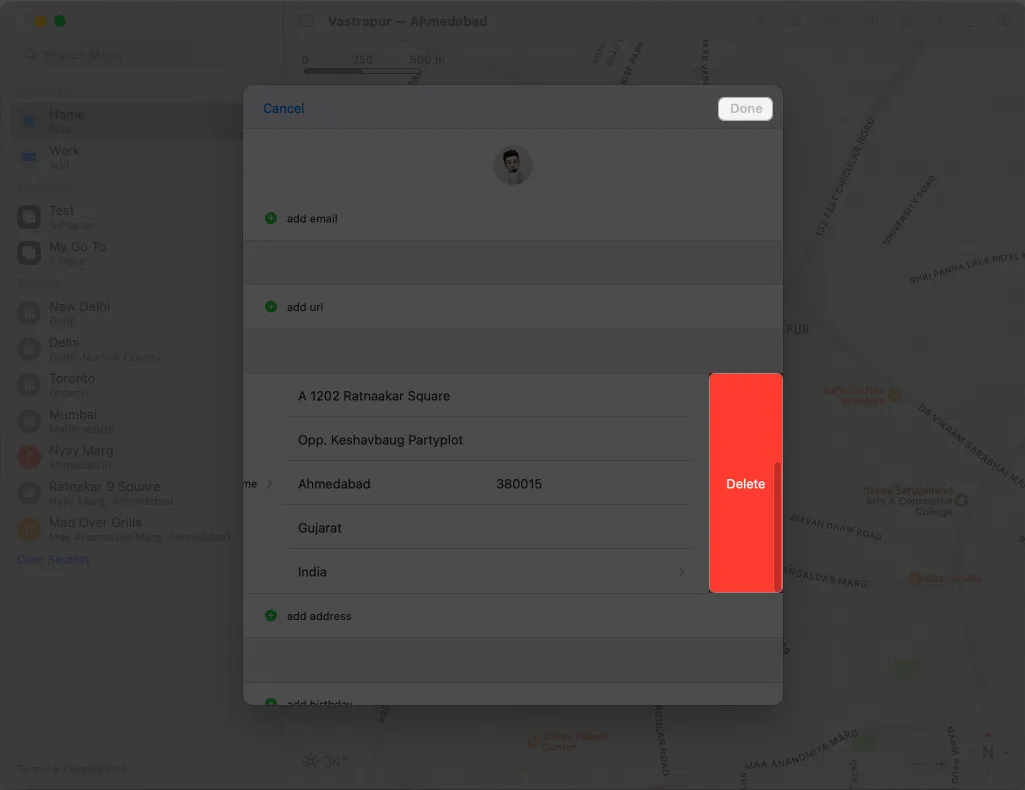
Sie können Ihre Heimatadresse umbenennen, wenn Sie Ihre Heimatadresse mit einem neuen Standort aktualisieren möchten. Sie müssen es nicht löschen und erneut hinzufügen.
Behebung häufiger Probleme in Apple Maps
In Apple Maps müssen Sie Ihre Adresse aktualisieren, wenn Sie in ein neues Haus umziehen oder dies planen. Das Hinzufügen oder Ändern Ihrer Adresse in Apple Maps ist einfach, es gibt jedoch einige häufig auftretende Probleme, die Sie beachten müssen.
- Stellen Sie sicher, dass Sie mit Ihrer Apple-ID angemeldet sind . Dies ist wichtig, da Apple Maps Ihre Privatadresse in Verbindung mit Ihrer Apple-ID speichert.
- Wenn Sie Ihre Adresse in Apple Maps ändern, geben Sie die Adresse in Ihren offiziellen Dokumenten ein. Die Eingabe einer falschen Adresse kann zu Problemen beim Abrufen von Wegbeschreibungen auf Karten führen.
- Stellen Sie sicher, dass Sie die neueste Version von Apple Maps verwenden. Navigieren Sie zum App Store und wählen Sie Ihr Profil aus , um zu prüfen, ob ein Update verfügbar ist.
- Sie müssen die Ortungsdienste aktivieren . Gehen Sie zu Einstellungen → Datenschutz und Sicherheit → Ortungsdienste . Aktivieren Sie Ortungsdienste .
Die oben aufgeführten Tipps sollten Ihr Problem problemlos lösen. Sollten weiterhin Probleme auftreten, wenden Sie sich für weitere Unterstützung an den Apple Support.
FAQs
Kann ich in Apple Maps mehrere Privatadressen hinzufügen?
Leider können Sie in Apple Maps nur eine Privatadresse hinzufügen. Sie können Ihrer Favoritenliste jedoch mehrere Adressen hinzufügen, um den Zugriff auf häufig besuchte Orte zu erleichtern.
Kann ich meiner Privatadresse in Apple Maps eine benutzerdefinierte Beschriftung hinzufügen?
Sie können Ihrer Privatadresse in Apple Maps keine benutzerdefinierte Beschriftung hinzufügen. Sie können Ihrer Favoritenliste jedoch Notizen hinzufügen, die eine benutzerdefinierte Beschriftung für Ihre Privatadresse enthalten können.
Hat die Änderung meiner Privatadresse in Apple Maps Auswirkungen auf meine Kontaktkarte?
Nein, die Änderung Ihrer Privatadresse in Apple Maps hat keine Auswirkungen auf Ihre Kontaktkarte. Wenn Sie jedoch Ihre Privatadresse in Ihrer Kontaktkarte ändern, wird Ihre Privatadresse in Apple Maps aktualisiert.
Wird meine Privatadresse mit anderen geteilt, wenn ich sie zu Apple Maps hinzufüge?
Ihre Privatadresse ist in Apple Maps privat und wird nicht an Dritte weitergegeben. Es bietet Ihnen lediglich Navigation und Wegbeschreibungen von und zu Ihrem Zuhause.
Speichern Sie jetzt Ihre Adresse!
Jetzt können Sie ganz einfach Ihre Heimatadresse in Apple Maps auf Ihrem iPhone, iPad oder Mac hinzufügen oder ändern, wodurch die Navigation von und zu Ihrem Zuhause viel einfacher wird. Sollten Fehler auftreten, können Sie die genannten Tipps zur Fehlerbehebung nutzen, um das Problem zu beheben.



Schreibe einen Kommentar