So fügen Sie Nvidia-Treiber zu Ihrer Debian-Installation hinzu


Die Installation des offiziellen Nvidia-Treibers ist einer der verwirrendsten Teile der Wartung eines Linux-Rechners. Jede Distribution stellt ihre eigenen Treiber zur Verfügung, von denen jeder seine eigenen Kompatibilitäts- und Leistungsprobleme hat. In diesem Artikel erfahren Sie, wie Sie die offiziellen Nvidia-Treiber für Ihr Debian-System installieren können.
Vorbereiten Ihres Systems für Nvidia-Treiber
Der erste Schritt bei der Installation von Nvidia-Treibern in Debian besteht darin, zu überprüfen, ob Ihr System Ihre Grafikkarte richtig erkennt. Führen Sie dazu den folgenden Befehl im Terminal Ihrer Distribution aus:
Dadurch wird eine Textzeile gedruckt, die alle verfügbaren Grafikkarten in Ihrem Gerät hervorhebt.
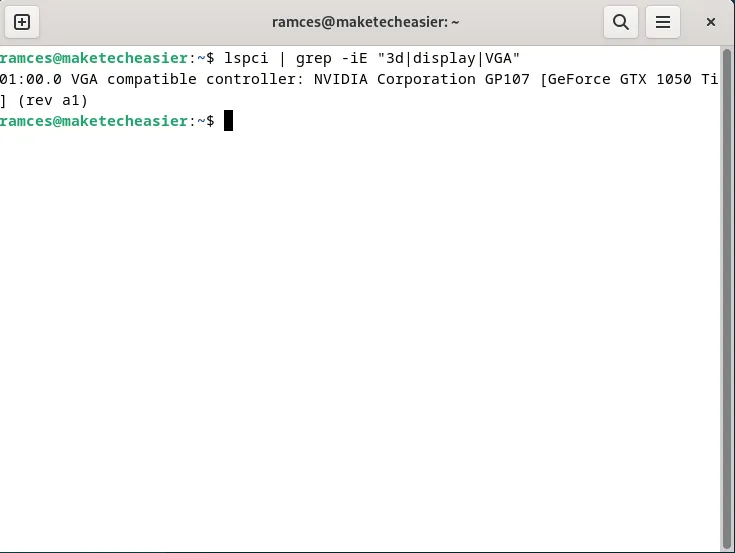
Führen Sie den folgenden Befehl aus:
Aktualisieren Sie die Repository-Listen Ihrer Distribution:
Installieren der Treiber mit apt
An diesem Punkt kann Ihr Debian-System nun über apt nach proprietären Paketen suchen. Um den proprietären Nvidia-Treiber zu installieren, müssen Sie zunächst die Kernel-Header Ihres Systems installieren:
Führen Sie das Programm „nvidia-detect“ aus, um den für Ihren Computer geeigneten Nvidia-Treiber zu ermitteln:
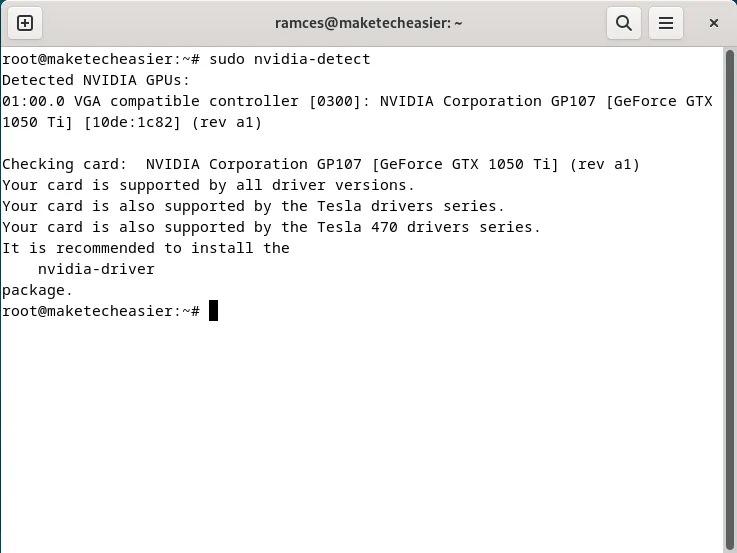
Besorgen Sie sich mit apt den Treiber, den Sie benötigen. In meinem Fall werde ich das Paket „nvidia-driver“ installieren, da es meine GTX 1050 Ti-Karte unterstützt:
Starten Sie Ihr System neu, um Ihren neuen Nvidia-Treiber zu laden, und führen Sie dann nvidia-smi aus, um zu sehen, ob der Treiber ordnungsgemäß funktioniert.

Installieren der Treiber mit offiziellen Nvidia-Paketen
Neben der Verwendung von apt können Sie den Grafiktreiber für Ihre Karte auch von Nvidia selbst installieren. Dadurch können Sie das neueste Treiberpaket für Ihre Hardware installieren, sobald es verfügbar ist.
Führen Sie zunächst den folgenden Befehl aus, um alle Voraussetzungen für den Grafiktreiber zu installieren:
Entfernen Sie alle vorherigen Installationen des nvidia-driver-Pakets aus den Debian-Repositorys und starten Sie dann Ihr System neu:
Öffnen Sie einen Webbrowser und navigieren Sie dann zur Treiber-Downloadseite von Nvidia.

Wählen Sie das modellspezifische Modell für Ihre Grafikkarte aus und wählen Sie dann „Linux 64-Bit“ im Dropdown-Feld „Betriebssystem“ aus.

Klicken Sie auf „Suchen“, um alle kompatiblen Treiber für Ihr System zu laden, und wählen Sie dann den Treiber aus, den Sie installieren möchten. In meinem Fall wähle ich „535.146.02“, da es sich um den aktuellsten stabilen Treiber für meine Karte handelt.
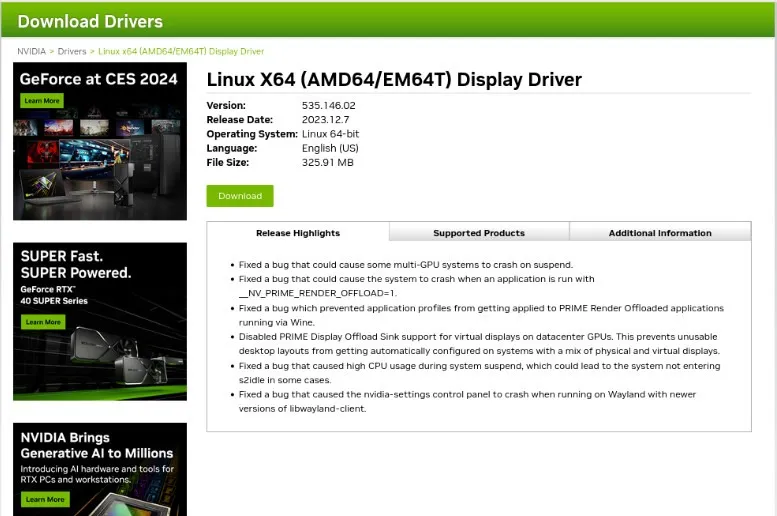
Deaktivieren des Open-Source-Nouveau-Treibers
Deaktivieren Sie den Nouveau-Grafiktreiber im Bootloader Ihres Systems. Dadurch wird sichergestellt, dass der Kernel den Open-Source-Treiber nicht lädt, wenn der offizielle Treiber vorhanden ist:
Öffnen Sie die GRUB-Konfigurationsdatei mit Ihrem bevorzugten Texteditor:
Suchen Sie nach einer Zeile, die mit „GRUB_CMDLINE_LINUX_DEFAULT“ beginnt.
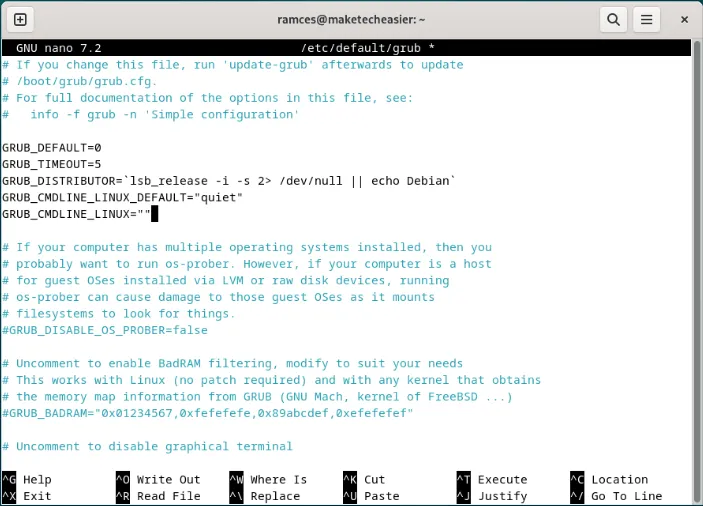
Fügen Sie die Zeichenfolge „rd.driver.blacklist=nouveau“ nach dem Wert „quiet“ ein.

Laden Sie Ihre GRUB-Konfiguration neu und erstellen Sie dann ein neues initramfs-Image:
Installieren des offiziellen Nvidia-Treibers in Debian
Starten Sie Ihr System neu, drücken Sie dann Down Arrow und dann E im GRUB-Boot-Menü:

Dadurch wird ein Fenster geöffnet, in dem Sie die Startparameter für die aktuelle Sitzung ändern können. Navigieren Sie zu der Zeile, die mit „linux“ beginnt, und fügen Sie am Ende „3“ hinzu.

Drücken Sie Ctrl + X, um den Bootvorgang fortzusetzen.
Geben Sie Ihre Benutzerdaten ein, sobald das System seine Anmeldeaufforderung lädt.
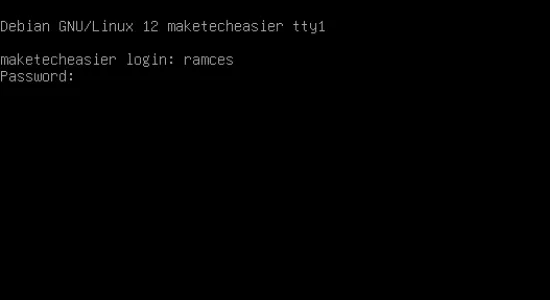
Wechseln Sie zum Root-Benutzer, indem Sie sudo -s ausführen, und führen Sie dann die Nvidia-Treiberbinärdatei aus:
Wählen Sie „Ja“, wenn das Installationsprogramm Sie fragt, ob Sie „32-Bit-Kompatibilitätsbinärdateien“, „DKMS-Module“ einschließen und das Dienstprogramm „nvidia-xconfig“ ausführen möchten.

Starten Sie Ihr System neu, um Ihren neuen Grafiktreiber zu laden:
Überprüfen Sie abschließend, ob Ihr System die neuen Grafiktreiber verwendet, indem Sie nvidia-smi ausführen.
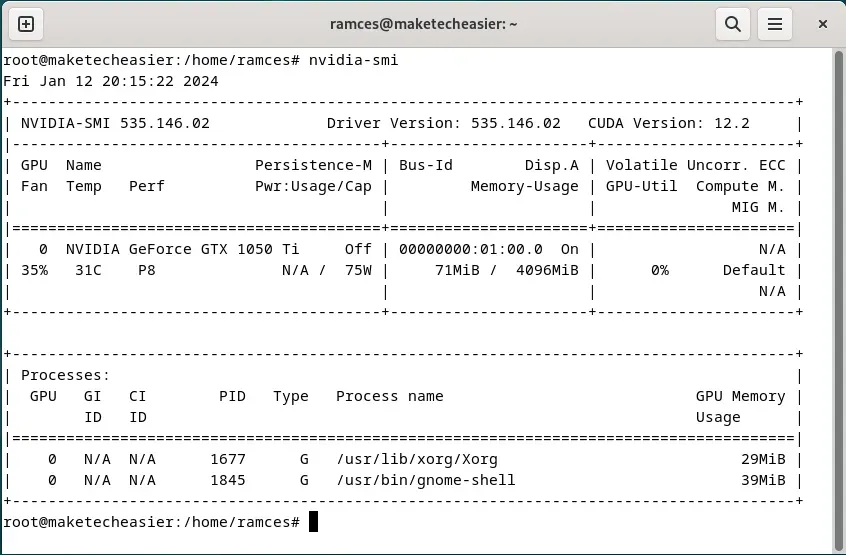
Das Erlernen des Installationsprozesses eines Nvidia-Treibers in Debian ist nur der erste Schritt beim Herumbasteln an den Interna von Linux. Erfahren Sie, wie Sie das Beste aus Ihrer Maschine herausholen können, indem Sie den ZRAM-Cache konfigurieren.
Bildnachweis: Christian Wiediger über Unsplash. Alle Änderungen und Screenshots von Ramces Red.



Schreibe einen Kommentar