So fügen Sie Rauschen zu Videos in Windows 11/10 hinzu
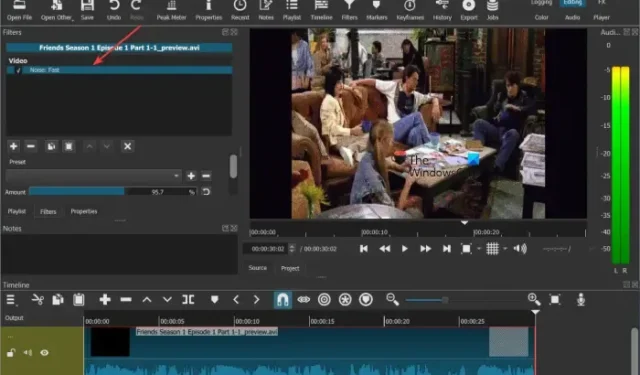
Suchen Sie nach einer Lösung, um Ihren Videos auf einem Windows-PC Rauschen hinzuzufügen ? Rauschen wird normalerweise zu Videos hinzugefügt, um ihr Aussehen und Gefühl realistischer zu machen, oder Found Footage. Es erscheint als Körnung oder Artefakte in den Videoclips und lässt das Publikum glauben, dass die Clips echt sind. Es lässt auch Videos alt, laut, rau und verzerrt aussehen. Wenn Sie Rauschen auf Videoclips anwenden möchten, wird Sie dieser Beitrag interessieren. Hier ist eine vollständige Anleitung, die Ihnen zeigt, wie Sie Rauscheffekte und Filter auf Ihre Videos anwenden.
So fügen Sie Rauschen zu Videos in Windows 11/10 hinzu
Sie können kostenlose Software von Drittanbietern verwenden, um Ihren Videos auf einem Windows-PC einen Rauscheffekt oder Filter hinzuzufügen. Hier sind einige kostenlose Video-Editoren, die Sie ausprobieren können:
- Shotcut
- Kostenloser VSDC-Videoeditor
- Avidemux
- Videopad
1] Shotcut
Shotcut ist ein kostenloser Open-Source-Videoeditor, mit dem Sie auch Rauschen zu Videos hinzufügen können. Es bietet einen speziellen Rauschfilter, um Ihren Videos Rauheit zu verleihen. Sehen wir uns an, wie Sie diesen Filter verwenden.
Wie fügt man Videos in Shotcut Rauschen hinzu?
- Öffnen Sie Shotcut und fügen Sie eine Videodatei hinzu.
- Wechseln Sie zur Registerkarte Filter.
- Drücken Sie die +-Taste.
- Wählen Sie den Filter Rauschen: Schnell oder Rauschen: Keyframes aus.
- Richten Sie die Filtermenge ein.
- Speichern Sie das fertig bearbeitete Video.
Starten Sie Shotcut und klicken Sie auf die Schaltfläche Datei öffnen , um die Quellvideodatei in diesen Videoeditor zu importieren.
Wechseln Sie anschließend zur Registerkarte Filter und klicken Sie auf die Schaltfläche +. Sie sehen eine Liste mit Video- und Audiofiltern, die Sie auf Ihre Videos anwenden können. Wählen Sie in der Liste die Kategorie Video aus und scrollen Sie nach unten zum Rauschfilter. Sie können jetzt den Filter Rauschen: Schnell (Rauschen auf das gesamte Video anwenden) oder Rauschen: Keyframes (Rauschfilter mit fließendem Übergang hinzufügen) auswählen. Der Filter wird dem Video hinzugefügt, das Sie in Echtzeit in der Vorschau anzeigen.
Sie können jetzt die Menge an Rauschen anpassen, die Sie Ihrem Video hinzufügen möchten. In der Zwischenzeit können Sie auch überprüfen, wie das Ausgabevideo in seinem Player-Fenster aussieht.
Sobald Sie fertig sind, können Sie das endgültige Video in verschiedenen Formaten speichern, darunter MP4, AVI, MOV, FLV und mehr. Klicken Sie dazu auf die Option Datei > Exportieren > Video und dann auf die Option Erweitert. Richten Sie dann das Ausgabevideoformat, den Codec, die Qualität usw. ein. Klicken Sie abschließend auf die Schaltfläche Datei exportieren, um das endgültige Video mit dem Rauschfilter zu speichern.
Shotcut ist ein beliebter Videoeditor, mit dem Sie Videoclips Rauschen hinzufügen können. Das Gute ist, dass es sowohl in Installer- als auch in portablen Paketen erhältlich ist. Sie können also eine bevorzugte Version verwenden, um Ihre Videos zu bearbeiten.
2] Kostenloser VSDC-Videoeditor
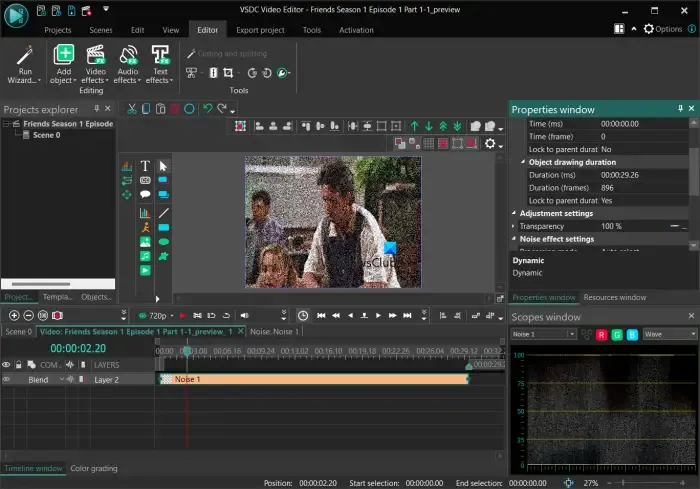
VSDC Free Video Editor ist eine weitere gute Software, um Videos Rauschen hinzuzufügen. Es ist in erster Linie ein Video-Editor für Windows mit mehreren praktischen Bearbeitungswerkzeugen und -funktionen. Es bietet auch einen Rauschfilter, den Sie auf Ihre Videos anwenden können. Schauen wir uns die Schritte dazu an.
Wie füge ich Rauschen zu Videos im VSDC Free Video Editor hinzu?
- Starten Sie VSDC Free Video Editor und fügen Sie die Quellvideodatei hinzu.
- Wechseln Sie zur Registerkarte Editor.
- Tippen Sie auf Videoeffekte.
- Klicken Sie auf die Option Filter > Rauschen.
- Passen Sie die Dauer des Rauschfilters Ihren Anforderungen an.
- Vorschau des resultierenden Videos.
- Exportieren Sie das Ausgabevideo.
Zuerst müssen Sie VSDC Free Video Editor herunterladen und auf Ihrem PC installieren und dann die Software öffnen. Klicken Sie danach auf die Option Inhalt importieren und fügen Sie die Eingabemediendateien hinzu. Dabei können Sie Videoeigenschaften wie Auflösung, Framerate, Hintergrund, Größe, Metadaten usw. einrichten.
Sobald Sie das Video hochgeladen haben, wird es in seinem Editor geöffnet und der Timeline hinzugefügt. Klicken Sie nun auf der Registerkarte Editor auf die Schaltfläche Videoeffekte. Wählen Sie dann die Option Filter > Rauschen und passen Sie die Objektpositionseinstellungen an. Sie können den Rauschfilter zu einem bestimmten Teil des Videos oder zum gesamten Video hinzufügen. Dabei wird der Filter auf Ihr Video angewendet und Sie können die bearbeitete Version im Player-Fenster in der Vorschau anzeigen.
Darüber hinaus können Sie den Rauschfilter im Eigenschaftenfenster anpassen. Damit können Sie die Rauschpegel und andere Einstellungen wie Rotpegel, Grünpegel, Blaupegel, Verarbeitungsmodus, Transparenz usw. anpassen.
Wenn Sie dem Video einen Rauschfilter hinzugefügt haben, können Sie es in einem unterstützten Format exportieren. Wechseln Sie zur Registerkarte Projekt exportieren und klicken Sie auf das gewünschte Zielformat von AVI, MPG, MKV, MOV, SWF, FLV und mehr. Konfigurieren Sie danach die Ausgabeeigenschaften gemäß Ihren Anforderungen und klicken Sie dann auf die Schaltfläche Projekt exportieren, um das endgültige Video zu speichern. Sie können das Video auch kompatibel zu Plattformen wie Web, Android, iPad, Xbox usw. exportieren.
Wenn Sie einen unkomplizierten Video-Editor wünschen, um Ihre Videos verrauscht aussehen zu lassen, empfehle ich die Verwendung dieses.
3] Avidemux
Avidemux ist ein kostenloser Open-Source-Videoeditor, mit dem Sie Videos Rauschen hinzufügen können. Darin wird ein dedizierter Rauschfilter bereitgestellt, den Sie entsprechend hinzufügen und anpassen können. Es bietet eine Reihe von Rauschfiltern, die auf Videos angewendet werden können, darunter Gaussian Convolution, Large Median, Mean Convolution und Median Convolution. Auf der anderen Seite bietet es auch Denoise-Filter, um das Rauschen eines Videos wie Mplayer Denoise, Wavelet Denoiser usw. zu reduzieren. Sehen wir uns an, wie man mit diesem kostenlosen Video-Editor Rauschen zu Videos hinzufügt.
Wie fügt man Video mit Avidemux Rauschen hinzu?
- Starten Sie Avidemux und öffnen Sie die Quellvideodatei.
- Wählen Sie den Ausgabevideo-Codec.
- Gehen Sie zum Menü Video und wählen Sie Filter.
- Navigieren Sie zum Abschnitt Rauschen.
- Wählen Sie den gewünschten Rauschfilter aus.
- Vorschau des Ausgabevideos.
- Exportieren Sie das Video.
Öffnen Sie zunächst die GUI von Avidemux und fügen Sie dann die Quellvideodatei mit der Option Datei > Öffnen hinzu. Wählen Sie danach den gewünschten Ausgabevideocodec aus, indem Sie auf die Dropdown-Schaltfläche unterhalb der Option Videoausgabe klicken.
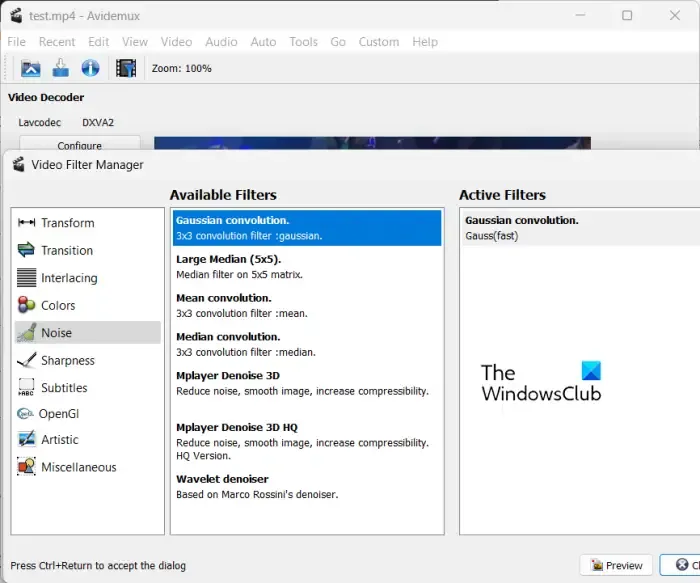
Wechseln Sie nun zur Registerkarte Video und klicken Sie auf die Option Filter . Gehen Sie im Fenster Videofilter-Manager zum Abschnitt Rauschen und doppelklicken Sie auf den gewünschten Rauschfilter. Sie können dann die Optionen Process Luma und Process Chroma gemäß Ihren Anforderungen aktivieren oder deaktivieren.
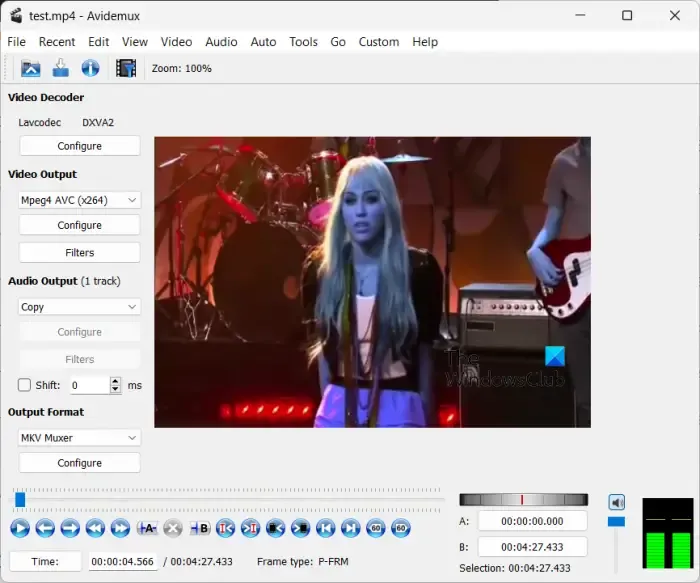
Als Nächstes können Sie im Filterfenster auf die Schaltfläche Vorschau klicken und das Ausgabevideo abspielen, bevor Sie es exportieren. Wenn es gut aussieht, können Sie das Video speichern, indem Sie auf die Option Datei > Speichern klicken.
Es ist ein ziemlich einfacher Video-Editor mit einigen Rausch- und Entrauschfiltern, die Sie auf Ihre Videos anwenden können.
4] Videopad
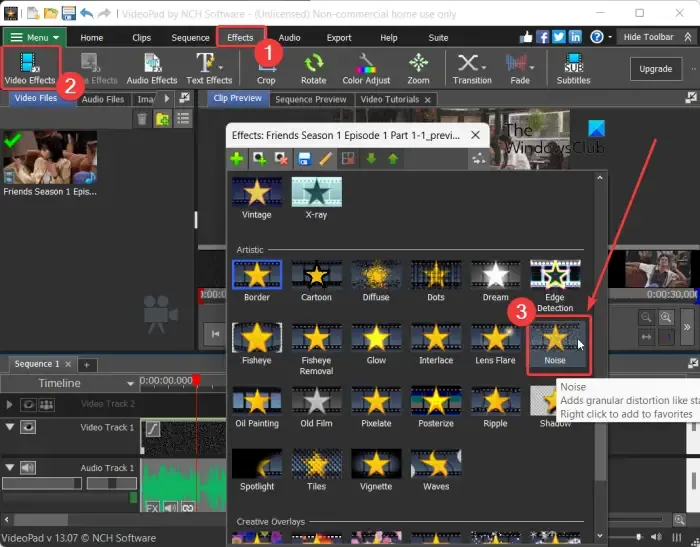
Der nächste Videoeditor, mit dem Sie Videos Rauschen hinzufügen können, ist VideoPad Video Editor. Es bietet viele Filter, die auch einen Rauschfilter enthalten. Dieser Video-Editor ist sehr einfach zu bedienen. Alle Hauptfunktionen können direkt über die Symbolleiste aufgerufen werden. Sehen wir uns ein sortiertes Verfahren an, um in diesem Video-Editor einen Rauscheffekt auf Videos anzuwenden.
Öffnen Sie zunächst diesen Video-Editor und klicken Sie auf die Schaltfläche Dateien hinzufügen, um die Eingabevideodateien zu durchsuchen und auszuwählen, die Sie bearbeiten möchten.
Klicken Sie nun oben auf der Benutzeroberfläche auf die Registerkarte Effekte und wählen Sie dann die Schaltfläche Videoeffekte . Es zeigt mehrere Videoeffekte und Filter, die Sie Ihren Videos hinzufügen, um deren Erscheinungsbild anzupassen. Scrollen Sie in der Eingabeaufforderung Effekte nach unten zur Kategorie Künstlerisch und klicken Sie auf den Effekt Rauschen.
Danach können Sie einige Parameter bearbeiten, um den Rauscheffekt anzupassen. Diese Parameter sind Intensität, Sättigung und Abdeckung. Passen Sie einfach den Wert dieser Parameter gemäß Ihren Anforderungen an und sehen Sie sich das Ausgabevideo an.
Schließlich können Sie das resultierende Video speichern, indem Sie auf die Schaltfläche Video exportieren klicken . Sie können bearbeitete Videos in Formaten wie MP4, AVI, 3GP, ASF, MKV, WMV, RM, SWF usw. speichern. Wenn Sie ein Video kompatibel mit Plattformen wie Android, iPod, iPad, Xbox, iPhone, PSP, usw., das kannst du auch.
Es ist ein leistungsstarker und dennoch benutzerfreundlicher Videoeditor, mit dem Sie Rauscheffekte auf Videos anwenden können. Es kann kostenlos verwendet werden, die kostenlose Version ist jedoch nur für den nicht-kommerziellen Gebrauch verfügbar.
Können Sie in After Effects Rauschen hinzufügen?
Ja, Sie können Ihren Animationen und Videos in After Effects Rauschen hinzufügen. Sie können Ihre Inhalte einfach als Ebenen hinzufügen und dann die Ebene auswählen. Klicken Sie danach auf die Option Effekt > Rauschen & Körnung und wählen Sie Rauschen. Es wird einen Rauscheffekt auf Ihre Animation anwenden. Sie können sogar einen Rauscheffekt importieren und ihn dann auf Ihr Video anwenden.
Wie mache ich ein Bild verrauscht?
Um einem Bild Rauschen hinzuzufügen, können Sie einen Bildeditor wie GIMP oder Paint.NET verwenden. Diese Bildbearbeitungssoftware bietet einen speziellen Rauschfilter, den Sie auf Ihre Bilder anwenden können und sie verrauscht aussehen lassen. Wenn Sie Paint.NET verwenden, öffnen Sie ein Bild und gehen Sie zum Menü Effekte. Wählen Sie danach die Option Rauschen > Rauschen hinzufügen und bearbeiten Sie dann Werte wie Intensität, Farbsättigung und Abdeckung. Anschließend können Sie das endgültige verrauschte Bild in einem unterstützten Bildformat speichern.



Schreibe einen Kommentar