So fügen Sie eine neue Sprachtastatur in Windows hinzu

Wenn Sie eine neue Version von Windows 11 oder 10 installieren, können Sie standardmäßig Ihre gewünschte Sprache auswählen, z. B. Englisch (US oder UK). Sie können Ihrer Tastatur auch später eine weitere Sprache hinzufügen, sodass Sie jederzeit wechseln können, z. B. wenn Sie an einem Projekt arbeiten oder einen Artikel in einer anderen Sprache schreiben. Befolgen Sie die nachstehenden Methoden, um zu erfahren, wie Sie eine Tastatur in einer neuen Sprache in Windows hinzufügen.
Fügen Sie über die Windows-Einstellungen eine Tastatur für eine neue Sprache hinzu
Dies ist der einfachste und unkomplizierteste Weg, um Ihrem Windows-PC eine Tastatur in einer neuen Sprache hinzuzufügen.
- Klicken Sie mit der rechten Maustaste auf das Startmenü-Symbol in der Taskleiste und klicken Sie auf „Einstellungen“.

- Klicken Sie links im Menü auf den Reiter „Zeit & Sprache“.
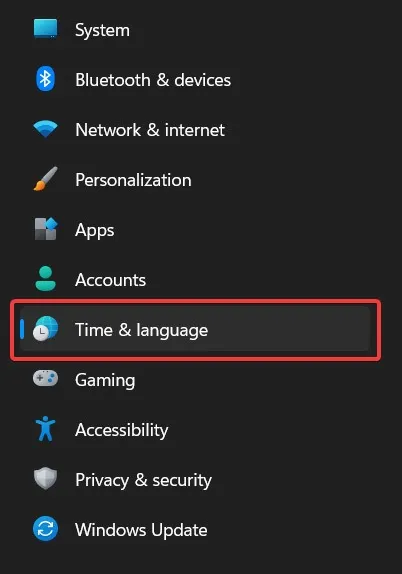
- Wählen Sie „Sprache & Region“.

- Klicken Sie neben „Bevorzugte Sprachen“ auf die Schaltfläche „Sprache hinzufügen“.
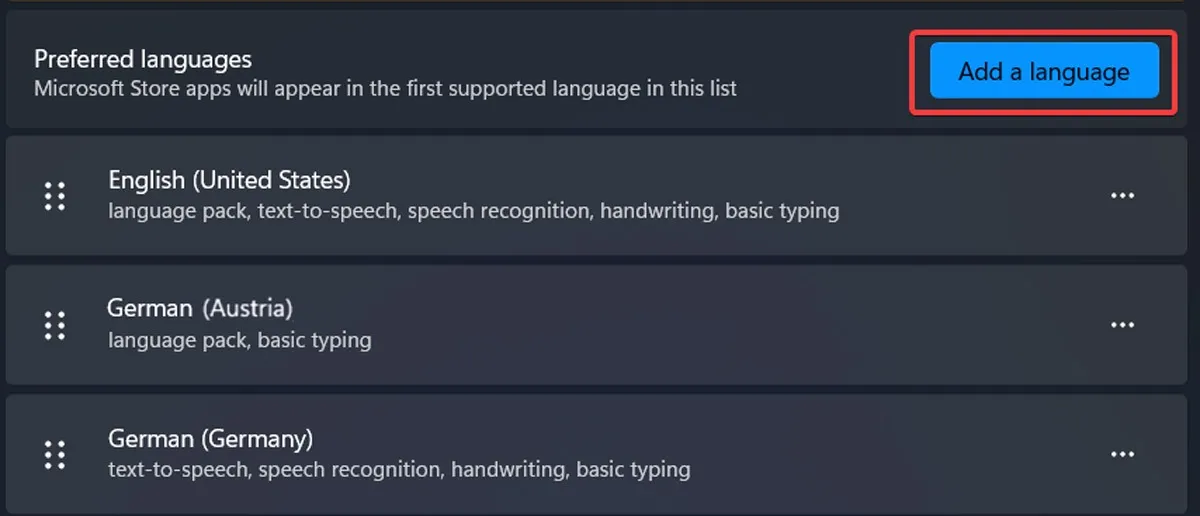
- Suchen Sie mithilfe der Suchleiste oben im Fenster nach der gewünschten Sprache.
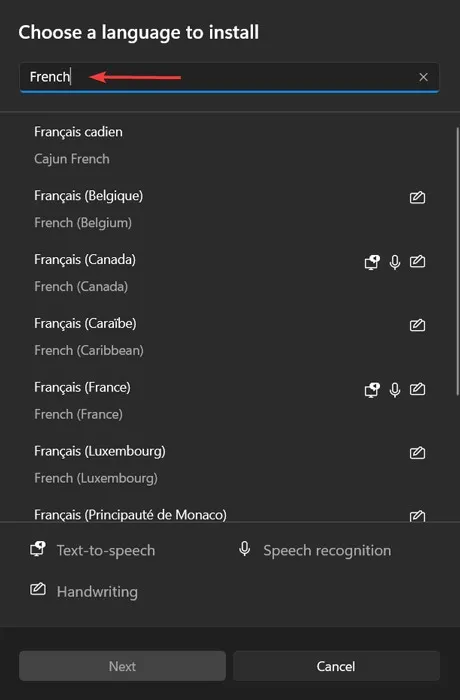
- Wählen Sie Ihre gewünschte Sprache aus und klicken Sie auf „Weiter“.
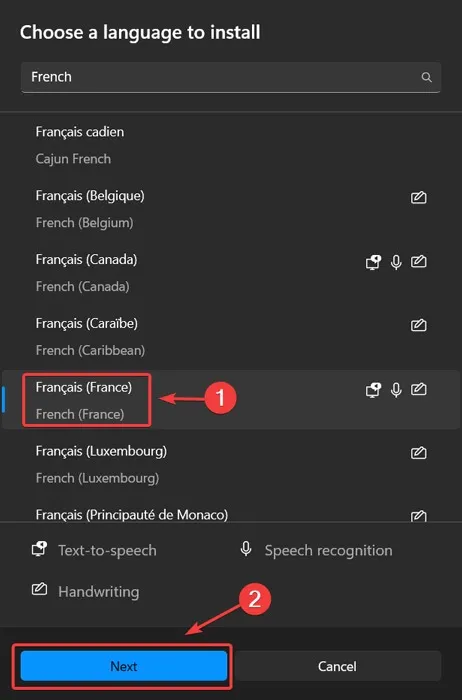
- Aktivieren Sie die gewünschten optionalen Funktionen (z. B. Text-to-Speech) und klicken Sie auf „Installieren“.

- Das Sprachpaket wird Ihrem System hinzugefügt. Sie können den Download-Vorgang der Funktionen anzeigen, indem Sie auf der Seite „Sprache & Region“ auf die Sprache klicken.
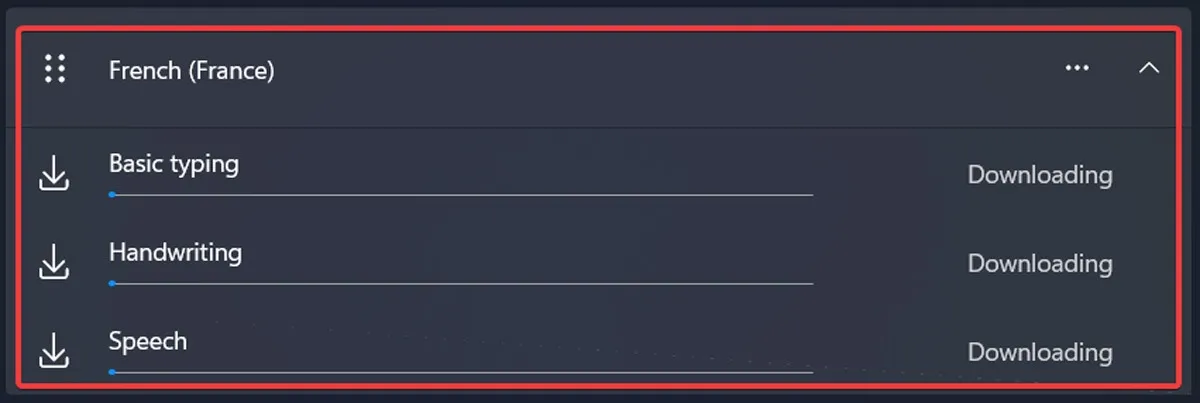
- Wenn Sie Windows 10 verwenden, gehen Sie zu „Einstellungen -> Zeit & Sprache -> Sprache -> Sprache hinzufügen“.
Fügen Sie eine neue Sprachtastatur in Windows über das Windows-Terminal hinzu
Sie können auch eine Tastatur in einer neuen Sprache in Windows über das Windows-Terminal hinzufügen. Wenn Sie das Windows-Terminalfenster auf Ihrem PC nicht öffnen können, erfahren Sie hier, wie Sie es wieder zum Laufen bringen.
- Klicken Sie mit der rechten Maustaste auf das Startmenü-Symbol und wählen Sie im Dropdown-Fenster „Terminal (Admin)“ aus. Klicken Sie unter Windows 10 auf das Suchfeld, geben Sie „Windows Terminal“ ein und wählen Sie es aus.
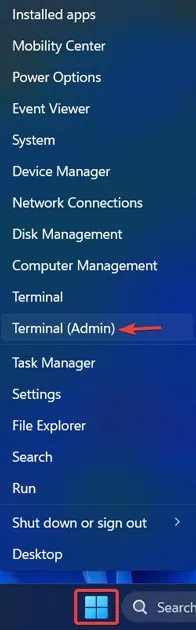
- Fügen Sie den folgenden Befehl ein und drücken Sie Enter:
$LanguageList = Get-WinUserLanguageList

- Geben Sie den folgenden Code ein, um Ihre gewünschte Sprache hinzuzufügen:
$LanguageList.Add(“language/region tag”)
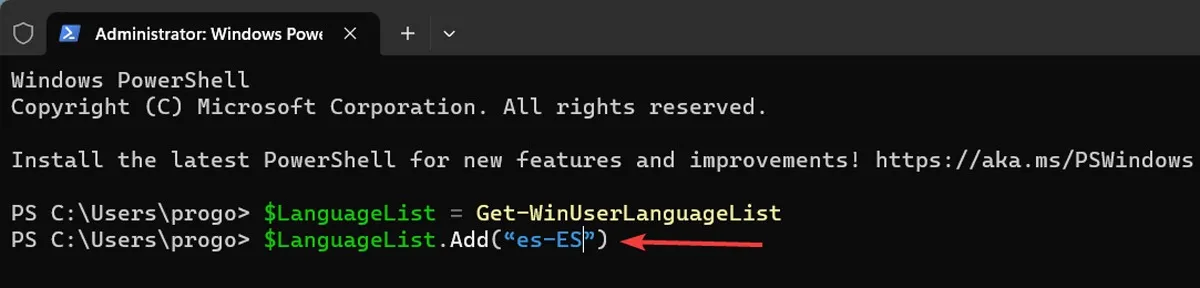
- Geben Sie den folgenden Code ein und führen Sie ihn aus:
Set-WinUserLanguageList $LanguageList
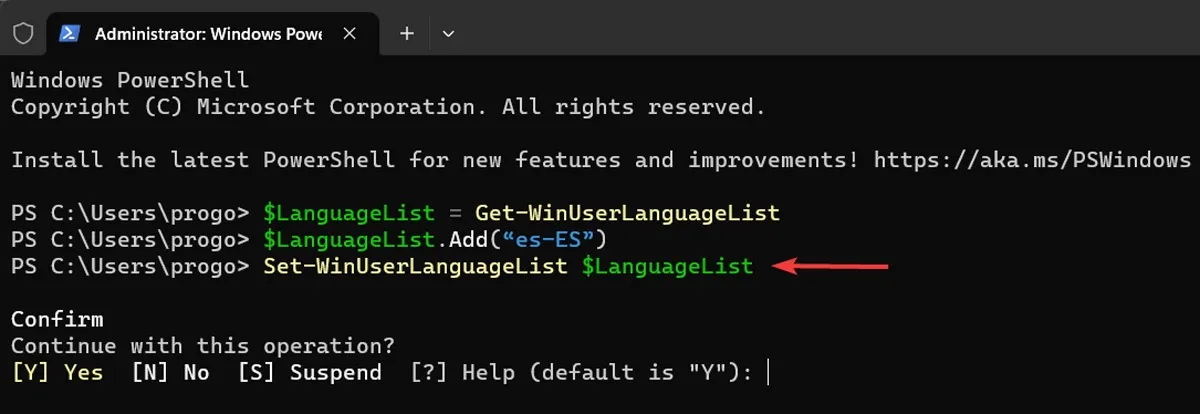
- Geben Sie Ydie Antwort auf die Eingabeaufforderung ein und drücken Sie Enter.
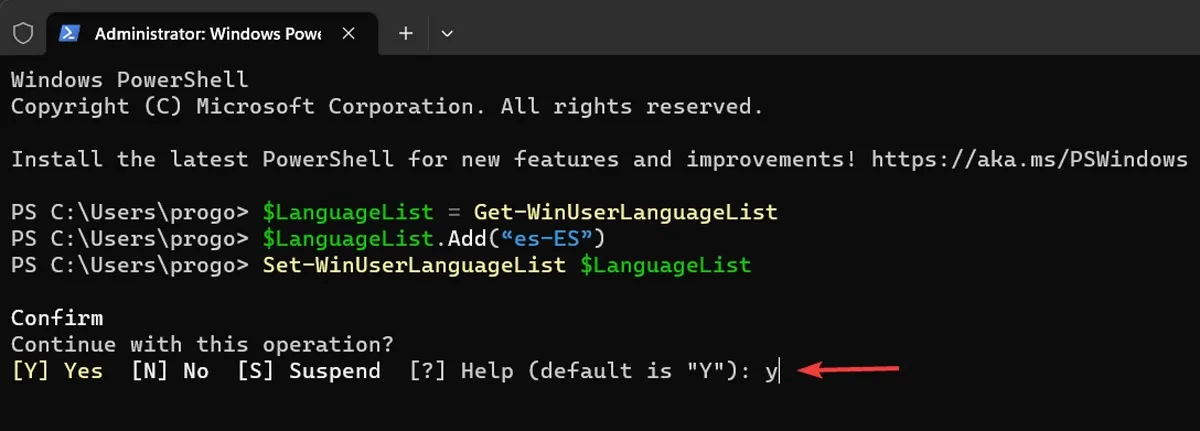
- Das Sprachpaket wird hinzugefügt. Beachten Sie, dass bei dieser Methode das Sprachpaket mit allen zusätzlichen Funktionen installiert wird. Warten Sie unbedingt, bis das Sprachpaket vollständig heruntergeladen ist.
Fügen Sie sprachspezifische Tastenbelegungen über die Windows-Einstellungen hinzu
Jedes Sprachpaket enthält alternative sprachspezifische Tastaturlayouts. Ein Tastaturlayout ist eine bestimmte Anordnung von Tasten auf einer Computertastatur oder virtuellen Tastatur. Das gebräuchlichste ist QWERTZ (Englisch), aber es gibt andere Layouts für Englisch sowie Layouts für Sprachen, die auf der ganzen Welt verwendet werden.
Das DVORAK-Layout (Englisch) hat beispielsweise alle Vokale und Satzzeichen auf der linken Seite und ist für schnelleres Tippen optimiert. Führen Sie die folgenden Schritte aus, um Ihren Tastaturoptionen ein sprachspezifisches Tastenlayout hinzuzufügen:
- Öffnen Sie die „Einstellungen“ auf Ihrem PC, genau wie oben.

- Wählen Sie links im Menü „Zeit & Sprache“ aus.
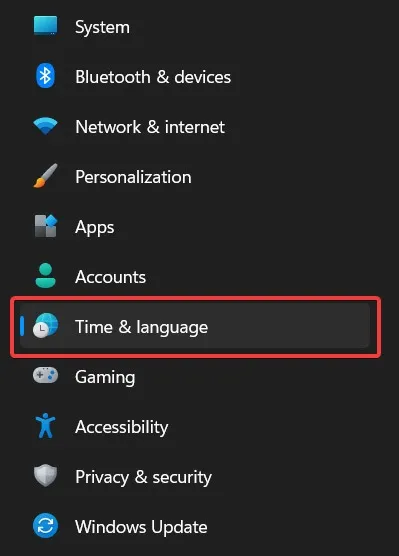
- Klicken Sie auf „Sprache & Region“.
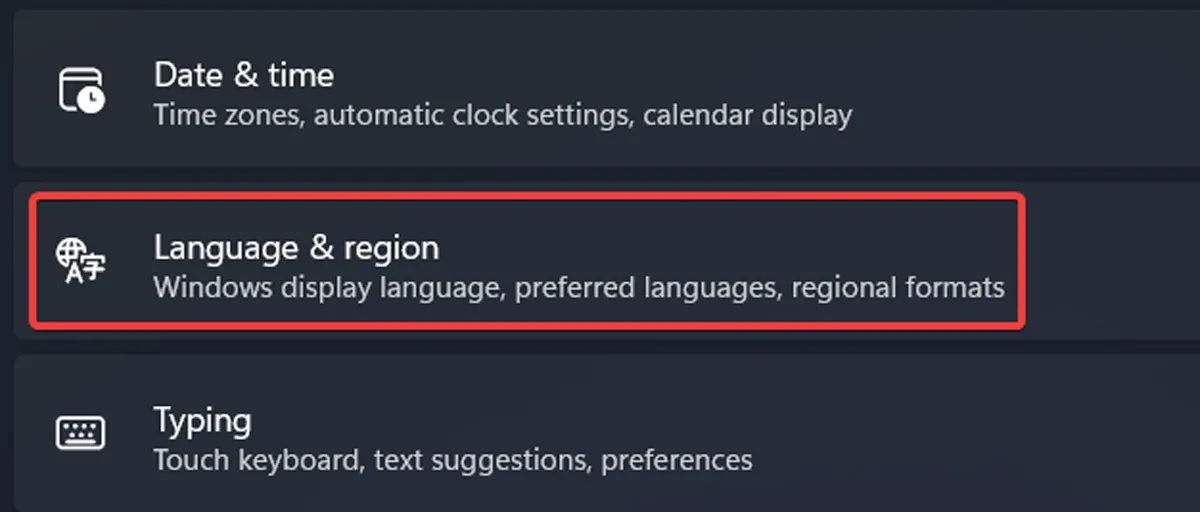
- Klicken Sie auf das Drei-Punkte-Symbol neben einer Sprache in der Liste und wählen Sie „Sprachoptionen“ aus dem Dropdown-Fenster.

- Klicken Sie auf „Tastatur hinzufügen“.
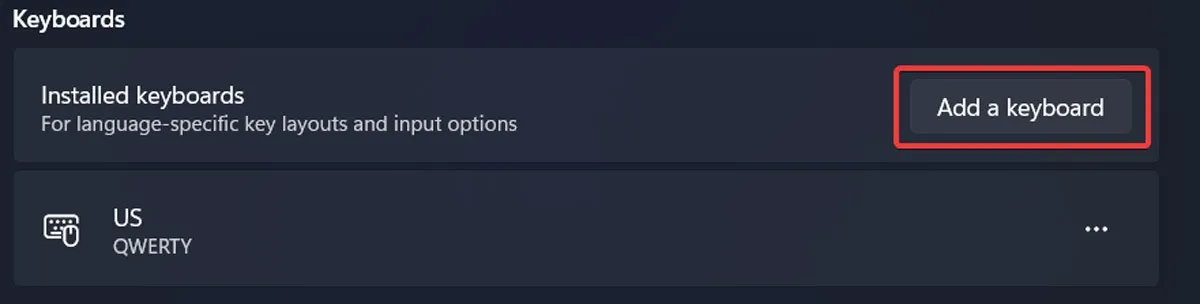
- Wählen Sie Ihr gewünschtes Layout aus der Dropdown-Liste aus.
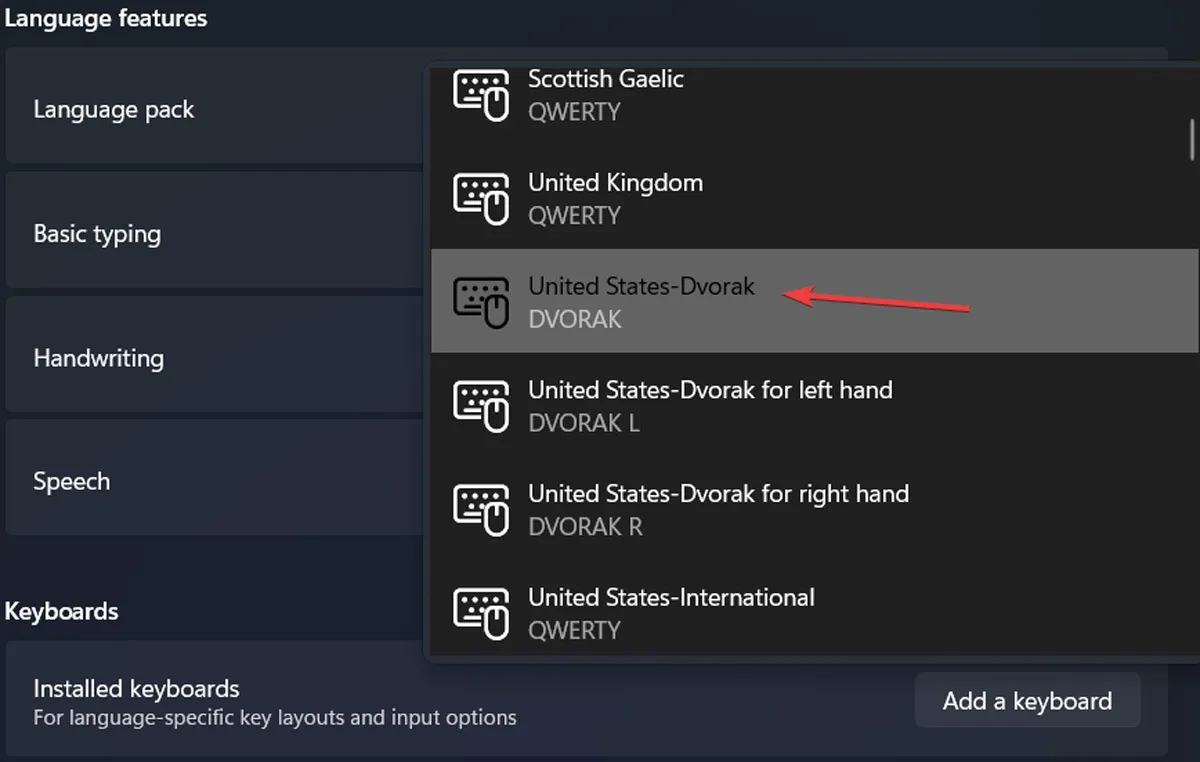
Tastaturlayouts über Action Center ändern
Die Schnelleinstellungen bieten auch eine Verknüpfung zum Ändern von Tastenlayouts, aber sie sind exklusiv für Windows 11. Dies ist eine schnellere Methode und eine alternative Möglichkeit, Ihre Tastaturlayouts zu ändern.
- Klicken Sie auf das Wi-Fi/Volume/Battery-Symbol in der Taskleiste, um das Action Center aufzurufen.

- Klicken Sie auf die stiftförmige Bearbeiten-Schaltfläche.

- Klicken Sie auf „Hinzufügen“ und wählen Sie „Tastaturlayout“ aus der Dropdown-Liste aus.
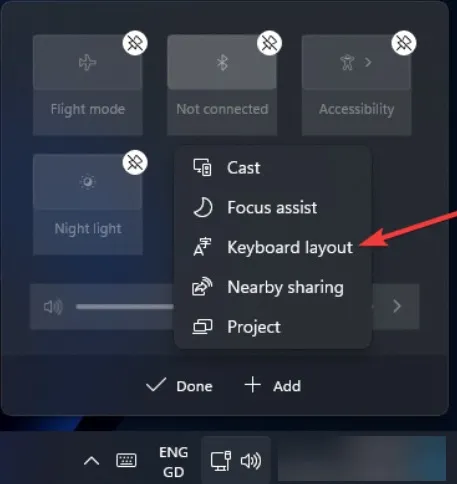
- Greifen Sie über das Action Center auf Tastaturlayouts zu, indem Sie auf die Kachel „Quick Action“ klicken.

Häufig gestellte Fragen
Kann ich mehr als eine Anzeigesprache auf meinem Windows-PC haben?
Ja, aber nur, wenn Ihre Windows-Lizenz nicht einsprachig ist. Eine einsprachige Lizenz wird als Warnmeldung auf der Seite „Sprache & Region“ in den Einstellungen angezeigt.
Warum bleibt mein Sprachpaket im Download-Modus hängen?
Wenn Sie feststellen, dass der Download des Sprachpakets eingefroren ist, können Sie versuchen, die Sprache zu entfernen und mit einer der oben aufgeführten Methoden erneut hinzuzufügen. Wenn das Problem weiterhin besteht, vergewissern Sie sich, dass Sie mit einer stabilen und schnellen Internetverbindung verbunden sind.
Kann ich in Windows ein benutzerdefiniertes Tastaturlayout erstellen?
Ja! Wenn Sie der Meinung sind, dass keines der bereits vorhandenen Tastenlayouts Ihre Anforderungen vollständig erfüllt, versuchen Sie, eines von Grund auf neu zu erstellen. Laden Sie die Microsoft Keyboard Layout Creator-Anwendung herunter und beginnen Sie mit der Erstellung Ihrer benutzerdefinierten Tastenlayouts.
Bildnachweis: Unsplash . Alle Screenshots von Farhad Pashaei.
- Twittern



Schreibe einen Kommentar