So fügen Sie Musik zu Google Slides auf Desktop- und Mobilgeräten hinzu
Wenn Sie gerade dabei sind, eine attraktive Präsentation in Google Slides zu erstellen und nach einer Möglichkeit suchen, sie spannender zu gestalten, sollten Sie darüber nachdenken, Musik hinzuzufügen. Dadurch kann Ihre Präsentation nicht nur ansprechender, sondern auch effektiver gestaltet werden. Dieses Tutorial zeigt, wie Sie Musik zu Google Slides hinzufügen.
So fügen Sie Musik zu Google Slides auf dem Desktop hinzu
Mit Google Slides auf dem Desktop können Sie Audio direkt in eine Folie einfügen. Sobald Sie dies getan haben, wird ein Lautsprechersymbol angezeigt, auf das Sie klicken können, um die Audiowiedergabe während einer Präsentation zu starten.
- Öffnen Sie Ihre Google Slides-Präsentation, klicken Sie im oberen Menü auf „Einfügen“ und wählen Sie dann „Audio“ aus dem Kontextmenü.
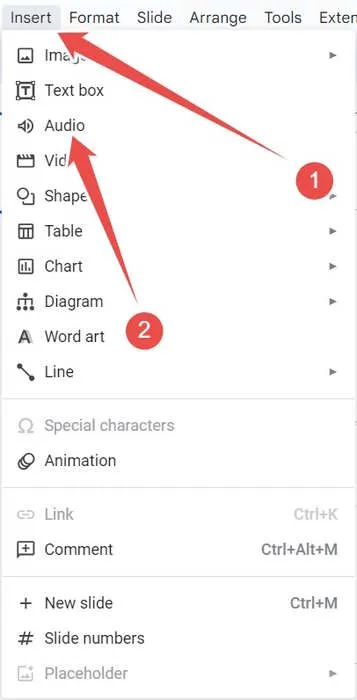
- Wählen Sie die Musikdatei aus, die Sie für die Präsentation verwenden möchten, und klicken Sie dann unten rechts auf „Einfügen“.
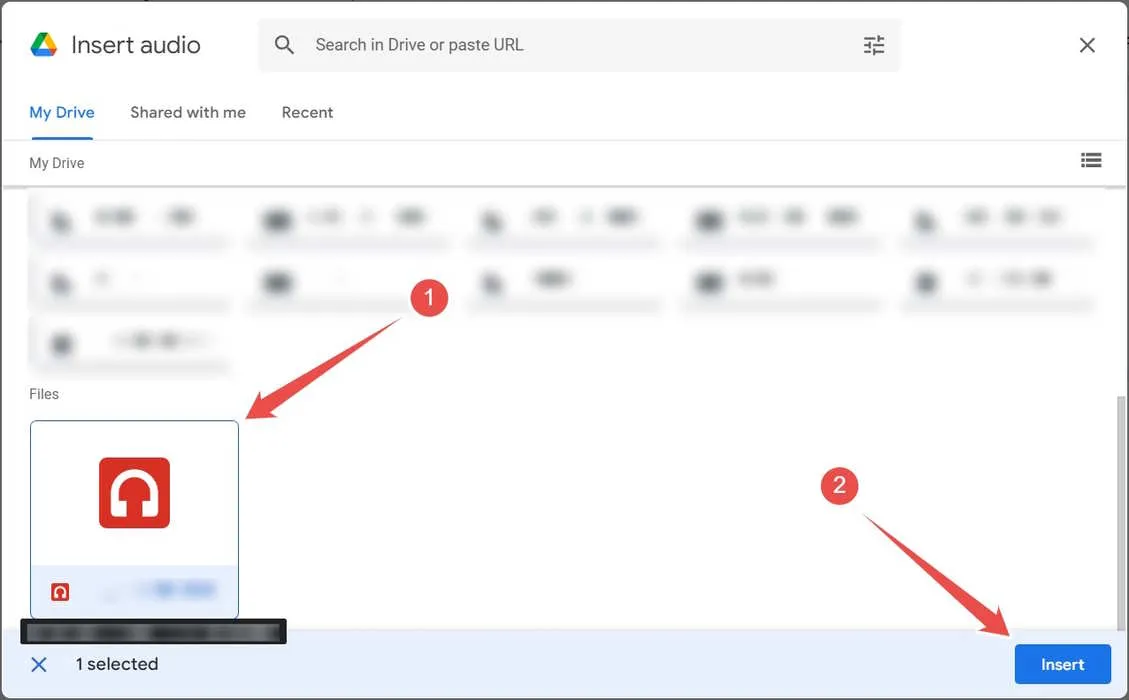
- Wenn das Lautsprechersymbol auf der Folie angezeigt wird, können Sie seine Position verschieben und seine Größe in Ihrer Präsentation anpassen, um das gewünschte Erscheinungsbild zu erzielen.
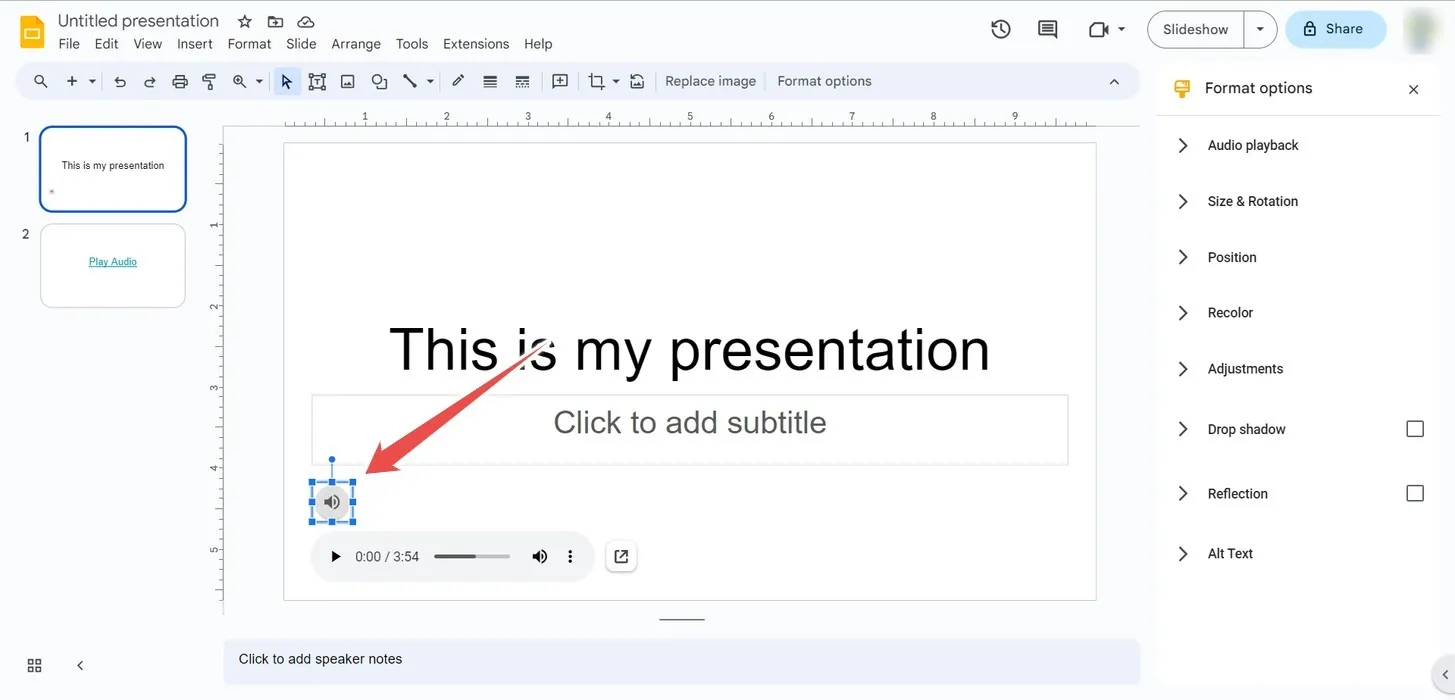
- Sie können die Wiedergabeoptionen der Musik auch im Bereich „Formatoptionen“ rechts anpassen. Dazu gehören die automatische Wiedergabe oder die Wiedergabe per Klick, die Wiedergabe in einer Schleife und das Stoppen der Wiedergabe, wenn Sie die Folie wechseln. Sie können sogar die Lautstärke anpassen, die während der Präsentation abgespielt wird.
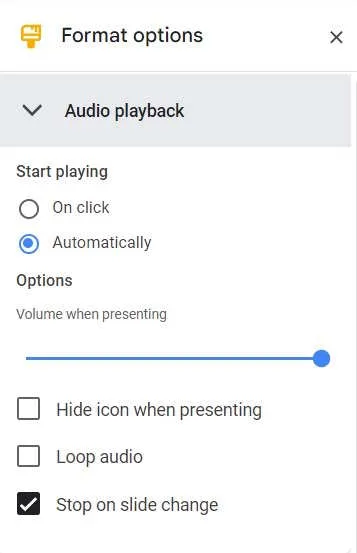
- Wenn es Zeit für Ihre Präsentation ist, klicken Sie oben rechts auf „Diashow“.
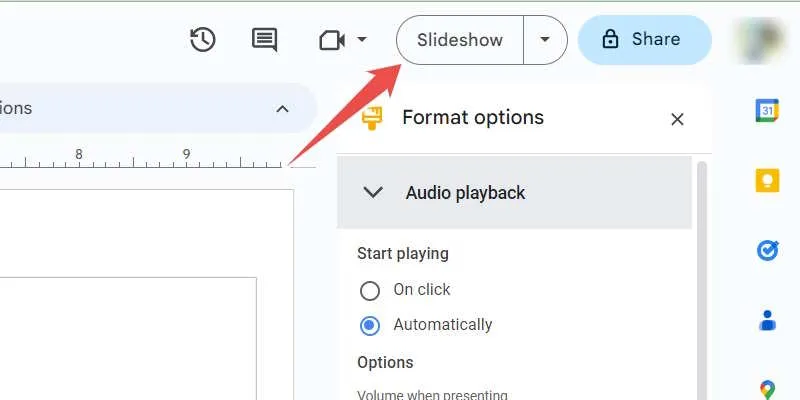
- Wenn Sie die Musik so einstellen, dass sie automatisch abgespielt wird, sollten Sie sie hören können, sobald die Präsentation geladen ist und die Audiopuffer vorhanden sind. Wenn Sie die automatische Wiedergabe nicht aktiviert haben, klicken Sie auf das Lautsprechersymbol.
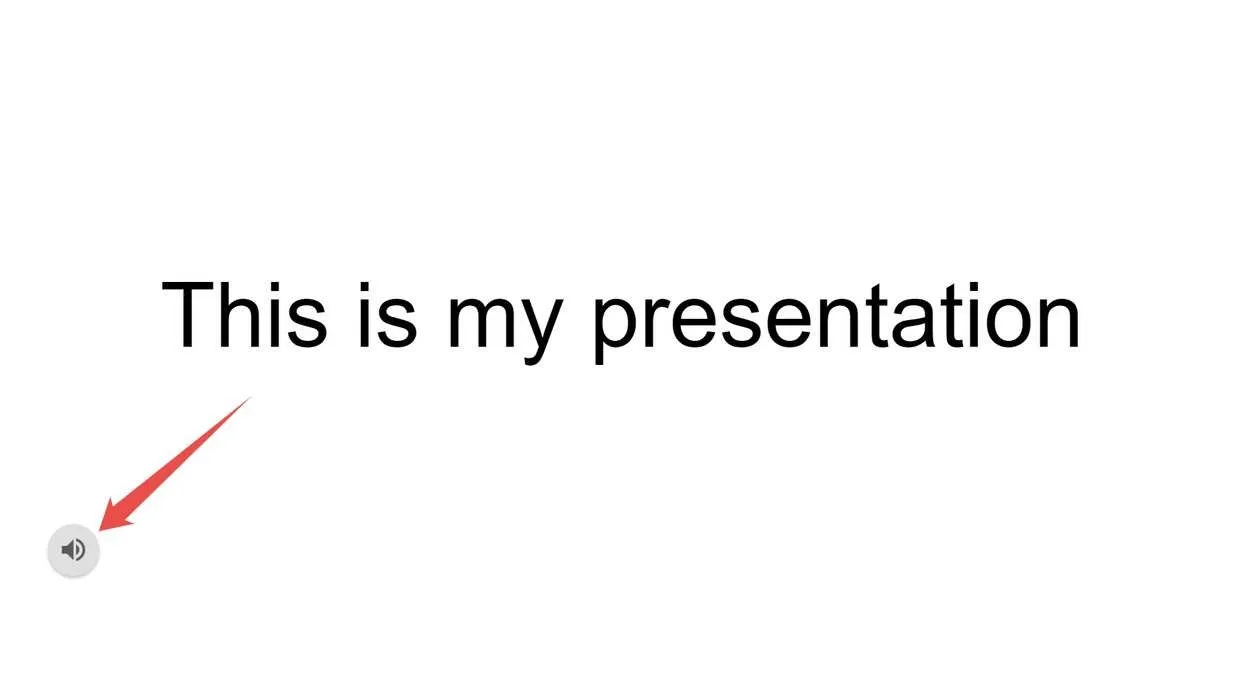
- Sie können die Audiowiedergabe wie Wiedergabe/Pause, Lautstärke und Geschwindigkeit in der Leiste steuern, die unter dem Lautsprechersymbol angezeigt wird.

Fügen Sie Musik zu einer Google Slides-Präsentation auf Mobilgeräten hinzu
Sie können Audio nicht direkt in eine Folie einfügen, wenn Sie die Google Slides-App auf Android oder iOS verwenden. Stattdessen müssen Sie einen Anker hinzufügen, der etwa Text oder ein Bild sein kann, und dann einen Link zur Musikdatei hinzufügen. Leider bedeutet das, dass Sie die Wiedergabeoptionen nicht wie auf dem Desktop anpassen können.
Zunächst müssen Sie sicherstellen, dass jeder, der über den Link zur Musikdatei verfügt, darauf zugreifen kann.
- Öffnen Sie die Google Drive-App auf Ihrem Android- oder iOS-Gerät, suchen Sie die Musikdatei, die Sie der Folie hinzufügen möchten, und klicken Sie auf die drei Punkte daneben.
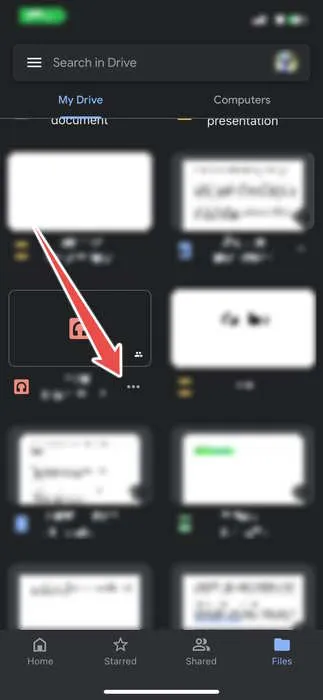
- Tippen Sie im Kontextmenü auf „Zugriff verwalten“.

- Tippen Sie unter „Allgemeiner Zugriff“ auf „Eingeschränkt“.
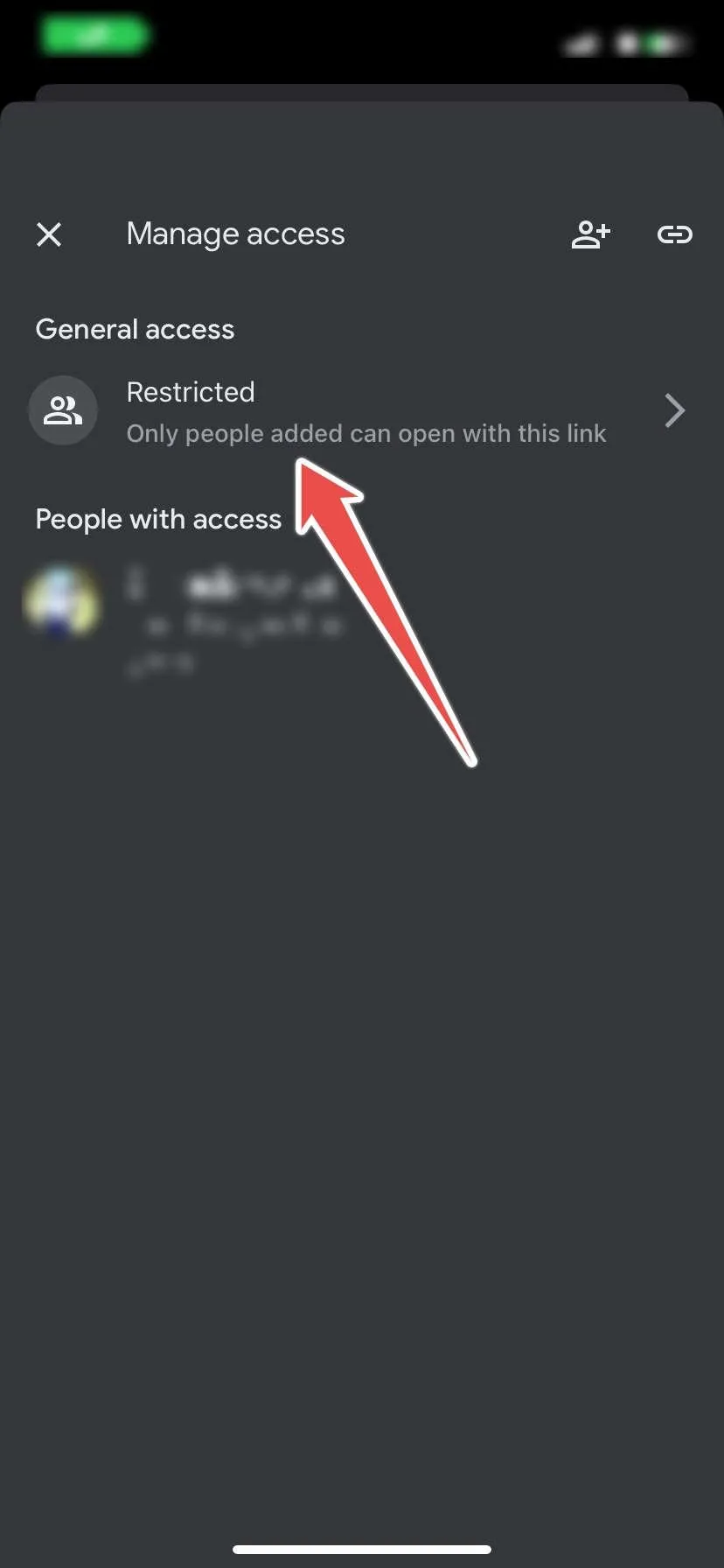
- Tippen Sie im nächsten Menü erneut auf „Eingeschränkt“.

- Tippen Sie auf „Jeder mit dem Link“ und lassen Sie zu, dass die Berechtigungen aktualisiert werden.
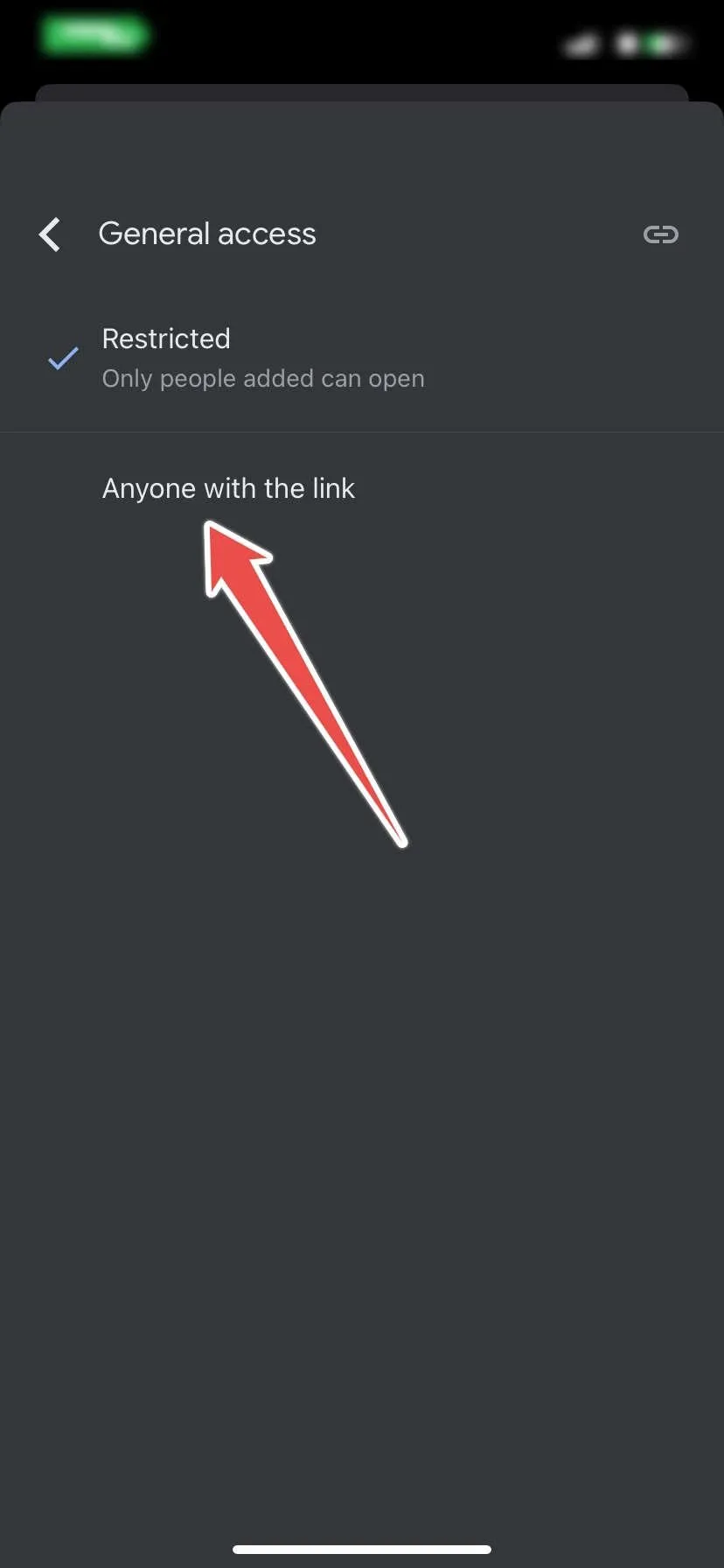
- Tippen Sie auf das Link-Symbol in der oberen rechten Ecke, um die URL der Musikdatei zu kopieren.
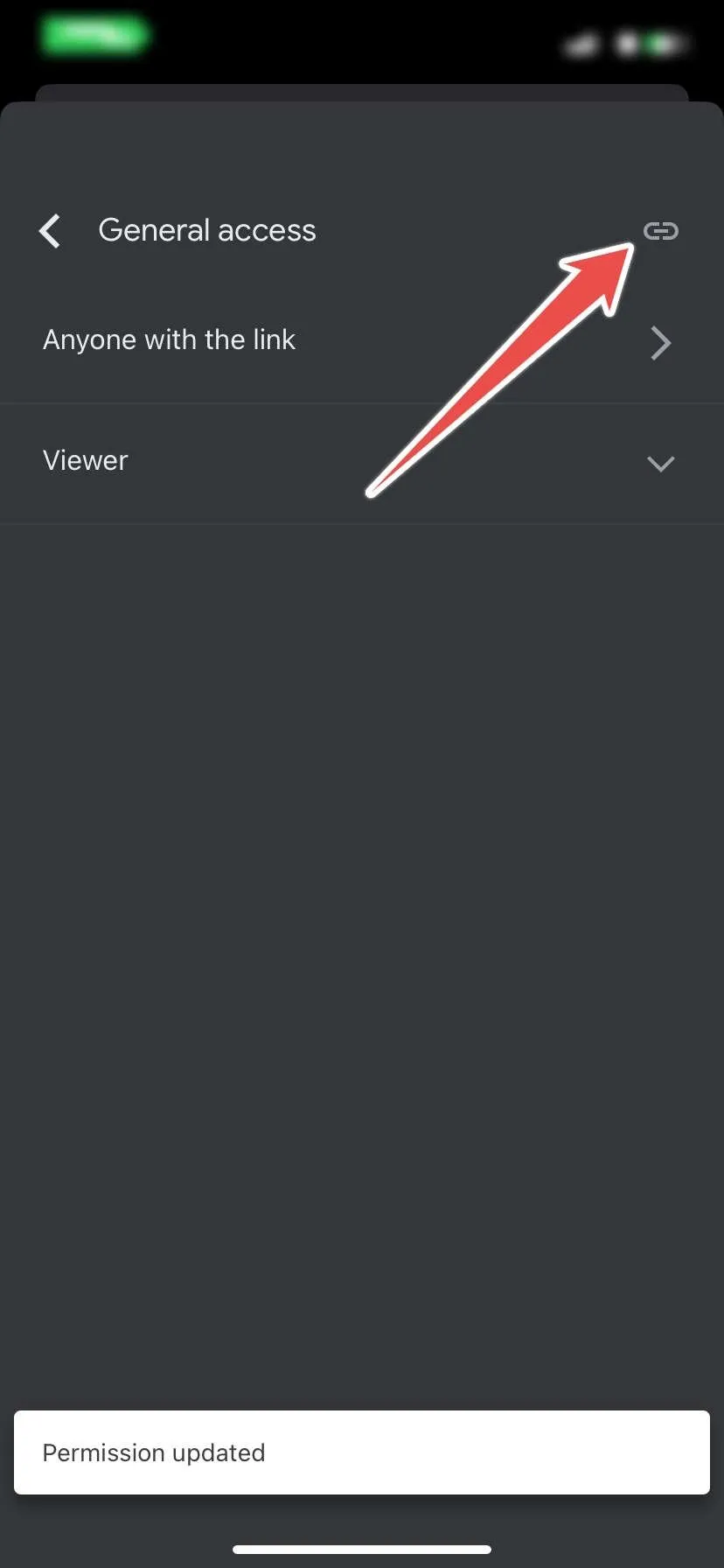
Nachdem Sie die Musikdatei nun jedem mit einem Link zur Verfügung gestellt haben, ist es an der Zeit, sie in Ihrer Präsentation zu platzieren.
- Öffnen Sie Ihre Präsentation in der Google Slides-App und wählen Sie die Folie aus, zu der Sie die Musik hinzufügen möchten.

- Fügen Sie der Präsentation Text hinzu, der als Anker für den Link dient.
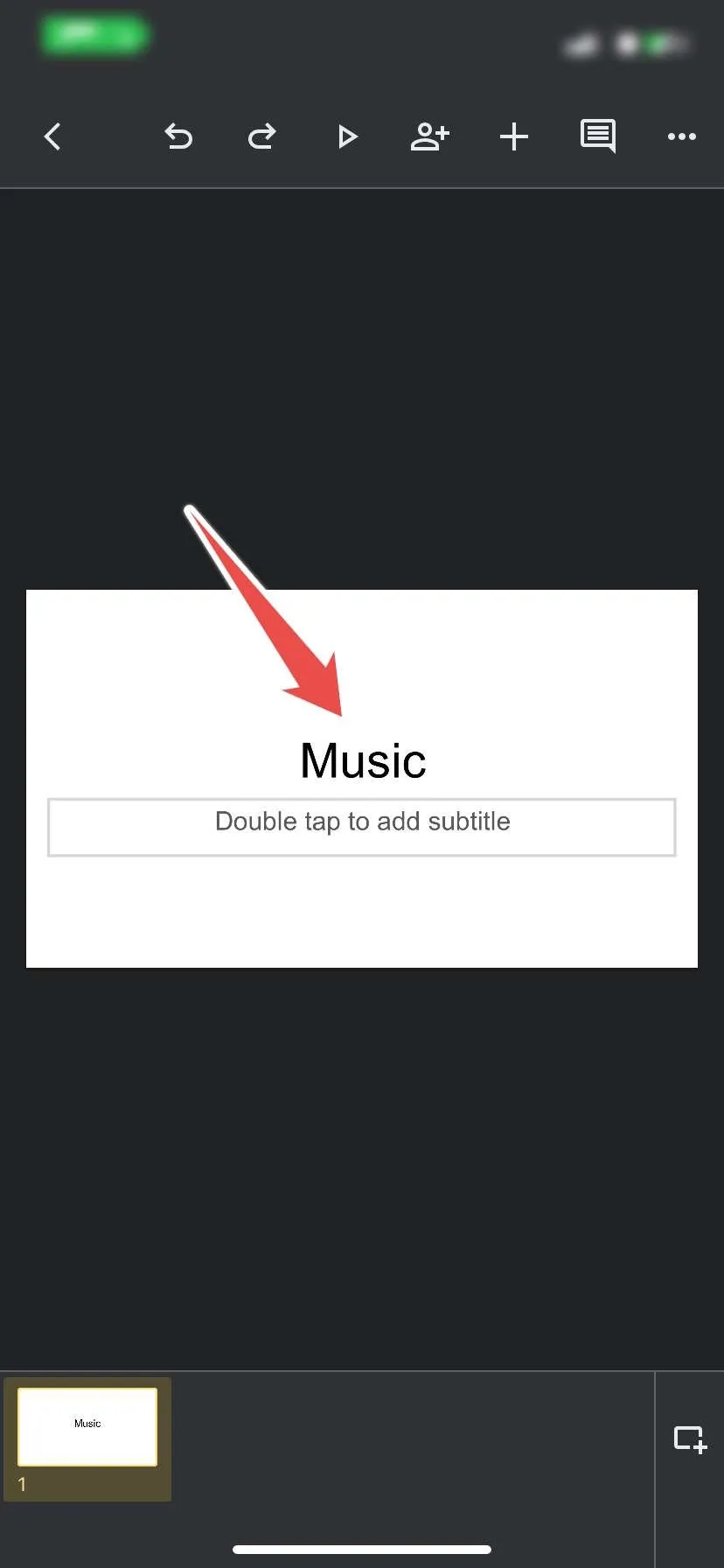
- Markieren Sie den Ankertext und tippen Sie im oberen Menü auf das Pluszeichen (+).

- Tippen Sie im Kontextmenü auf „Link“.

- Fügen Sie die URL der Musikdatei (die Sie oben kopiert haben) in das Textfeld „Link“ ein und tippen Sie dann auf das Häkchen in der oberen rechten Ecke.
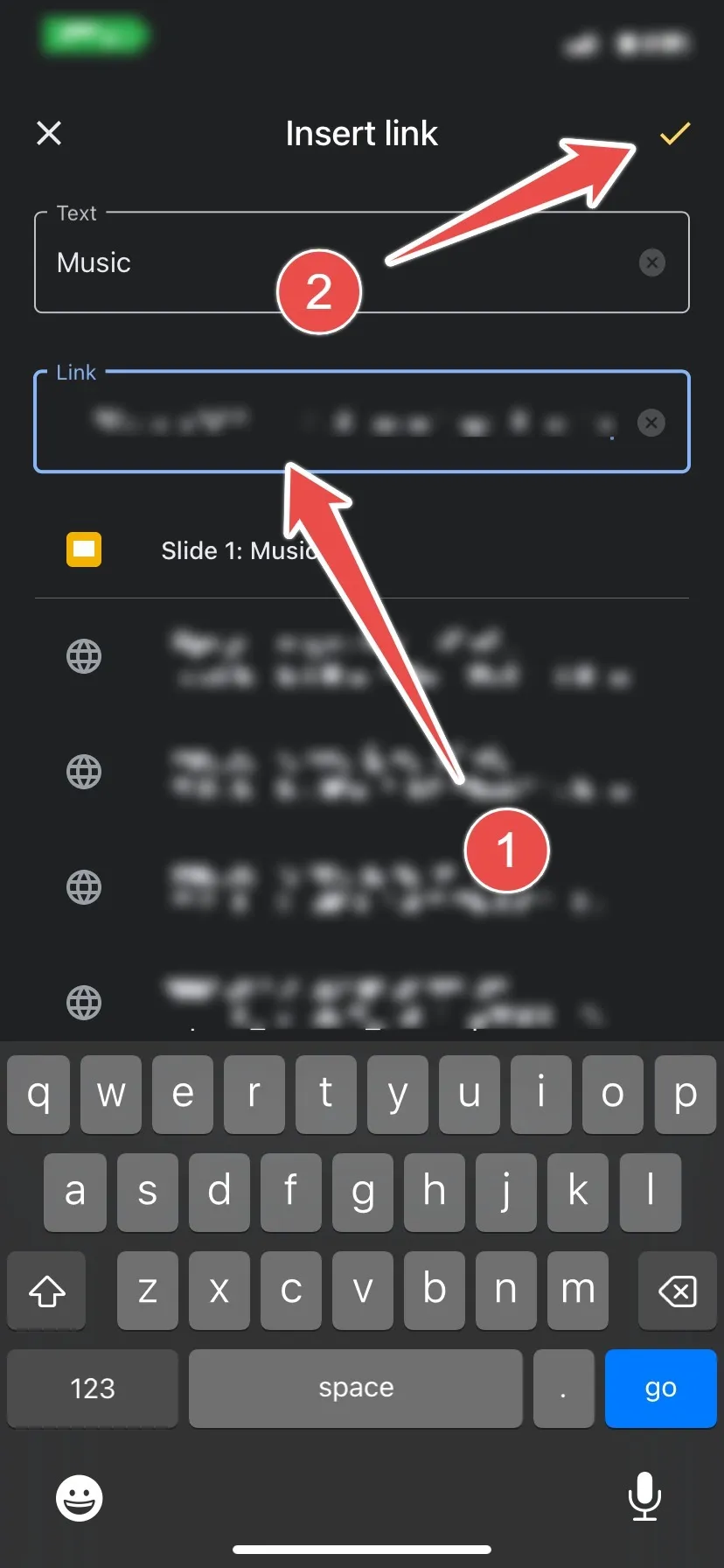
Wenn Sie die Präsentation auf dem Desktop oder Mobilgerät abspielen und auf den Link klicken, wird ein neues Browserfenster geöffnet, in dem Sie die Audiodatei abspielen können.
Können Sie Google Slides Ihr eigenes Audio hinzufügen?
Mit Google Slides können Sie nicht nur Musik zu Ihren Folien hinzufügen. Sie können beliebige Audioinhalte hinzufügen, einschließlich Sprachnotizen, Reden und Podcasts, sofern diese in einem unterstützten Format vorliegen (MP3, MPEG, WAV,.ogg oder.opus). Sie müssen außerdem sicherstellen, dass auf Google Drive genügend Speicherplatz vorhanden ist , um die Audiodateien hochzuladen und sie dann den Folien hinzuzufügen.
Neben Audio können Sie über das Menü „Einfügen“ auch Videos in eine Google-Folie einfügen, wenn Sie sich auf einem Desktop befinden. Sie können entweder ein YouTube-Video oder ein Video auswählen, das Sie zuvor auf Ihr Google Drive hochgeladen haben. Wenn Sie das Video von Google Drive abrufen, müssen Sie außerdem sicherstellen, dass es in einem unterstützten Format vorliegt (WebM,. MPEG4,. 3GPP,. MOV,. AVI,. MPEGPS,. WMV,. FLV und. ogg). .
Häufig gestellte Fragen
Wie füge ich Spotify-Musik zu Google Slides hinzu?
Um Spotify-Musik zu Ihren Google Slides hinzuzufügen, kopieren Sie den Link des Songs, erstellen Sie einen Anker auf Ihren Folien und verknüpfen Sie die URL des Songs mit dem Anker. Wenn Sie beim Präsentieren auf den Anker klicken, öffnet sich Spotify und Sie können den Song von dort aus abspielen. Erfahren Sie auch , wie Sie Spotify in Google Maps verwenden .
Kann ich YouTube-Audio zu Google Slides hinzufügen?
Ja. Klicken Sie im oberen Menü auf „Einfügen“ und wählen Sie „Video“. Wählen Sie die Registerkarte „YouTube“, geben Sie den Namen des Videos oder seine URL in das Suchfeld oben ein und drücken Sie Enter. Sobald das Video in den Suchergebnissen erscheint, wählen Sie es aus und klicken Sie dann unten rechts auf „Einfügen“.
Das Video wird auf Ihrer Folie angezeigt. Sie können es minimieren und dann in der Ecke platzieren, damit Sie es bei der Präsentation im Hintergrund abspielen können.
Kann ich einem Google Docs-Dokument Musik oder andere Audioinhalte hinzufügen?
Sie können Musik nicht direkt in Google Docs hinzufügen. Sie können jedoch einen Ankertext oder ein Ankerbild verwenden, das mit der Audioressource verknüpft ist, die Sie hinzufügen möchten, beispielsweise eine Audiodatei von Google Drive, Spotify oder Apple Music.
Bildnachweis: Unsplash . Alle Screenshots von Chifundo Kasiya.



Schreibe einen Kommentar