So fügen Sie der neuen Outlook-App unter Windows 11 mehrere E-Mail-Konten hinzu
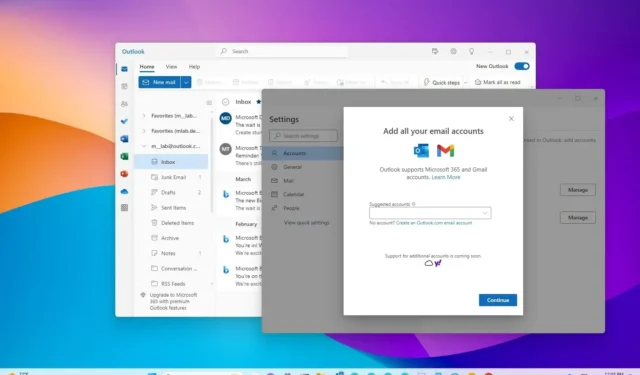
AKTUALISIERT 08.08.2023: Windows 11 verfügt über eine neue Outlook-App, mit der Sie mehrere E-Mail-Konten von verschiedenen Diensten hinzufügen und verwalten können. In diesem Handbuch erfahren Sie, wie. Die neue Outlook-App ist ein Erlebnis, das auf dem Design basiert, das Sie heute im Web sehen, und das die Mail- und Kalender-Apps sowie die klassische Desktop-Version von Outlook ersetzen soll.
Neben der neuen Benutzeroberfläche und den neuen Funktionen für den Desktop bietet die App auch Unterstützung für die Verwendung mehrerer E-Mail-Konten (ob beruflich, schulisch oder privat) aus verschiedenen Diensten, einschließlich Outlook (sowie den alten Live- und Hotmail-Konten). , Gmail, Yahoo, iCloud und IMAP.
Wenn Sie planen, die neu gestaltete Version von Outlook unter Windows 11 oder Windows 10 zu verwenden , müssen Sie die Schritte zum Hinzufügen mehrerer Konten kennen. Zum Zeitpunkt des Schreibens dieses Artikels können Sie mehrere Outlook.com-, Gmail- und Yahoo-Konten einrichten. Das Unternehmen gibt an, dass die Unterstützung für Apple iCloud und die Möglichkeit, Konten über IMAP hinzuzufügen, „bald“ verfügbar sein werden.
In dieser Anleitung erfahren Sie, wie Sie E-Mail-Konten von Drittanbietern zur neuen Outlook-App für Windows 11 hinzufügen.
Fügen Sie der Outlook-App mehrere E-Mail-Konten hinzu
Um der neuen Outlook-App mehrere Konten hinzuzufügen, führen Sie die folgenden Schritte aus:
-
Öffnen Sie die neue Outlook- App unter Windows 11.
-
Klicken Sie auf Einstellungen (Zahnradschaltfläche oben rechts).
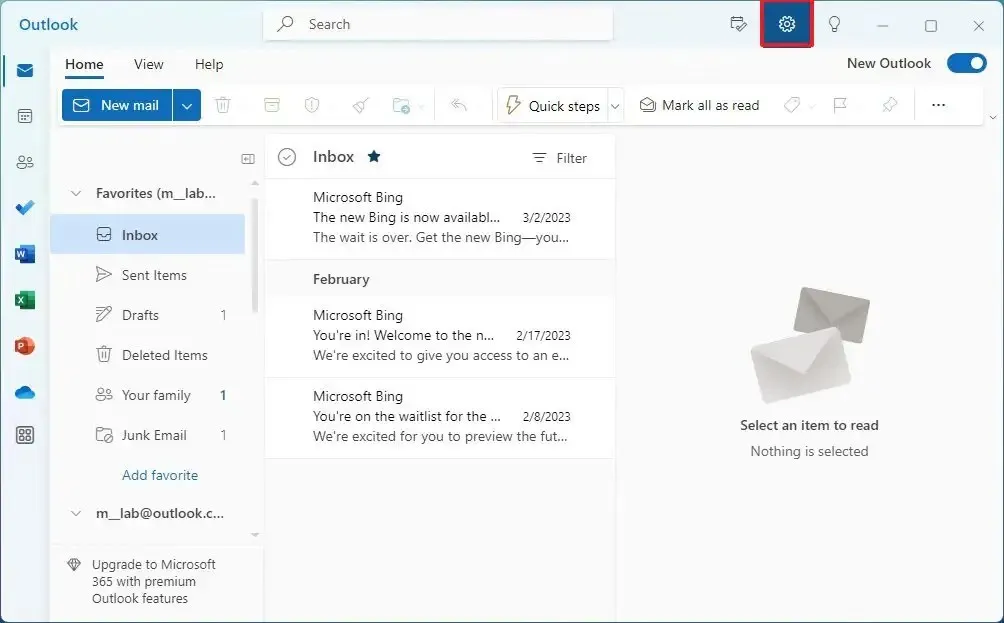
-
Klicken Sie auf Konten .
-
Klicken Sie auf E-Mail-Konten .
-
Klicken Sie auf die Option Konto hinzufügen .
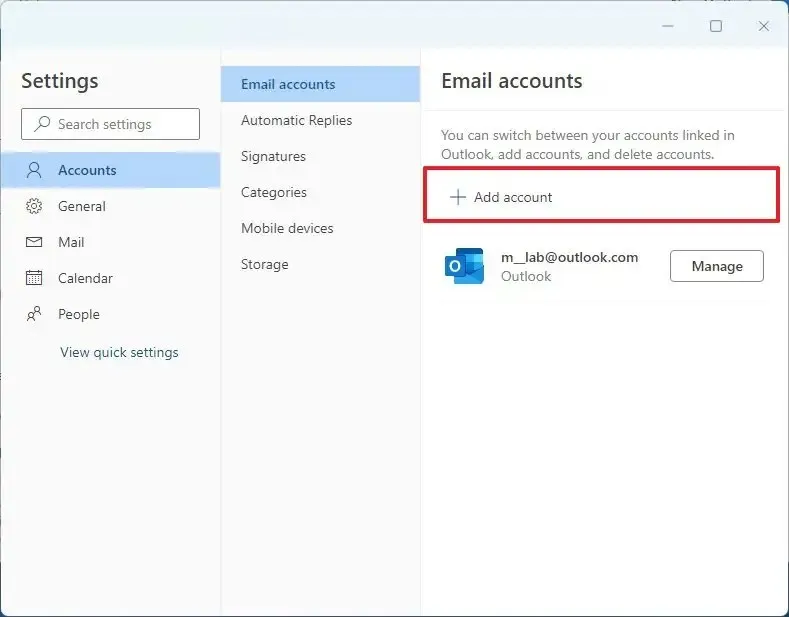
-
Bestätigen Sie Ihr zusätzliches E-Mail-Konto von Outlook.com, Gmail, Yahoo oder iCloud.
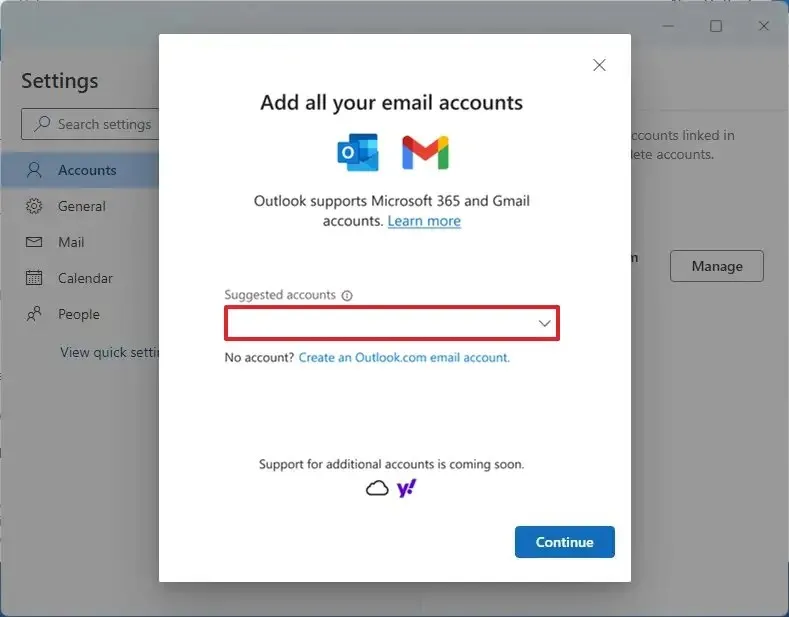
-
Klicken Sie auf die Schaltfläche Weiter .
-
Fahren Sie mit den Anweisungen auf dem Bildschirm fort, um das Konto hinzuzufügen.
Sobald Sie die Schritte abgeschlossen haben, wird das E-Mail-Konto zur Outlook-App hinzugefügt. Möglicherweise müssen Sie die Schritte wiederholen, um weitere E-Mail-Konten einzurichten. Wenn es unterstützt wird, können Sie auf Ihre Kalenderinformationen zugreifen.



Schreibe einen Kommentar